Como ya sabemos, tanto PDF como Word son formatos de documentos altamente profesionales. Ambos se pueden usar para editar y reformatear documentos escritos con facilidad. Para abrir PDF en Word hay muchos programas de software especializados en el mercado. Estos han sido específicamente diseñados para garantizar que las necesidades como abrir un PDF en Word 2016 se resuelven. Si un usuario desea saber cómo abrir un PDF en Word 2016, es importante seguir el siguiente tutorial.
Cómo Abrir un PDF en Word con Mejores Resultados
PDFelement es la única herramienta que permite a los usuarios obtener los mejores resultados al abrir documentos PDF en Word. Es un software altamente profesional y fiable que tiene todas las características que no se pueden encontrar en otra parte. Con herramientas profesionales incorporadas, es el único programa que explica cómo abrir un PDF en Word. Algunas de las características del programa son las siguientes.

![]() Impulsado por IA
Impulsado por IA

- El usuario puede abrir, guardar y puede marcar los archivos PDF.
- El elemento gráfico y los cambios que se relacionan con ellos pueden aplicarse completamente.
- La protección por contraseña garantiza que no se pueda acceder a los archivos PDF convertidos.
- El PDF puede convertirse en archivos de texto, imágenes, HTML y texto.
- La creación de formularios PDF nunca ha sido tan fácil como lo es con este programa.
- Todos los elementos de la página pueden ser alterados usando este programa. Incluyendo el número de página y número de bates.
- Puede añadirse firma digital, así como aprobación.
- Usando la función OCR, el texto dentro de las imágenes y los archivos PDF escaneados puede ser editado.
En esta sección, contestamos a la pregunta "cómo abrir un PDF en Word". Los lectores tendrán una idea de cuáles son las técnicas aplicables en esta impresionante herramienta para obtener los mejores resultados:
Paso 1. Cargar el PDF para Abrirlo en Word
Una vez que PDFelement se haya descargado e instalado, debes ejecutarlo. A continuación, se abrirá el archivo PDF en PDFelement para iniciar el proceso. El camino que debe seguir en este sentido es "Inicio" > "Abrir".

Paso 2. Convertir el PDF a Word para Abrirlo
Una vez que importado el PDF al programa, debe hacer clic en la opción "A Word", en la parte superior, para que el documento se convierta a word. Estableczca las opciones listadas en la ventana recién abierta según sus necesidades.

Paso 3. Abrir PDF a Word Después de la Conversión
Una vez completada la conversión, el usuario podrá ver el archivo en Word. Así es cómo puede abrir un PDF en Word con facilidad y profesionalmente.
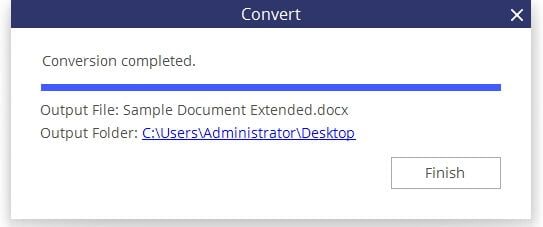

Wondershare PDFelement - Editor de PDF Fácil de Usar e Inteligente
5.481.435 personas lo han descargado.
Resume, reescribe, traduce, corrige textos con IA y chatea con PDF.![]()
Edita texto, imágenes, formularios, páginas y mucho más.
Crea y rellena formularios de PDF fácilmente.
Extrae formularios, textos, imágenes, páginas, y elementos de PDF.
Mecanismo OCR rápido, confiable y eficiente, con alta calidad y precisión.
Convierte PDF a y desde formato de Microsoft, imagen y más de 20 tipos de archivos.
Cómo Abrir PDF en Word directamente
La edición 2013 de Word de Microsoft es la versión más reciente. Viene con varias características beneficiosas, como permitir abrir y editar PDF en Word. El proceso es simple.
Es como sigue:
Paso 1. Asegúrate de que Microsoft Word 2013 está instalado en tu computadora. Abre la aplicación.
Paso 2. Haz clic para abrir un documento nuevo o en blanco. Hay diferentes opciones de formato y plantilla que se dan. Elige abrir un documento en blanco.
Paso 3. Haz clic en la opción Archivo en la esquina superior izquierda de la aplicación. Cuando hagas clic en Archivo, se abrirá para mostrar un menú desplegable. Está en el lado izquierdo de la ventana y se enumeran algunas opciones.
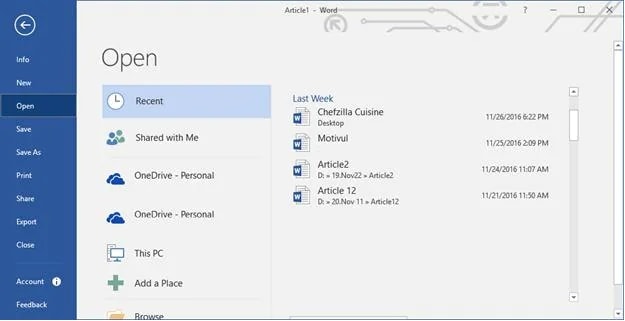
Paso 4. Haz clic en abrir; se mostrará un menú adicional de contenidos. Estas son principalmente fuentes diferentes desde donde puedes abrir archivos en Word.
Paso 5. Si es un archivo PDF, haz clic en 'Computadora'; si el archivo está guardado en una unidad externa o flash, haz clic en eso.
Paso 6. Una vez seleccionado el PDF, ábrelo en Word.
Paso 7. Haz clic en 'Aceptar' y espera a que se abra el archivo PDF. Podría llevar algún tiempo, dependiendo de su tamaño, así como de los diferentes elementos que se pudieran incluir en él.
Una vez que se abre el archivo, si hay varios elementos visuales y de otro tipo incluidos, es posible que el archivo no se abra correctamente. Es posible que no se parezca al documento original en su totalidad.

¿Cómo funciona la conversión?
Los archivos PDF son archivos fijos, lo que significa que los archivos almacenan la ubicación de gráficos vectoriales, imágenes y texto en ciertas páginas, pero no almacenan relaciones entre estos elementos. Los PDF en general no incluyen información de elementos estructurales como tablas, columnas o párrafos. Por ejemplo, PDF almacena tablas como un conjunto de líneas, pero no como una relación de contenido incluido en la tabla.
Un PDF también puede contener imágenes, texto o gráficos invisibles. Podría usar diferentes tipos de límites de texto. Sin embargo, estas diferencias no son visibles en un lector de PDF.
Tip: abrir un PDF en Word sin perder el formato
Hay algunos elementos que son difíciles de convertir y hacer editables al convertir PDF a Word. Es por eso que los archivos PDF perderán formato después de convertirlos a PDF. Si el PDF que intenta abrir tiene estos elementos, es mejor abrir el archivo PDF directamente con un editor de PDF que intentar convertirlo a Word:
- Tablas con espaciado en celdas
- Bordes de página y colores de página
- Marcos
- Cambios registrados
- Notas finales
- Etiquetas PDF
- Marcadores de PDF
- Notas al pie en una página o más
- Elementos activos PDF
- Audio o Video
- Comentarios en PDF
- Efectos de fuente, como Sombra o Resplandor
Cómo Abrir un PDF en Word sin Comvertir
Insertar o abrir un PDF en Word es una buena idea y, por lo tanto, puede aplicarse para hacer el trabajo fácilmente. Se debe seguir un proceso para asegurar que el trabajo se realiza con relativa facilidad y satisfacción. A continuación, te mostramos los pasos que se pueden aplicar para obtener la conversión realizada. Cada paso ha sido incorporado con capturas de pantalla para que sean fáciles de seguir:
Paso 1. Insertar el PDF en Word
Dentro del documento Word, sigue "Insertar" > "Objeto". En el cuadro de diálogo del objeto haz clic en la pestaña, es decir, cree desde el archivo y luego haga clic en "Examinar".
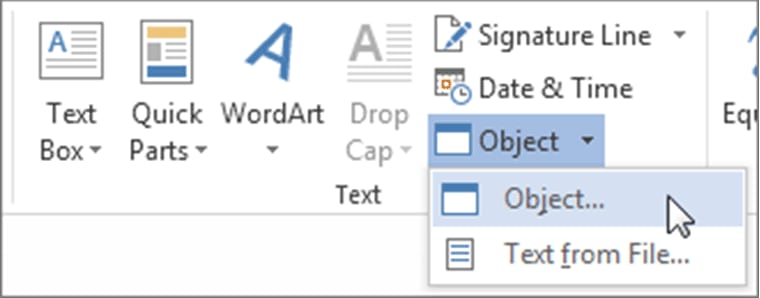
Paso 2. Abrir PDF en Word
Busque el archivo PDF que va a insertar y haga clic en "Insertar" para abrir el PDF en Word con éxito. Si ha seleccionado la pantalla como icono, el PDF aparecerá como un icono en la página. De lo contrario, se mostrará la primera página del PDF. Esto completa el proceso en su totalidad.
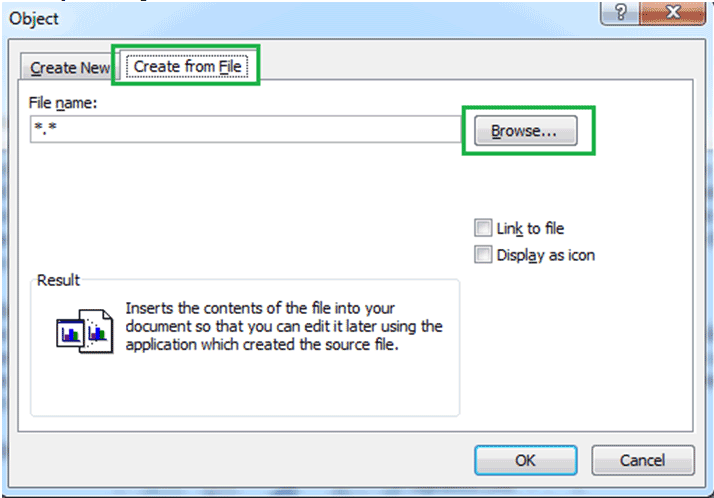
Desventajas de este método para abrir PDF en Word directamente:
Añadir un PDF a Word directamente tiene muchas desventajas, a pesar de que el proceso general es muy fácil de seguir. Por lo tanto, es aconsejable echar un vistazo a los siguientes puntos para darte cuenta de que no es la mejor idea.
- Los resultados del formateo son desastrosos y, por lo tanto, este tipo de inserción tiene un efecto negativo para nada aceptable.
- El PDF no puede ser escaneado completamente ni profesionalmente. Esto se debe al hecho de que el escáner puede omitir páginas. Además, la calidad de la exploración no será la adecuada.
- Si el PDF tiene más de una página, Word no lo inserta. En otras words, los archivos PDF grandes no se pueden insertar con facilidad.
- El objeto que se está insertando no se puede extender. Es por la misma razón que Word sólo muestra la primera página del PDF que se está insertando.

![]() Impulsado por IA
Impulsado por IA
 100% Seguro | Sin anuncios |
100% Seguro | Sin anuncios |






