Bluebeam es una buena herramienta de edición de PDF. Sin embargo, a la gran mayoría de los usuarios les resulta difícil añadir los números de página de Bluebeam. A diferencia de otras herramientas PDF, añadir números de página de Bluebeam a tu PDF es un poco difícil porque los añades como etiquetas. Además, el hecho de que la interfaz esté repleta de muchos iconos dificulta mucho la navegación. Sin embargo, no está todo perdido si quiere añadir números de página en Bluebeam. Con la guía adecuada, tus desafíos se invertirán. En este artículo, vamos a ofrecerte una guía detallada sobre cómo añadir números de página en Bluebeam a tu PDF.

![]() Impulsado por IA
Impulsado por IA
¿Cómo Añadir Números de Página en Bluebeam?
Bluebeam es una popular herramienta de edición de PDF con varias buenas características. Si estás realizando una administración de proyectos, Bluebeam puede ser una buena herramienta para ti. Gracias a las herramientas de marcado personalizables, la generación de informes, la comunicación de proyectos y las herramientas de colaboración. Además, Bluebeam permite a los usuarios añadir números de página a las páginas PDF mediante etiquetas. Aquí, se pueden añadir etiquetas desde los marcadores o las regiones de la página. Además del precio de la suscripción, la interfaz de Bluebeam está repleta de iconos. Esto hace que la navegación sea un poco difícil, especialmente para los novatos. Sin embargo, es una herramienta que vale la pena probar.
Guía Sobre Como Añadir Números de Página en Bluebeam Fácilmente
Paso 1. Abre Bluebeam y haz clic en "Crear Etiqueta de Página" desde las Miniaturas.
Paso 2. En el cuadro de diálogo "Crear Etiquetas de Página" que aparece, selecciona la opción "Región de Página" en la sección "Opciones" y pulsa "Seleccionar".
Paso 3. Ahora, un cursor en forma de cruz sustituirá al cuadro de diálogo. Haz clic y arrastra este cursor para definir el área donde quieres añadir las etiquetas de página/números de página en tu PDF.
Paso 4. Cuando la región esté identificada, aparecerá el cuadro de diálogo "AutoMark". Puedes hacer clic en "Añadir" para añadir más regiones de etiquetas. Haz clic en "Aceptar" para cerrar el cuadro de AutoMark. Aparecerá el cuadro de diálogo "Crear etiquetas de página".
Paso 4. Ve a la sección "Rango de Páginas" y elige las páginas del PDF en las que quieres que aparezcan las etiquetas. Por último, haz clic en "Aceptar" para que tus selecciones se vean afectadas.
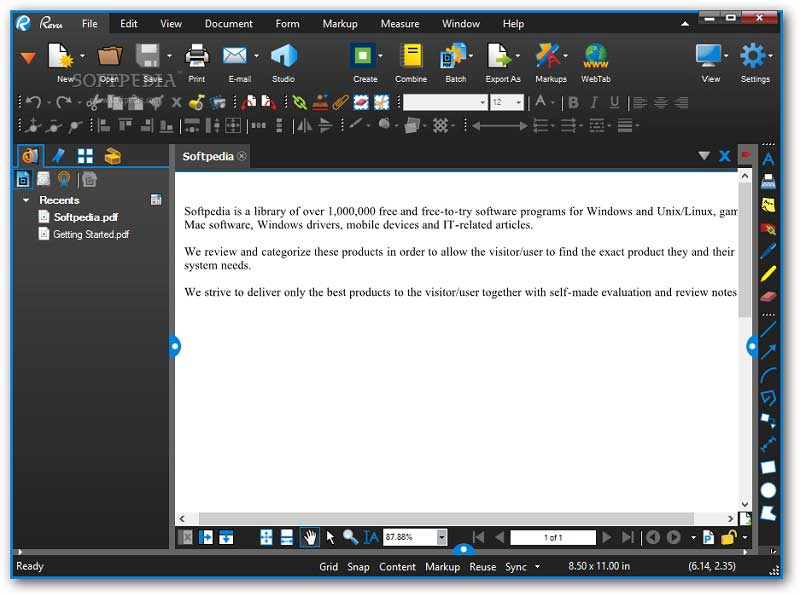
¿Cómo Añadir Números de Página en la Alternativa a Bluebeam?
No hay mejor alternativa a Bluebeam que PDFelement. Es un excelente software de PDF "todo en uno" adecuado para todo tipo de tareas en PDF, desde documentos académicos, de recursos humanos hasta financieros. La facilidad de uso, el surtido de potentes funciones, la velocidad, la asequibilidad y la compatibilidad lo convierten en la herramienta elegida por montones de personas y organizaciones. Con PDFelement, puedes editar, convertir, crear, imprimir, anotar, realizar OCR y proteger archivos PDF.

![]() Impulsado por IA
Impulsado por IA
Paso 1. Abre el Archivo PDF
Comienza iniciando PDFelement en tu computadora. Una vez que aparezca la interfaz principal, navega hasta la parte inferior izquierda de esta ventana y haz clic en el botón "Abrir Archivo". Con la ventana del explorador de archivos que se muestra ahora, elige el archivo PDF al que quieres añadir números de página y haz clic en "Abrir" para importarlo a la interfaz principal. Si este método te resulta largo, simplemente arrastra el archivo PDF y suéltalo en la interfaz de PDFelement.

Paso 2. Organización de la Página
Ahora que el archivo PDF al que quieres añadir los números de página se ha cargado, ve a la barra de herramientas y haz clic en la pestaña "Página". Aquí, deberías ver un par de iconos de organización de páginas.


![]() Impulsado por IA
Impulsado por IA
Paso 3. Añadir Números de Página en el PDF
Ignora las otras opciones de organización de páginas y haz clic en el botón "Etiquetas de Páginas". Al pulsar este botón, el programa mostrará el cuadro de diálogo "Etiquetas de Página". En la sección "Rango de Páginas" de este cuadro de diálogo, selecciona el rango de páginas de tu archivo PDF al que quieres añadir los números de página. Procede de nuevo a la siguiente sección, que es la "Numeración de Páginas", y elige cómo quieres que aparezcan los números de página. Aquí puede seleccionar el estilo de numeración que desees, el punto de partida y el prefijo, entre otros. Cuando hayas terminado con tus selecciones, simplemente haz clic en el botón "Aceptar" para cerrar el cuadro de diálogo y permitir que el programa inserte los números de página.

Paso 4. Guardar el Archivo PDF
Cuando el programa haya insertado los números de página en tu PDF, deberás guardar los cambios. Simplemente ve al menú "Archivo" y selecciona la opción "Guardar" o "Guardar como". También puedes pulsar el icono "Guardar" de la parte superior para guardar los cambios al instante.
 100% Seguro | Sin anuncios |
100% Seguro | Sin anuncios |






