Adobe Acrobat es uno de los programas de lectura y conversión de PDF más populares. Es realmente muy fácil convertir PDF a PowerPoint con Adobe. Así que, en este tutorial, vamos a enumerar algunos de los mejores métodos para convertir PDF a PowerPoint utilizando el Convertidor de PDF a PowerPoint de Adobe, es decir, Adobe Acrobat. Veamos el tutorial paso a paso a continuación.
Cómo convertir PDF a PPT en Adobe Acrobat
Paso 1. Abrir el archivo PDF
En primer lugar, inicia Adobe Acrobat haciendo clic en su icono y luego abre el archivo PDF que necesitas convertir a PowerPoint. Para ello, haz clic en "Archivo" > "Abrir", localiza el archivo PDF en tu PC y haz clic en el botón "Abrir". El archivo PDF se abrirá en Adobe Acrobat.
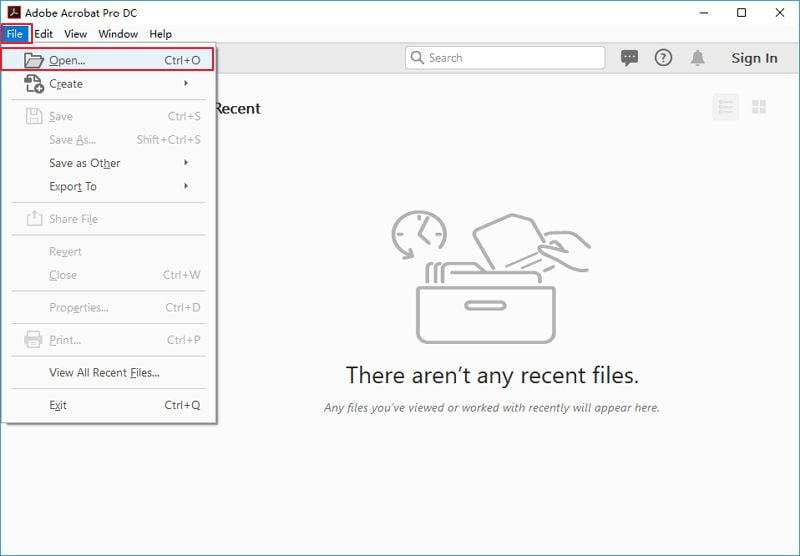
Paso 2. Haz clic en el botón "Exportar PDF
En el panel derecho, haz clic en la herramienta "Exportar PDF". Aparecerá un submenú con varias opciones.

Paso 3. Convertir PDF a PowerPoint en Adobe Acrobat
Ahora tienes que elegir el formato de exportación, así que haz clic en "Microsoft PowerPoint" para seleccionarlo como formato de exportación.
Ahora, haz clic en "Exportar". Si tu archivo PDF se hizo a partir de un documento escaneado o una imagen, Acrobat ejecutará el OCR automáticamente para reconocer el texto.
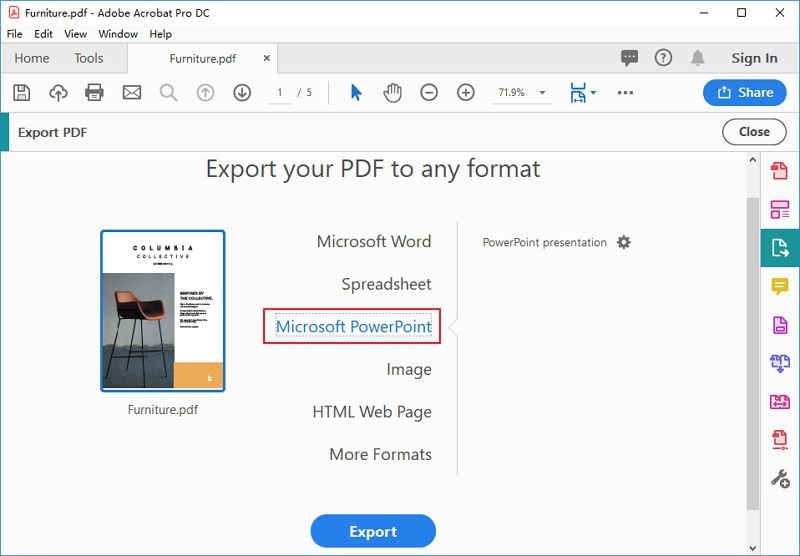
Paso 4. Guardar PDF a PPT con Adobe Acrobat
Después de exportar con éxito el archivo PDF a formato PowerPoint, ahora tienes que guardar el archivo en tu sistema. Para ello, haz clic en el botón "Guardar" después de darle un nombre. Y ya está.
Así es como se convierte un PDF a PowerPoint con Adobe Acrobat. ¿No ha sido fácil? Sí, lo fue, pero por desgracia, Adobe Acrobat es un software caro que puede costarte mucho más que un software medio.
Para solucionar este problema, ahora convertiremos PDF a PPT utilizando la alternativa de Adobe Acrobat: PDFelement. Así pues, veamos a continuación cómo convertir PDF a PPT utilizando PDFelement.
Cómo convertir PDF a PowerPoint con Adobe Acrobat Alternative
Para convertir PDF a PowerPoint con Adobe Acrobat Alternative - PDFelement, follow the given steps.

![]() Impulsado por IA
Impulsado por IA
Paso 1: Haz clic en "Convertir PDF".
En primer lugar, inicia PDFelement. Luego, en el panel principal, haz clic en la opción "Convertir PDF".

Paso 2: Selecciona el PDF
Se abrirá la barra de herramientas "Abrir archivo", donde deberás localizar y elegir el archivo PDF, y hacer clic en el botón "Abrir" para abrir el archivo PDF.

Paso 3: Convertir PDF a PPT en la alternativa de Adobe
Poco después de elegir el archivo PDF, se te pedirá que selecciones el formato de exportación y que selecciones una ubicación en tu sistema para guardar el archivo convertido. Aquí, selecciona el formato "PPT" o "PPTX" y haz clic en el botón "Guardar" para guardar el archivo convertido en tu PC.

Paso 4. Finalizar la conversión
Una vez que hagas clic en el botón "Guardar", se convertirá el PDF a PPT en un momento y aparecerá una ventana emergente pidiéndote que finalices el proceso, así que haz clic en el botón "Finalizar" para completar el proceso. Y ya has terminado.

Así es como se convierte un PDF a PowerPoint con la alternativa de Adobe Acrobat.

![]() Impulsado por IA
Impulsado por IA
También puedes convertir el PDF por lotes.
También puedes convertir varios archivos PDF a cualquier formato que necesites. Para ello, sigue los siguientes pasos.
Paso 1. Haz clic en "Proceso por lotes".
Haz clic en la opción "Proceso por lotes". Una vez que hagas clic en la opción "Proceso por lotes", se te pedirá que selecciones los archivos PDF. Entonces, haz clic en la opción "+ Añadir...", localiza y elige los archivos en tu PC, y haz clic en el botón "Abrir" para abrir todos los archivos.

Paso 2. Convertir PDF a PPT con la alternativa de Adobe
Una vez seleccionados los archivos, elige el formato de salida en el panel derecho. Aquí puedes elegir PPT o PPTX. También tienes que seleccionar aquí la carpeta de salida. Cuando hayas elegido el formato y la carpeta de salida, haz clic en el botón "Iniciar" para comenzar el proceso. Llevará algún tiempo convertir los archivos PDF a PPT y, una vez completado el proceso, tienes que hacer clic en el botón "Finalizado" para completar el proceso de conversión. Así es como se convierten varios archivos PDF.

PDFelement es un lector y editor de PDF de última generación que está cargado con una plétora de herramientas avanzadas. Te permite crear, editar, convertir, estilizar y anotar tus archivos PDF en muy poco tiempo. Además, está cargado de OCR, función de firma digital y opciones de seguridad a prueba de errores que lo convierten en el mejor software para PDF.
Actualmente, es la mejor alternativa a Adobe Acrobat por varias razones. En comparación con Adobe Acrobat, PDFelement tiene varias herramientas avanzadas que no están disponibles en Adobe Acrobat. No sólo esto, sino que su precio es mucho más bajo que el de Adobe Acrobat. Además, tiene una interfaz fácil de usar que lo convierte en un software fácil de utilizar.
Conclusión: Si buscas una alternativa más barata pero más potente a Adobe Acrobat, PDFelement es la mejor opción para ti. Te ayuda a prescindir completamente del papel con sus funciones avanzadas e innovadoras.
 100% Seguro | Sin anuncios |
100% Seguro | Sin anuncios |






