El archivo PDF es un sistema estándar de documentos electrónicos para un intercambio seguro y fiable de documentos. Hay muchos formatos de archivo, principalmente en Word, Excel y PowerPoint, entre otros. Para crear un archivo PDF a partir de estos formatos, se requiere un programa adecuado. El Convertidor Cute PDF es uno de esos potentes convertidores que pueden ayudarte a crear archivos PDF de calidad a partir de otros formatos de archivo. En este artículo se describen claramente los pasos para convertir tu archivo con esta aplicación.
Convertir PDF con la Alternativa del Convertidor Cute PDF
El Convertidor Cute PDF se instalará como una impresora en tu computadora. Esto significa que tendrás que seleccionarla como impresora cuando crees un archivo PDF. Si siempre te ha preocupado cómo utilizar el Convertidor CutePDF, aquí tienes la solución. PDFelement es una potente aplicación que puede convertir tu PDF con alta velocidad y en sencillos pasos. Puede convertir formatos de archivo que van desde Word, Excel y PowerPoint entre otros.

![]() Impulsado por IA
Impulsado por IA
Ofrece una interfaz fácil de usar y, por lo tanto, facilita la navegación de los usuarios. Además de convertir PDF, PDFelement es capaz de crear, editar y proteger archivos PDF. Es compatible con la nueva tecnología OCR que hace que los documentos PDF escaneados sean editables. También puedes crear documentos PDF estándar de la industria a partir de una variedad de archivos de origen. PDFelement también te ofrece una amplia gama de herramientas de anotación, permitiéndote tomar notas, dibujar marcas a mano alzada, resaltar texto en un PDF.
Paso 1. Añadir Archivos de PDF a PDFelement
Abre PDFelement en tu computadora, haz clic en "Convertir PDF" para poder agregar el archivo PDF que deseas convertir. Selecciona el archivo apropiado en tu computadora y ábrelo con el programa.
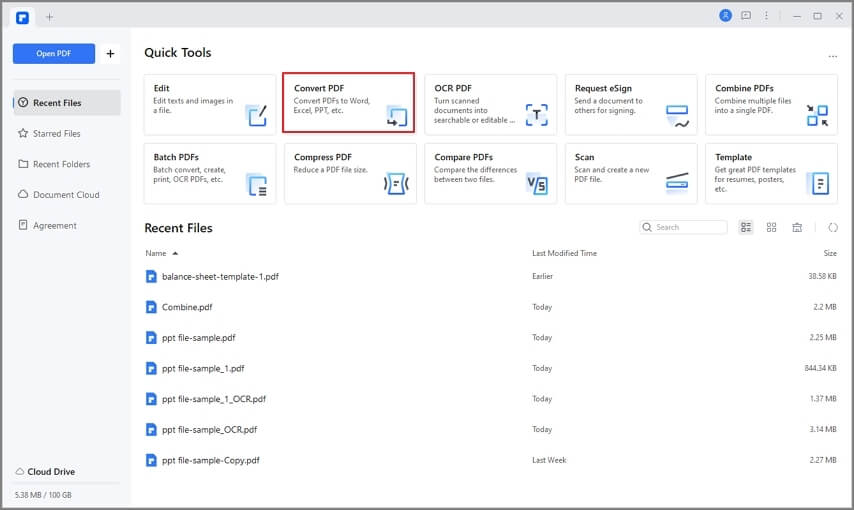
Paso 2. Establecer el Formato de Salida
Se abrirá un nuevo cuadro de diálogo. Este cuadro de diálogo te proporcionará las opciones para realizar los ajustes de conversión que te interesen. Elige un formato de salida ideal de la lista desplegable situada en la esquina superior derecha. También puedes añadir otro archivo y seleccionar el rango del archivo a convertir.

Paso 3. Iniciar la Conversión
Una vez que estés satisfecho con estos ajustes, haz clic en el botón "Guardar" situado en la parte inferior derecha de este cuadro de diálogo.

![]() Impulsado por IA
Impulsado por IA
¿Cómo Convertir PDF con el Programa de Conversión Cute PDF?
Aparte de la complejidad, otra de las cosas que distinguen a Adobe Acrobat es el precio, que es fácilmente una de las herramientas de PDF más caras del mercado. Puedes obtener Acrobat DC como un servicio de suscripción con pagos anuales si quieres utilizar las funciones de conversión de PDF a Word de Adobe.
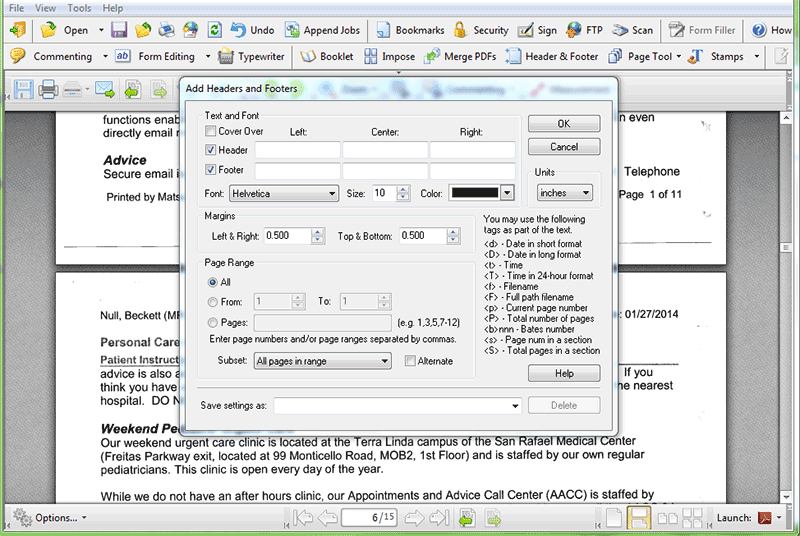
- Paso 1. Abre el archivo respectivo o el documento que quieras convertir al formato de archivo PDF.
- Paso 2. En la barra de menú, localiza el menú "Archivo" y haz clic en él. Aparecerá un menú desplegable. De esta lista, selecciona la opción "Imprimir".
- Paso 3. Tras abrir el cuadro de diálogo de opciones de impresión, selecciona CutePDF Writer en la lista desplegable del nombre de la impresora. Se abrirá un cuadro de diálogo de impresión. En la lista desplegable del nombre de la impresora, selecciona CutePDF Writer como impresora. Realiza todos los ajustes necesarios como lo haces normalmente en las impresoras normales. Una vez que haya terminado, haz clic en el botón "OK" en la parte inferior de este cuadro de diálogo.
- Paso 4. Se abrirá una nueva ventana. En esta ventana, puedes elegir la ruta para guardar tu documento PDF. A continuación, haz clic en el botón "Guardar". Tu documento PDF se habrá creado con éxito.
 100% Seguro | Sin anuncios |
100% Seguro | Sin anuncios |






