CutePDF Editor es un nombre bien conocido cuando se habla del mejor software de edición de PDF. Ofrece casi todas las funcionalidades vitales de edición de PDF de forma gratuita. El editor PDF lindo es un editor de PDF basado en la nube que permite a los usuarios editar archivos PDF de forma gratuita. Viene con las mos sentimientos y el aspecto de una aplicación de escritorio descargada, pero en realidad, CutePDF Editor funciona a través del navegador web. Por lo tanto, no se requiere instalación o mantenimiento. Las opciones de privacidad y seguridad están disponibles en este editor de PDF gratuito en línea.
La mejor alternativa a CutePDF editor
PDFelement es la mejor alternativa a CutePDF Editor. No sólo le permite crear PDF, sino que ofrece un poco de características para editar sus archivos PDF tanto de forma sencilla como profesional. Esta no es sólo su solución de edición de PDF todo en uno, sino también mucho mejor que el editor CutePDF. Permite modificaciones en gráficos, textos, marcas de agua, firmas digitales, etc. Con esta poderosa herramienta, usted tiene control sobre casi todos los aspectos de su archivo PDF.

![]() Impulsado por IA
Impulsado por IA

Dado que tratar con el problema del tamaño del archivo es importante para compartir eficientemente el archivo, con PDFelement tiene el control para optimizar los documentos y hacerlo "Web ready", "Office ready", "Print ready" y "Custom". Esta aplicación cuenta con algunas grandes características que CutePDF o cualquier editor de PDF no proporciona en un solo lugar. Algunas características son:
- Edición de archivos PDF con facilidad
- Opción OCR
- Soporte de anotaciones
- Disposición de creación de formularios
- Creación y conversión de archivos PDF
- Permite combinar, extraer y dividir la funcionalidad
- Función de firma digital
- Función de protección con contraseña
- Opción de marca de agua, funcionalidad de marcadores y más
El siguiente es el tutorial sobre cómo editar archivos PDF con la alternativa al editor CutePDF.
Paso 1: Cómo editar PDF
Para editar su archivo PDF, simplemente seleccione "EDITAR" para revelar las opciones de edición. Usando estos puedes editar casi todos los aspectos de tu PDF. Seleccione "Editar texto" para empezar a editar texto en "Modo párrafo" o "Modo línea".
También puede editar texto o imágenes haciendo clic en el icono "EDITAR" en la esquina superior izquierda. Seleccione la opción "Agregar imagen" para agregar imágenes a su archivo PDF. Incluso puede agregar un enlace en su PDF seleccionando el botón "Enlace" en el menú "EDITAR". Incluso puede deshacer/rehacer según la necesidad.

Paso 2: Cómo anotar PDF
Para agregar anotaciones a su archivo PDF simplemente siga estos sencillos pasos. Para agregar comentarios, haga clic en "Comentario" y luego en el botón "Nota". También puede agregar un cuadro de texto, un comentario de máquina de escribir o agregar un resaltado de área eligiendo las opciones respectivas en "Comentario".
También puede agregar comentarios continuamente y mover/copiar/pegar comentarios fácilmente usando el botón "Seleccionar" para entrar en el modo de selección y luego hacer doble clic en el cuadro de texto para agregar comentarios o arrastrarlo al lugar deseado.

Step 3: How to Convert PDF
Convertir un archivo PDF es fácil. Simplemente haga clic en el botón "Inicio" para que vea las opciones para la conversión de archivos por el nombre de "A Word", "A Excel", "A PPT", "A Imagen", "A Texto" y "A otro". Alternativamente, puede usar el cuadro "Convertir PDF" en la ventana de inicio.
Para convertir archivos PDF escaneados, todo lo que necesita hacer es hacer clic en "A Word" y luego seleccione "Habilitar OCR". Seleccione el modo 1 o 2 y, a continuación, después de seleccionar el idioma, haga clic en "Convertir".

Paso 4: Cómo crear PDF
Le ayuda a crear un archivo PDF con cualquier tipo de archivo imprimible. Simplemente puede arrastrar y soltar ese archivo en la ventana del programa para crear un PDF. Alternativamente, haga clic en el cuadro "Crear PDF" y seleccione los archivos que desea abrir. Haga clic en "Guardar como" para guardar el archivo como un archivo PDF.
Incluso puede crear archivos PDF utilizando el comando de impresión haciendo clic en el botón "Archivo" y luego en el botón "Imprimir", seleccione la impresora denominada "PDFelement" y haga clic en "Imprimir". Esto abrirá el archivo en la ventana de la aplicación. Simplemente haga clic en "Guardar como" para guardarlo como un archivo PDF.


![]() Impulsado por IA
Impulsado por IA
Pasos para editar PDF con CutePDF Online Editor
Editar archivos PDF con CutePDF Editor también es fácil. Los pasos se indican a continuación para que CutePDF edite un archivo PDF después de descargar el editor CutePDF:
- Abre el editor cute pdf en tu navegador.
- Haga clic en "Abrir archivo" para cargar su PDF que necesita edición.
- Utilice las numerosas características disponibles en la lista de la izquierda. Puede extraer páginas, rotarlas y cambiar su tamaño. También puede insertar páginas nuevas o eliminar las existentes. Si necesita recortar las páginas, esa opción también está disponible.
- Gestione la seguridad de su archivo PDF utilizando las opciones de seguridad disponibles a la izquierda.
- Puede agregar un encabezado y un pie de página a su PDF según la necesidad.
- Puede cambiar las propiedades del documento y, a continuación, descargar el archivo editado.
Deficiencias de CutePDF PDF Editor:
Hay una serie de deficiencias asociadas con este editor en línea. Algunos de ellos se enumeran a continuación:
- El editor CutePDF necesitará una conexión a Internet en todo momento, ya que funciona en línea
- El editor CutePDF necesita que su navegador tenga Adobe flash 11 o más habilitado
- No es compatible con todos los navegadores
- No hay copia de seguridad o almacenamiento en este editor para almacenar los archivos editados
- Las características se limitan a básico
- No le permite crear un nuevo archivo PDF
- Intenta deslizarse en su barra de herramientas junto con el software que no es necesario para muchos
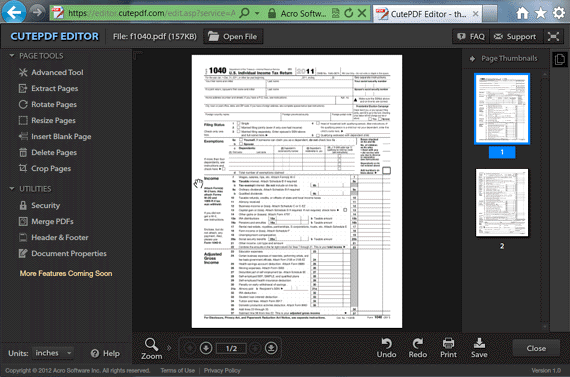
 100% Seguro | Sin anuncios |
100% Seguro | Sin anuncios |






