Se sabe que utilizando Microsoft Word se puede crear automáticamente una tabla de contenidos. Todo lo que necesitas es dirigirte a la pestaña "Referencias" y hacer clic en un botón para "Tabla de Contenidos", luego estará terminado. Es una de las cosas más triviales en Microsoft Word. Por otro lado, PowerPoint no te da la opción de crear tablas automáticamente. Sin embargo, hay una solución alternativa para crear un índice en PowerPoint.
Hay un par de formas de insertar una tabla de contenidos en PowerPoint. Vamos a verlas.
En este artículo:
Cómo hacer una tabla de contenidos en PowerPoint
Hay cuatro métodos para crear una tabla de contenidos y cada una de las formas de hacer una tabla de contenidos en PowerPoint tiene sus beneficios. Algunos son más fáciles de hacer, mientras que otros parecen más organizados. Aquí están las guías para cada uno de ellos.
Método 1. Usar la vista de esquema para crear una tabla de contenidos
Puedes intentar usar la Vista de Esquema. Esta es una de las formas más rápidas de insertar una tabla de contenidos en PowerPoint.
- Paso 1. Ve a la pestaña "Ver" y activa "Vista de esquema".
- Paso 2. Verás una lista de títulos de diapositivas en el panel de miniaturas a la izquierda.
- Paso 3. Haz clic derecho en el panel de miniaturas y selecciona "Contraer" > "Contraer todo".
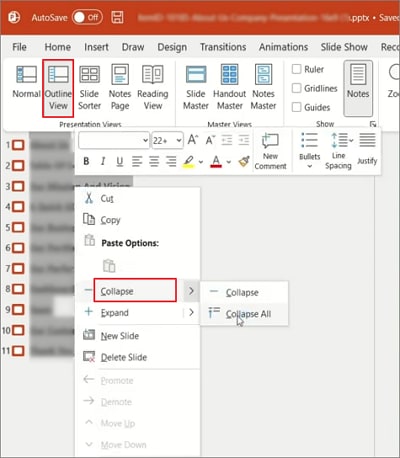
- Paso 4. Haz clic y selecciona todos los títulos de diapositiva. Luego haz clic derecho y selecciona "Copiar".
- Paso 5. Vuelve a la vista normal. Pega para agregar los títulos a la diapositiva de índice haciendo clic en "Pegar" > "Pegar especial" > "como texto sin formato".
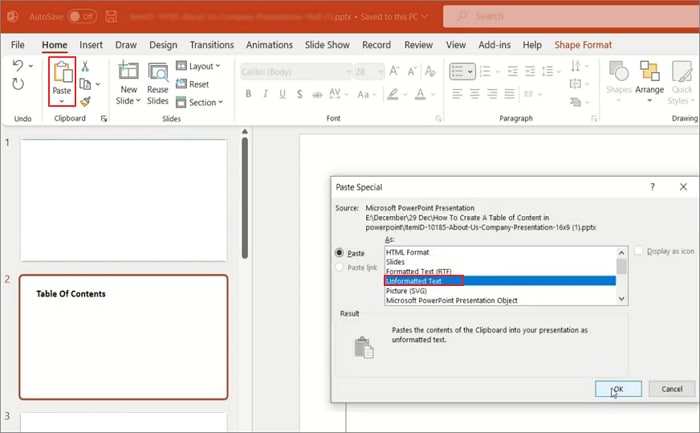
Método 2. Arrastrar diapositivas para crear una tabla de contenidos
Arrastrar diapositivas es la forma más fácil de crear una tabla de contenidos. Todo lo que necesitas hacer es arrastrar y soltar. Luego, el enlace e imágenes se hacen por ti.
- Paso 1. Crea una nueva diapositiva para ser tu "Tabla de Contenidos".
- Paso 2. Desplaza el "Panel de Miniaturas" a la izquierda y encuentra las diapositivas que deseas agregar.
- Paso 3. Arrastra y suelta las diapositivas en la diapositiva de la tabla de contenidos.
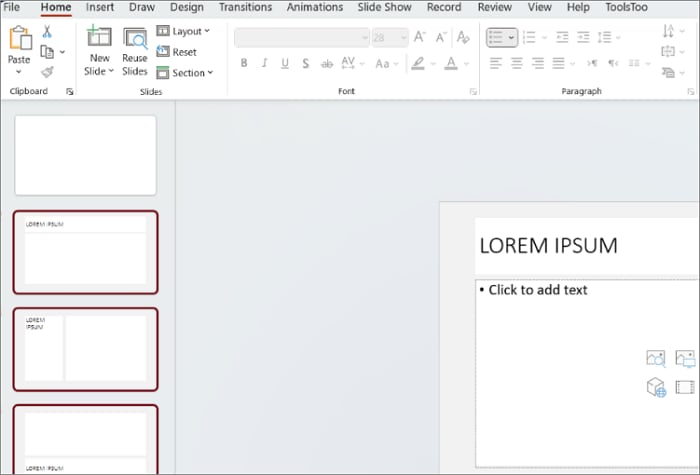
- Paso 4. PowerPoint mostrará miniaturas de las diapositivas. Puedes hacer clic en una miniatura para ir a una diapositiva específica.
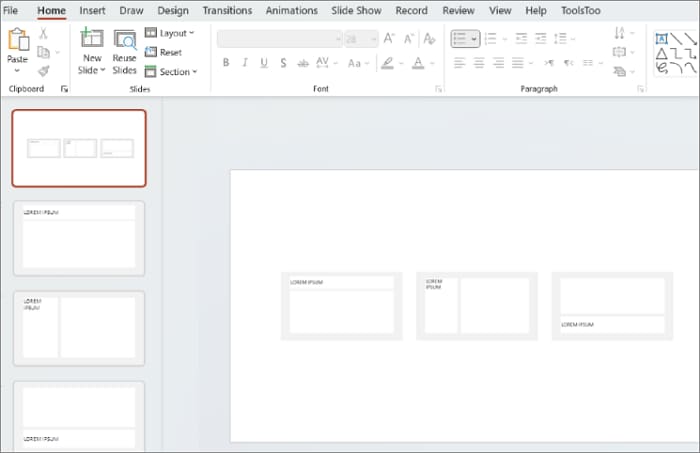
Método 3. Crear una tabla de contenidos por Slide Zoom
La nueva característica Slide Zoom, la última en PowerPoint 2019 y PowerPoint para Office 365, puede ser usada para crear tu tabla de contenidos.
- Paso 1. Haz clic en "Vista general" en la pestaña "Insertar", y selecciona "Vista general de dispositiva".
- Paso 2. PowerPoint mostrará la caja de diálogo "Vista general de dispositiva".
- Paso 3. Selecciona las diapositivas que deseas utilizar y haz clic en "Insertar".
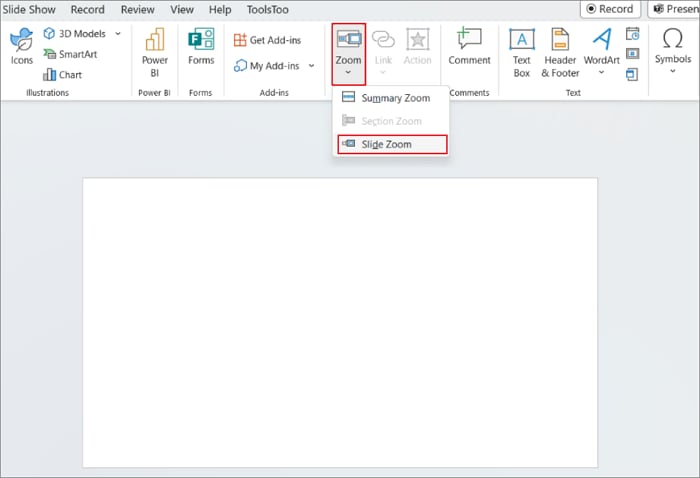
PowerPoint utilizará imágenes en miniatura para representar las diapositivas. Puedes cambiar cualquier miniatura con otra imagen. Selecciona todo tu "Zoom". Esto activará la pestaña "Herramientas de formato de Zoom". Haz clic en "Cambiar imagen" y cambia la imagen que desees.
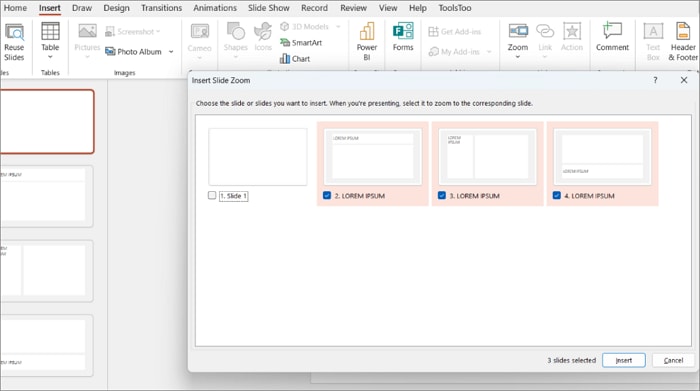
Método 4. Agregar manualmente una tabla de contenido
La última forma es un poco más complicada, pero te permite cambiar el título.
- Paso 1. Agrega una tabla de contenido al comienzo de la presentación.
- Paso 2. Escribe el título de cada diapositiva en la presentación.
- Paso 3. También puedes ir a cada diapositiva para copiar el título y pegarlo en la diapositiva de resumen de la tabla de contenidos.
Consejo. Agrega hipervínculos a la tabla de contenidos
Después de crear una tabla de contenidos, puedes agregar hipervínculos a cada encabezado para que puedas acceder rápidamente a una página específica haciendo clic en los encabezados.
- Paso 1. En la diapositiva de la tabla de contenidos, selecciona un encabezado y haz clic en "Insertar > Vínculo".
- Paso 2. Navega hasta la parte inferior del menú desplegable y selecciona "Insertar enlace…", lo que abrirá la ventana "Insertar hipervínculos".
- Paso 3. Para vincular a una diapositiva específica en la presentación, haz clic en Colocar en este documento, selecciona la diapositiva objetiva e inserta la tabla de contenido.
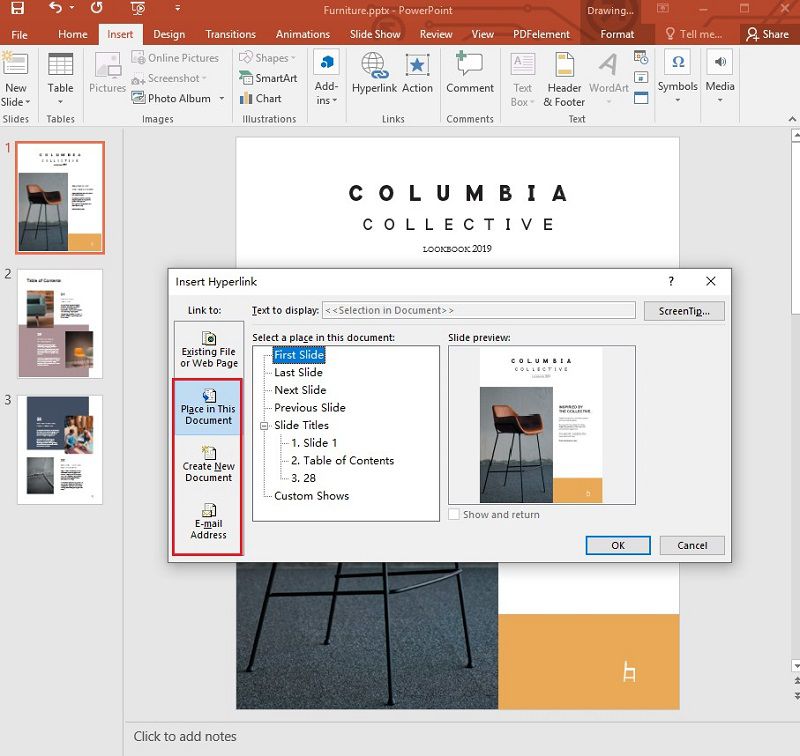
El mejor software de PDF para crear índice de PDF
PowerPoint es un software versátil para presentaciones, pero también tiene sus limitaciones. Como puede ver, crear una tabla de contenido en PowerPoint es una tarea complicada. La buena noticia es que puede convertir las presentaciones de PowerPoint en archivos PDF y aumentar la versatilidad. Para lograr este proceso, también necesita un excelente editor de PDF, es decir, PDFelement. Es muy popular con una gama de funciones. A continuación se muestran las características poderosas:

![]() Impulsado por IA
Impulsado por IA
- Crear PDF documentos a partir de imágenes escaneadas u otros archivos.
- Convertir archivos a PDF o convertir PDF a otros formatos de archivo, incluyendo Microsoft Office, HTML, Epub, RTF y más.
- Crear formulario interactivo campos automáticamente con un solo clic.
- Extraer datos de los campos del formulario dentro del documento.
- Anotar documentos agregando comentarios, resaltados de texto, dibujos, sellos e incluso adjuntos como comentarios.
- Realizar corrección ortográfica para ver si hay errores en su documento.
- Proteger PDF documentos con cifrado de contraseña.
- Agregar firma digital para servir como una firma tradicional manuscrita.
Cómo hacer una tabla de contenidos en PDF

![]() Impulsado por IA
Impulsado por IA
PDFelement simplifica el proceso de crear una tabla de contenidos en PDFs. Analiza los marcadores de su documento y construye automáticamente una tabla de contenidos con solo un clic. Esto no solo le ahorra tiempo, sino que también garantiza una tabla de contenidos precisa que refleje la estructura de su documento PDF.
Paso 1. Abrir el archivo PDF
Inicie PDFelement y abra el archivo donde desea agregar la tabla de contenidos.

Paso 2. Agregar marcadores al PDF
Vaya a "Ver" y haga clic en "Marcadores automáticos" debajo. PDFelement analizará la estructura de su documento PDF basado en su fuente y contenido y agregará automáticamente marcadores a su PDF.
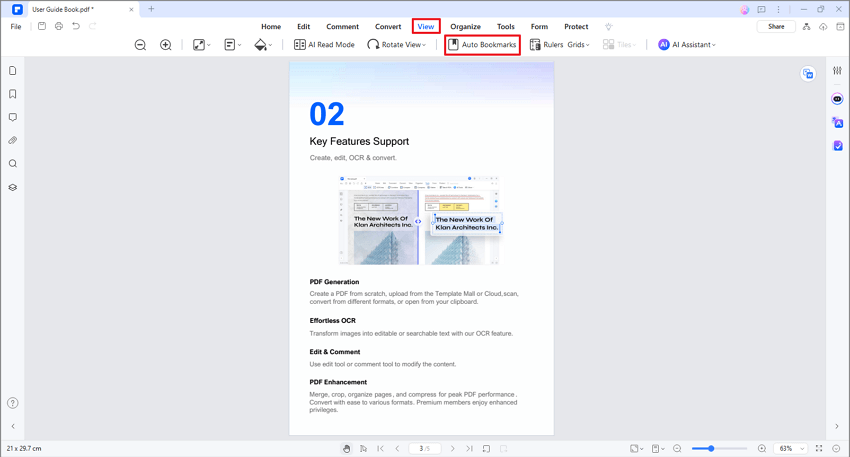
Paso 3. Editar marcadores (opcional)
Siéntase libre de editar los marcadores generados automáticamente. Simplemente vaya al panel de marcadores en el lado derecho de la interfaz del software, haga clic derecho en el marcador que desea modificar y elimine, agregue o cambie el nombre de los marcadores fácilmente para satisfacer sus necesidades.
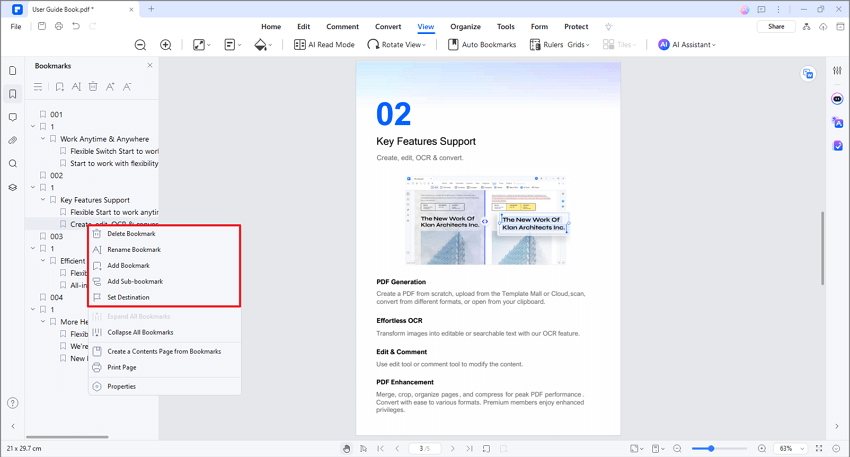

![]() Impulsado por IA
Impulsado por IA
Paso 4. Generar una tabla de contenidos en PDF
Haz clic derecho en un marcador y selecciona "Crear una página de contenido a partir de marcadores" en la lista desplegable.
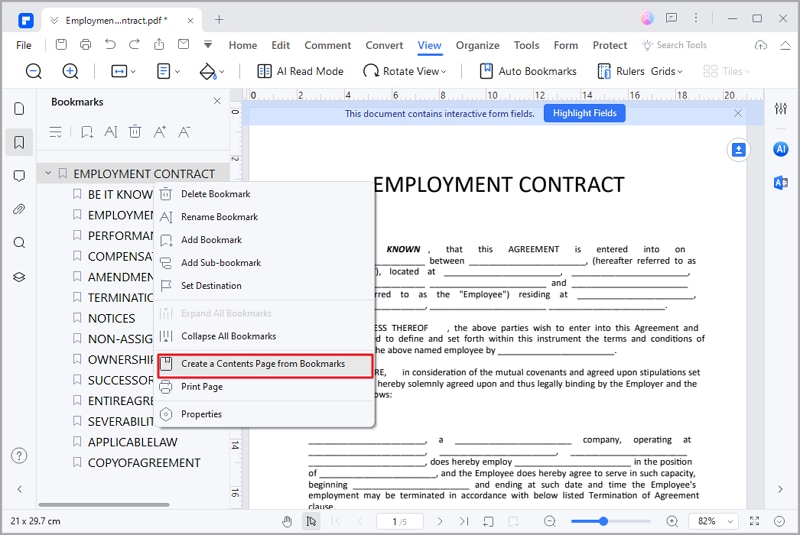
PDFelement luego agregará una nueva página a tu PDF con una tabla de contenido que contiene enlaces a secciones específicas, facilitando la navegación del documento.
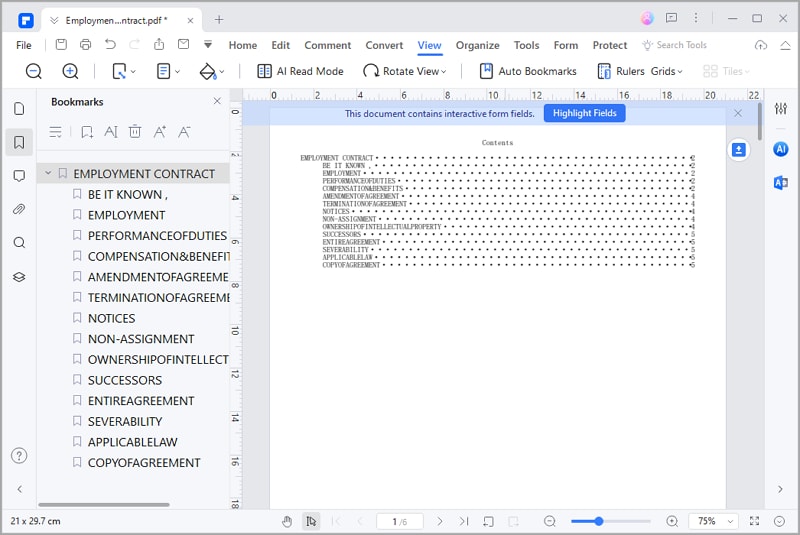

![]() Impulsado por IA
Impulsado por IA
 100% Seguro | Sin anuncios |
100% Seguro | Sin anuncios |






