Es posible que no esperes nada malo después de una actualización reciente, hasta que las aplicaciones se bloquean en macOS 11. Cuando las aplicaciones se bloquean y se cierran inesperadamente en macOS 11, es posible que te preocupes porque no esperas ese comportamiento después de una actualización. Además, la pérdida de alguna información y progreso podría causar numerosos inconvenientes. En este artículo, entenderás más sobre este problema y qué hacer si una aplicación se congela o se cierra inesperadamente en macOS 11.
¿Por Qué Se Bloquea una Aplicación en macOS 11?
Las aplicaciones que se bloquean en macOS 11 es una situación por la que dejan de funcionar y se cierran solas. Esta situación puede manifestarse de otras maneras en las que las aplicaciones no se inician en absoluto o, simplemente, se congelan y siguen siendo disfuncionales. Básicamente, la ventana de la aplicación puede permanecer abierta pero no responde técnicamente. También puede cerrarse completamente cuando sus procesos dejan de funcionar.
Hay múltiples razones detrás de este comportamiento de la aplicación como se ilustra a continuación:
- Las aplicaciones pueden ser incompatibles con la nueva actualización de macOS 11. Cuando Apple inicia una nueva actualización de macOS, no todos los creadores de aplicaciones inician actualizaciones de la aplicación a tiempo, lo que la hace incompatible con los requisitos del nuevo sistema operativo. Por otro lado, puede ser que no hayas instalado las actualizaciones de aplicaciones liberadas.
- La actualización de macOS 11 también puede interferir en el funcionamiento de las aplicaciones, haciendo que la aplicación o sus extensiones sean incompatibles con tu MacOS.
- Si una aplicación se bloquea al iniciarse, podría deberse a un permiso de disco defectuoso.
Hay que tener en cuenta que, las aplicaciones que se bloquean son, en su mayoría las de terceros, ya que, Apple se asegura de que la App Store tenga aplicaciones con un mínimo o ningún problema de compatibilidad con el nuevo sistema operativo.
Si una aplicación se congela o se cierra inesperadamente en macOS 11, te roba la alegría porque interrumpe tu productividad, el tiempo y la entrega. La pérdida de progreso te hace retroceder varios pasos, una situación que te cuesta, ya que puedes no saber cómo arreglar el problema inmediatamente.
¿Cómo Arreglar Cuando una Aplicación Se Bloquea en macOS 11?
Las aplicaciones que se bloquean en macOS 11 ya no tienen que robarte la alegría, ya que, hay múltiples formas de arreglar un bloqueo de una aplicación en tu Mac con macOS 11. Estas incluyen:
1. Desconectar los Dispositivos Externos
El bloqueo de aplicaciones en macOS 11 puede deberse a fallos en los dispositivos externos, ya que, pueden producir efectos de ondas que interfieren con las operaciones de ciertas aplicaciones. Por lo tanto, intenta solucionar el problema desconectando estos dispositivos. Vuelve a iniciar la aplicación de nuevo. Si el problema se resuelve, se produjo en primer lugar debido a las influencias negativas de los dispositivos externos conectados.

2. Forzar el Cierre y Reiniciar la Aplicación
Si el problema persiste y las aplicaciones se congelan, intenta forzar su salida. Para ello, acceda al menú de Apple y luego, elige y explora la opción Forzar salida. Reinicia la aplicación y controla el comportamiento.
Esta solución suele funcionar si el problema no está relacionado con los permisos de disco o con problemas de compatibilidad. Además, ten en cuenta que, los cambios en los archivos desaparecerán.
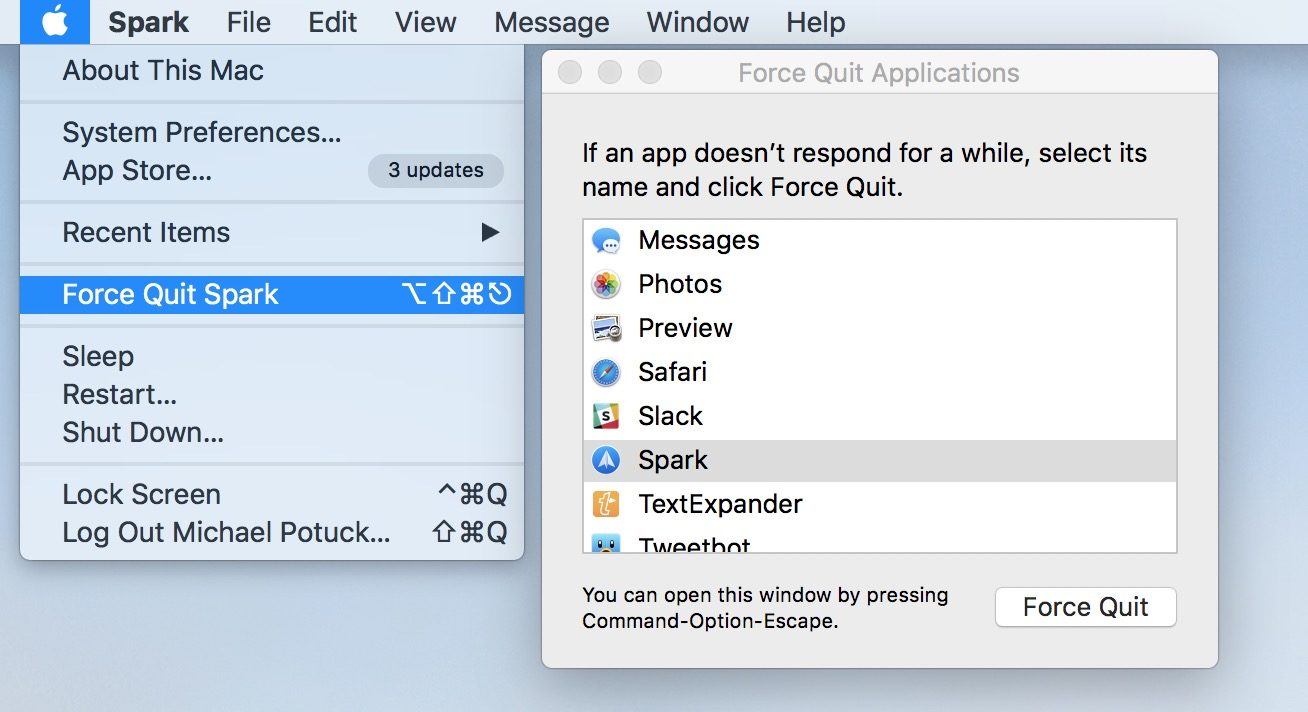
3. Comprobar Si Hay Actualizaciones de la Aplicación
Si el funcionamiento normal de la aplicación no tiene lugar, intenta comprobar si hay actualizaciones de la aplicación, ya que podría ser un problema de compatibilidad de la aplicación. Para comprobar si hay actualizaciones, ve a la aplicación App Store y, a continuación, selecciona Actualizaciones. Busca las actualizaciones de la aplicación correspondiente. Si se trata de una aplicación de terceros, visita el sitio web del proveedor y busca las actualizaciones disponibles.

4. Restaurar el Permiso del Disco
Si una aplicación se congela o se cierra inesperadamente en macOS 11 durante el inicio, podría deberse a un permiso de disco defectuoso. Por lo tanto, considera la posibilidad de restaurar el permiso del disco.
- Accede a la carpeta de aplicaciones de tu Mac y abre Utilidades.
- Ve a la Utilidad de Disco y luego, pulsa Primeros Auxilios.
- Sigue las indicaciones en pantalla para permitir que el sistema lleve a cabo los pasos de solución de problemas para corregir el problema.

5. Reiniciar la Mac en Modo Seguro
Reiniciar en modo seguro da la oportunidad de resolver los problemas pendientes de la Mac. Para ello:
- Ve al menú de Apple y elige Apagar.
- Una vez hecho esto, pulsa el botón de encendido.
- Cuando la Mac se reinicie, presiona la tecla Shift y sólo suéltela cuando aparezca el logo gris de Apple y el indicador de progreso.
- Después de unos minutos, inicia la aplicación para determinar si el problema se ha resuelto.

6. Desinstalar y Volver a Instalar la Aplicación
Si la aplicación sigue mostrando un comportamiento extraño, desinstálala y vuelve a instalarla. La desinstalación completa implica la eliminación de los archivos de caché, así como de cualquier otra parte que se quede sin efecto en el sistema. Por lo tanto, no se puede simplemente arrastrar y soltar en la Papelera.
Para desinstalar completamente la aplicación, utiliza una herramienta de limpieza que elimine cada parte de la aplicación. Cuando hayas terminado, descárgala de nuevo e instálala.

7. Despejar la CPU
Las aplicaciones se bloquean y abandonan inesperadamente en macOS 11 si convierten el sistema en un entorno inhibidor. Esto ocurre si el sistema operativo se queda corto de memoria de la CPU y de energía para las operaciones de las aplicaciones. Para solucionar este problema, comprueba las aplicaciones que utilizan más energía de la CPU y ocupan más espacio de la misma. Utiliza utilidades como App Activity Monitor para hacer esta comprobación y luego cierra las necesarias o desinstala las aplicaciones innecesarias.

La Mejor Aplicación PDF para macOS 11 - PDFelement para Mac
Una vez que hayas solucionado con éxito el bloqueo de las aplicaciones en macOS 11, definitivamente, debes utilizar aplicaciones más potente para todas las tareas, incluyendo las que se pasan por alto, como la gestión de PDF. La aplicación de PDF todo en uno más competitiva para macOS 11 es PDFelement para Mac. No se bloquea y, lo que es más importante, tiene una interfaz intuitiva que se adapta a principiantes y profesionales. Por lo tanto, no se necesitan conocimientos especiales para utilizarlo.

![]() Impulsado por IA
Impulsado por IA
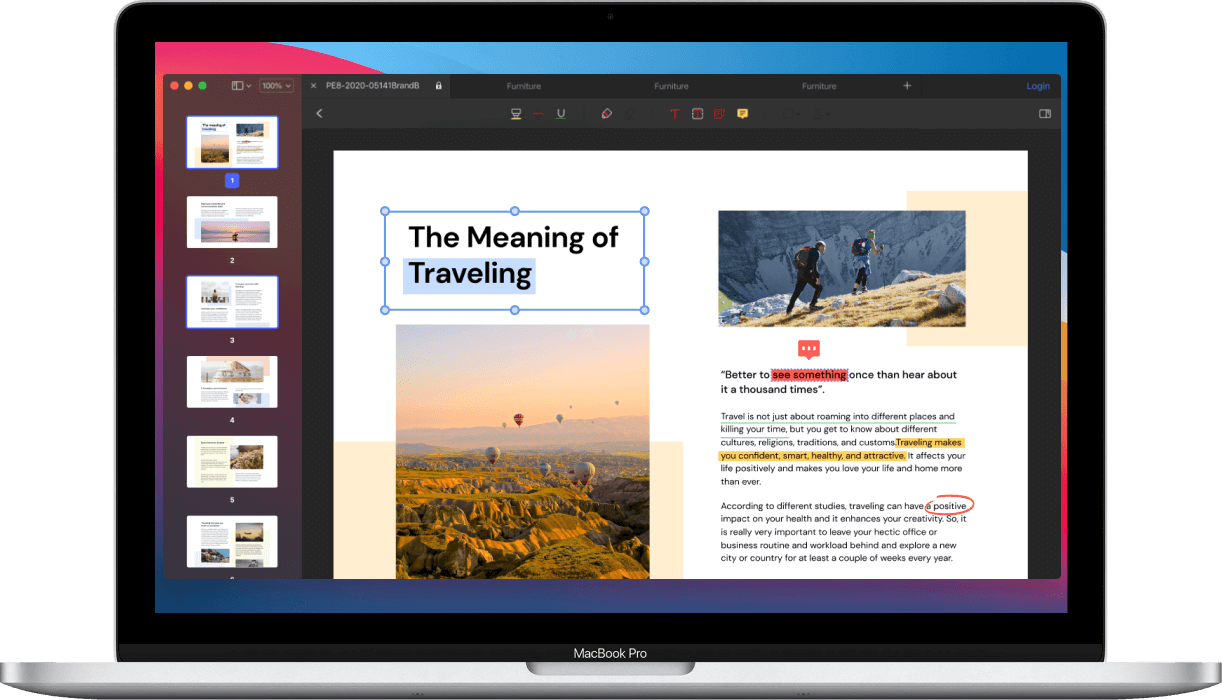
Este potente editor de PDF tiene muchas capacidades y así puede hacer múltiples tareas para los PDF en tu macOS 11. Las tareas más básicas incluyen facilitar la creación, apertura, visualización y navegación de los PDF. También edita estos documentos cambiando textos, imágenes y enlaces. PDFelement para Mac te permite además añadir marcas de agua a los PDF, que puedes actualizar y eliminar fácilmente. Además, PDFelement para Mac da prioridad a la seguridad de los archivos PDF a través de encriptaciones basadas en permisos y encriptación con contraseña que puedes utilizar en cualquier momento. La función especial de redacción te permite ocultar permanentemente datos cruciales como las contraseñas escritas.

![]() Impulsado por IA
Impulsado por IA
Después de explorar la interfaz de PDFelement para Mac, se beneficiará de muchas maneras. Creará y manipulará documentos, y declarará la propiedad en el proceso. Asegurar la información de estos documentos también te dará tranquilidad.

