Mac es famoso porque rara vez tiene problemas técnicos. Sin embargo, como usuario de Mac, puedes atestiguar que su eficiencia a menudo se ve reducida por múltiples factores, incluidos el sobrecalentamiento, fallas de audio y problemas de arranque. Por lo tanto, en algún momento, es posible que el audio y el sonido no funcionen en macOS 11. Los problemas de audio a menudo están relacionados con el software, por lo que puedes solucionarlos fácilmente. En este artículo, descubrirás cómo solucionar el problema de sonido que no funciona en macOS 11. Existen diferentes formas de solucionar problemas de sonido en macOS 11 según el problema en cuestión; ¿Está relacionado con la TV, los altavoces o los auriculares?
¿Cómo arreglar el sonido si no funciona en macOS 11?
El proceso para arreglar el sonido que no funciona en macOS 11 comienza con las resoluciones más básicas, como ajustar el volumen, antes de dirigirte a soluciones complejas.
1. Ajustar el volumen
A veces, el audio y el sonido que no funcionan en macOS 11 no tienen nada que ver con un problema técnico de macOS. Tu sistema podría estar bien, y el único problema es que el audio se ha silenciado o se ha bajado el volumen. Entonces, para solucionar tales problemas de sonido en macOS 11;
- Abre la ventana de sonido presionando la función F10
- Comprueba si la casilla de verificación Silencio está marcada. Si es así, desmárcala.
- Si no, marca el control deslizante Volumen de salida. Si se empuja hacia la izquierda, llévalo hacia la derecha hasta obtener el volumen que deseas.

2. Usar diferentes aplicaciones
Mac también puede estar bien, pero los problemas de sonido provienen del reproductor multimedia o de música en uso. La forma de corregir la falta de sonido para MacBook Air en macOS 11 aquí es mediante el uso de una aplicación diferente. Puedes confiar en iTunes o usar aplicaciones de terceros que están disponibles de forma gratuita en Mac App Store.
3. Desconectar dispositivos externos
Los dispositivos externos, como los auriculares, pueden impedirte escuchar el audio porque el sonido solo se reproduce a través de ellos. Entonces, si no deseas usarlos;
- Desconéctalos y luego vuelve a enchufarlos,
- Abre el reproductor de música o multimedia y comienza a reproducir el contenido
- Mientras todavía está en reproducción, extrae los auriculares del puerto Mac
- Debes poder escuchar el sonido con claridad.

4. Reinicia tu Mac
Otra forma de corregir la falta de sonido en una MacBook Pro en macOS 11 es tomar un atajo y reiniciar la Mac. Al reiniciar, se restablece todo, incluidas las fallas del software y las configuraciones fallidas. Para hacerlo;
- Haz clic en el logotipo de Apple en la barra de herramientas de tu Mac.

- Presiona la opción Reiniciar

- Haz clic en la opción Reiniciar nuevamente cuando se te solicite y luego espera unos segundos mientras tu Mac se apaga y se vuelve a encender.
- Esto debería solucionar los problemas de sonido en macOS 11.

5. Reiniciar controlador de sonido
Si no puedes arreglar el sonido que no funciona en macOS 11 usando los trucos anteriores, reinicia el controlador de sonido. Para hacerlo;
- Ve a Aplicaciones y selecciona Utilidades
- Elegir Monitor de actividad
- Escribe CoreAudio en el campo de búsqueda en la esquina superior derecha para ubicar el controlador Core Audio
- Haz clic en CoreAudio
- Haz clic en la X en la barra de herramientas para cerrar la ventana
- Coreaudio se reiniciará
¿Qué hacer si Mac no reproduce sonido a través del televisor?
Las computadoras Mac que ejecutan macOS 11 usan un cable o adaptador HDMI para conectarse a un televisor. Entonces, si Mac no reproduce sonido a través del televisor, podría deberse a varias razones, que tienen soluciones.
1) Es posible que Mac no reconozca tu televisor después de realizar una conexión. Para resolver esto;
- Apaga el televisor mientras la Mac aún se está ejecutando
- Desconecta el cable HDMI de tu Mac y vuelve a enchufarlo
- Luego encienda la televisión.
2) Intenta solucionar el problema siguiendo estos pasos;
- Abre Preferencias del sistema y elige Sonido
- Ve a la pestaña Salida y elige HDMI
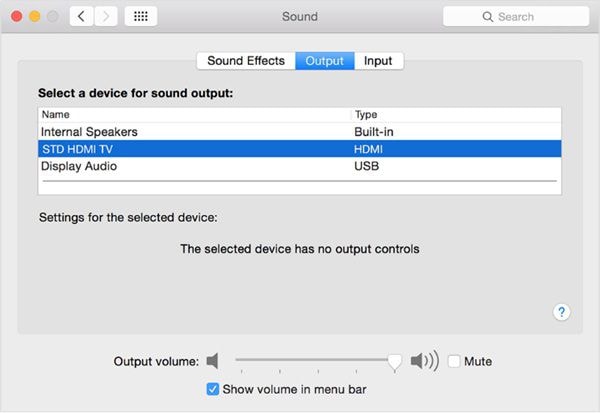
3) El HDMI podría ser demasiado antiguo y, por lo tanto, transferir solo la imagen y dejar de lado el sonido. Por lo tanto, considera reemplazarlo inmediatamente después de confirmar que es antiguo.
4) Verifica el estado del cable HDMI. ¿Tiene grietas y curvas pronunciadas que podrían causar que el audio y el sonido no funcionen en macOS 11? También verifica el puerto de tu cable en busca de pines doblados.
5) Restablece la PRAM y el SMC en tu Mac, ya que estos determinan la funcionalidad de varias cosas en una computadora Mac.
Restablecer SMC
- Usa el botón de encendido para apagar la Mac
- Conecta el adaptador de corriente a la Mac
- Mantén presionado Encendido + Mayús + Control + Opción
- Y luego suéltalos al mismo tiempo
- Inicia Mac con el botón de encendido.
Restablecer el PRAM
- Ve a la barra de herramientas de Mac y elige el logotipo de Apple
- Elige Apagar en el menú desplegable
- Mantén presionadas las teclas Comando + Opción + P + R y mantén presionadas las teclas.
- Cuando tu Mac se reinicie, asegúrate de escuchar el sonido de inicio antes de soltar las teclas
- Mac emitirá un timbre más para indicar que se está reiniciando y esto definitivamente debería solucionar los problemas de sonido en macOS 11.

¿Qué hacer si Mac no reproduce sonido a través de altavoces/auriculares?
Si tus parlantes o auriculares no funcionan cuando están conectados a una computadora macOS 11, prueba las siguientes soluciones;
- Prueba los auriculares o altavoces en otro dispositivo para descubrir si funcionan. Entonces, desenchúfalos e intenta conectarlos a tu iPhone o iPad.
- Si funcionan, vuelve a conectarlos a la computadora Mac y descubre si funcionan allí.
- Si el audio y el sonido no funcionan en macOS 11, confirma si el conector para auriculares tiene problemas. Se sabe que el polvo impide que el puerto reconozca tus altavoces o auriculares. Soluciona el sonido que no funciona en macOS 11 soplando el polvo del conector y del puerto Mac. Vuelve a enchufar los altavoces o los auriculares mientras mantienes pulsado el botón de volumen al mismo tiempo.
- Algunos modelos de auriculares vienen con controles de volumen que puedes apagar o bajar, por lo que se recomienda verificar estos controles de volumen. Subirlos si están desactivados.
- Dado que otros dispositivos pueden canalizar el sonido lejos de los auriculares o parlantes, desconecta todo lo que esté conectado a tu Mac. Esto incluye dispositivos USB, Thunderbolt y HDMI; si conectas tu televisor a través de HDMI, el sonido se redirige automáticamente al televisor en lugar de a los altavoces o auriculares.
- Reinicia tu Mac para solucionar problemas de sonido en macOS 11.
- Accede al logotipo de Apple
- Elige la opción Reiniciar,
- Elígela de nuevo cuando se te solicite
- y luego espera
- Intenta solucionar el problema siguiendo estos pasos;
- Abre el menú Apple y presiona las opciones de Preferencias del sistema.
- Aquí elige Sonido y haz clic en Salida.
- Selecciona Auriculares como dispositivo de salida
- Luego, asegúrate de que la casilla Silenciar no esté marcada.
- Ajusta el sonido a tu gusto y luego confirma si no se arregló el sonido para MacBook Air en macOS 11.
El mejor editor de PDF para macOS 11: PDFelement para Mac
A medida que corriges el sonido faltante en una MacBook Pro en macOS 11, debes considerar obtener el editor de PDF más confiable para Mac, PDFelement para Mac, para facilitar la gestión de PDF. Esta herramienta es muy recomendable porque se adapta tanto a profesionales, principiantes y personal de negocios en general. Es rentable y seguro también.

![]() Impulsado por IA
Impulsado por IA
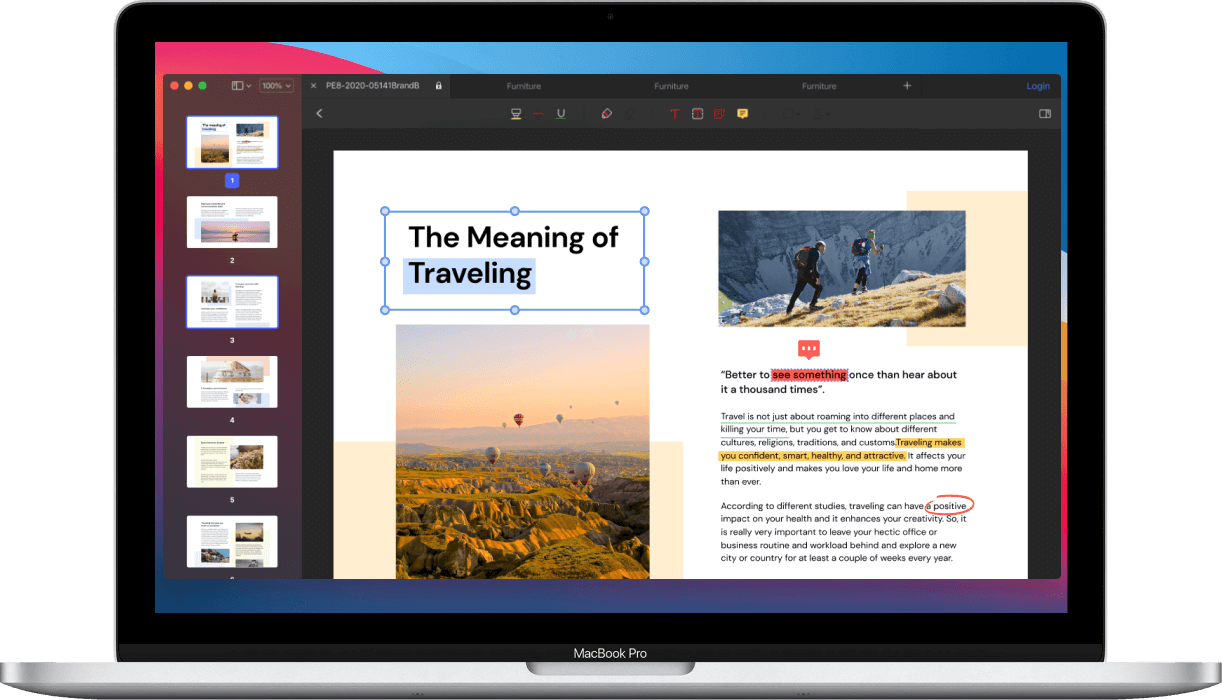
PDFelement para Mac tiene muchas funciones para ofrecer a los usuarios de macOS 11, incluida la creación de PDF diversificados. Puedes crear un PDF a partir de un archivo, por lo que solo necesitas abrir el archivo respectivo, realizar modificaciones y luego guardarlo. Si estás creando a partir de varios archivos, PDFelement para Mac abre varias ventanas para que puedas guardarlas como desees. También te permite crear PDF desde Capture. Las opciones de captura incluyen Pantalla, Selección y Captura de ventana. La opción de pantalla crea archivos PDF utilizando la información de pantalla completa, mientras que Selección y Ventana se basan en el área definida y una ventana abierta en el escritorio, respectivamente.

![]() Impulsado por IA
Impulsado por IA
Por lo tanto, PDFelement para Mac es exactamente lo que necesitas al crear archivos PDF porque proporciona la ayuda que busca para crear PDF a partir de otros archivos PDF presentes. Literalmente, tienes la libertad de usar Capture para crear los mejores archivos PDF para tu trabajo.

