La función de búsqueda del Correo de Apple que no funciona en macOS 12 es uno de los pequeños fallos inesperados que debes esperar poco después de actualizar el sistema operativo de tu Mac. Puede parecer que la búsqueda de Correo en macOS 12 está completamente dañado y por eso necesitarás soluciones para reparar el error. Este artículo las resume para ti.
7 Maneras de Arreglar el Error de la Búsqueda de Correo en macOS 12 Que No Funciona
1. Reinicia la Aplicación Mail.
Puede que te preguntes ¿Por qué la búsqueda de Correo de Apple no funciona en macOS 12? Sin embargo, se supone que funciona perfectamente después de la instalación del nuevo macOS 12. El fallo puede deberse a que la aplicación Mail haya encontrado un error temporal y haya causado el mal funcionamiento de las características como la barra de búsqueda.
Para reparar el fallo de esta búsqueda de Correo en macOS 12, debes reiniciar la aplicación para recargar todos los recursos.
- En tu Mac, haz clic en el botón de búsqueda en la esquina superior derecha de la pantalla.
- En la Búsqueda de Spotlight, escribe Monitor de Actividad y ábrelo.
- Dentro del Monitor de Actividad, haz clic en la pestaña de Memoria.
- Por último, selecciona la aplicación Mail de la lista y ciérrala con el Monitor de Actividad.
- Ahora, abre de nuevo la aplicación Mail e intenta utilizar la función de búsqueda para ver si el problema ya está resuelto.
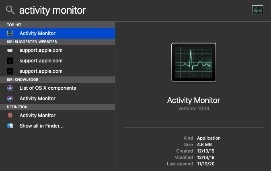
2. Reinicia Tu Mac.
Si el reinicio de la aplicación Mail no ha podido arreglar que la búsqueda de Correo no funcione en macOS 12, prueba con reiniciar todo el sistema de tu Mac para eliminar los errores graves que hayan podido producirse en tu Mac. Hacer esto permite que tu computadora recargue todos los recursos y limpie la memoria de aplicaciones innecesarias que pueden ralentizarlo.
- En la computadora, pulsa sobre el logotipo de Apple situado en la parte superior de la pantalla.
- A continuación, pulsa en Reiniciar.
- Espera a que tu computadora se reinicie por completo.
- Ahora, vuelve a ejecutar la aplicación Mail y busca un par de correos electrónicos para ver si todo está en orden.
Sin embargo, si la búsqueda de Correo de macOS 12 sigue completamente con problemas, dirígete a continuación e intenta hacer el siguiente método.
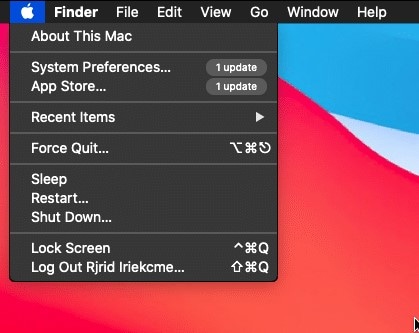
3. Quitar y Añadir la Cuenta.
Otro método que podría arreglar la función de búsqueda de Apple Mail que no funciona en macOS 12 es eliminar la cuenta y añadirla de nuevo a la Mac. Esta forma de arreglar la búsqueda de Correo en macOS 12, permite recargar los datos de tu cuenta y refrescar la conexión con los servidores de Apple.
El Procedimiento a Seguir es el Siguiente;
- En tu Mac, haz clic en el logo de Apple ubicado en la esquina superior izquierda de tu pantalla.
- Después, haz clic en Preferencias del Sistema.
- Dentro de las Preferencias del Sistema, haz clic en Cuentas de Internet.
- Por último, haz clic en tus cuentas y, a continuación, haz clic en el botón menos (-) para eliminarlas de tu Mac.
- Después de eliminar tus cuentas de correo electrónico, vuelve a añadirlas una a una e intenta utilizar la función de búsqueda de la aplicación Mail para ver si el problema ya se ha solucionado.
4. Reconstruir los Buzones del Correo
Reconstruir los buzones también puede ayudarte a arreglar el error de la búsqueda de Correo en macOS 12 no funciona. Como son varios, ten en cuenta que debes repetir los pasos que se indican a continuación para cada uno de los mensajes del buzón.
Estos son los pasos a seguir;
- Inicia la aplicación Apple Mail y localiza el buzón que quieres reconstruir en el panel de la izquierda.
Si el panel no está visible, selecciona Ver y luego haz clic en Mostrar lista de buzones. También puedes utilizar el comando Shift + Comando + M.
- Selecciona el buzón, ve al menú Buzón y pulsa la opción Reconstruir
Espera hasta que tu Mac complete el proceso. Esto puede tardar hasta unas horas dependiendo del tamaño del buzón.
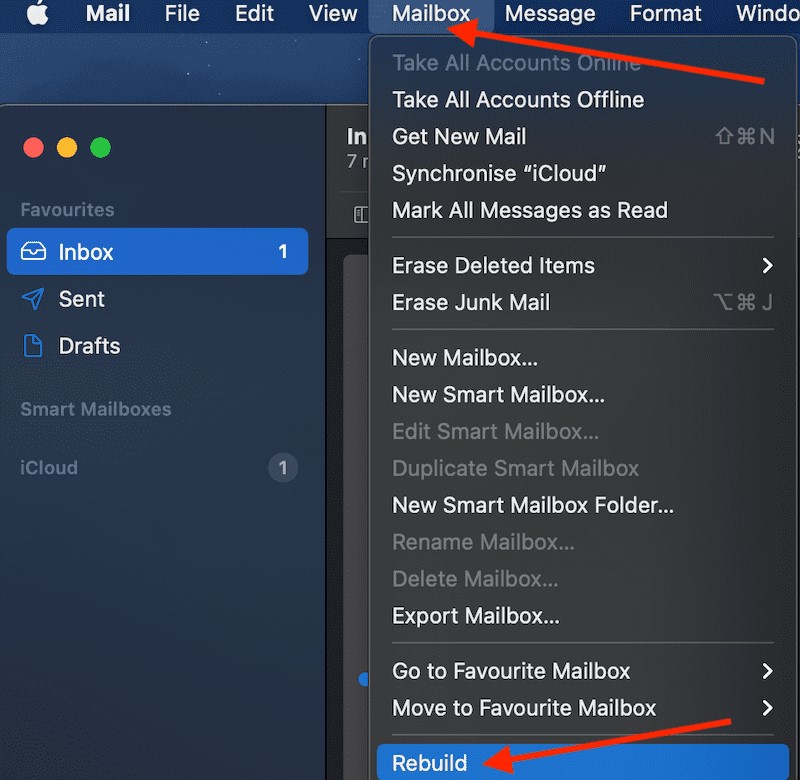
5. Arranque en Modo Seguro.
Si la función de búsqueda de Apple Mail no funciona en macOS 12, puedes intentar arrancarlo en Modo Seguro. Arrancar tu dispositivo en Modo Seguro te permite comprobar posibles errores en el sistema y repararlos automáticamente.
Para arrancar tu computadora Mac en Modo Seguro, y arreglar el error de la búsqueda de Correo que no funciona en macOS 12, echa un vistazo a la guía paso a paso a continuación.
- Apaga tu computadora por completo.
- Pulsa la tecla Shift de tu teclado y pulsa el botón de Encendido.
- Continúa manteniendo la tecla Shift hasta que tu Mac se inicie por completo.
- Una vez que la computadora esté en Modo Seguro, intenta utilizar la función de búsqueda en la Aplicación Mail para ver si funciona.
Este método es conocido por resolver numerosos problemas como el de la función de búsqueda de Correo de macOS 12 no funciona. Sin embargo, si la búsqueda de correo de macOS 12 sigue fallando, debes consultar el siguiente método para solucionar el problema.
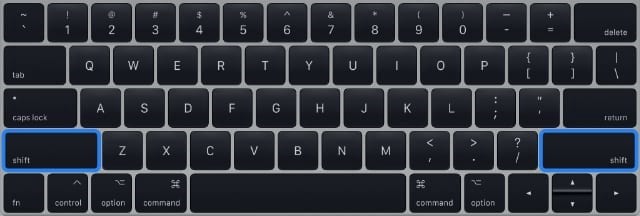
6. Reconstruir los Índices de Mail y Spotlight de una vez
Otra solución fiable para arreglar la búsqueda de Mail no funciona en macOS 12 incluye reconstruir los índices de Mail y Spotlight al mismo tiempo. Un número de usuarios resolvió la función de búsqueda de Apple Mail que no funciona en macOS 12 reconstruyendo los índices de Mail y Spotlight. Aunque este método puede no funcionar para todo el mundo, vale la pena probarlo.
- Cierra Mail y navega hasta ~/Library/Mail/V8/MailData.
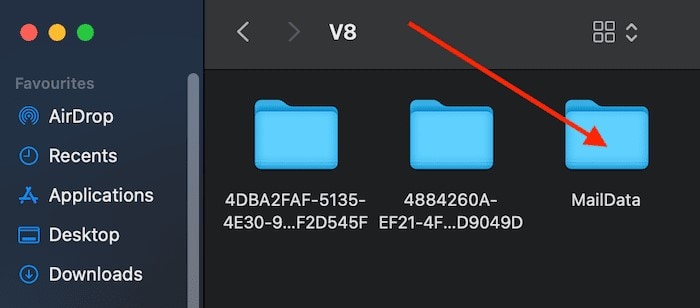
- Elimina los Tres Archivos que Comienzan con Envelope Index
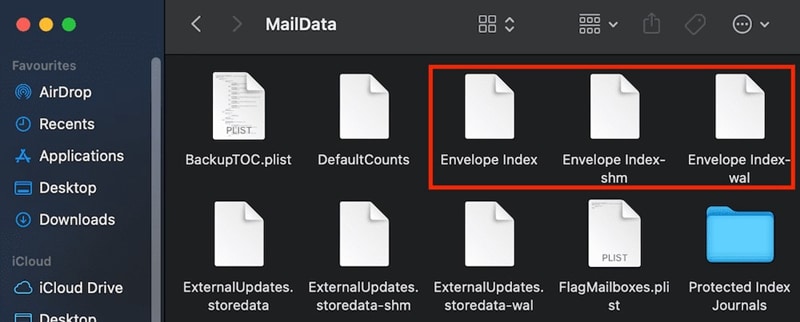
- Reinicia tu aplicación y deja que importe los datos.
- A continuación, ve a Preferencias del Sistema, selecciona Spotlight y desmarca Correo y Mensajes.
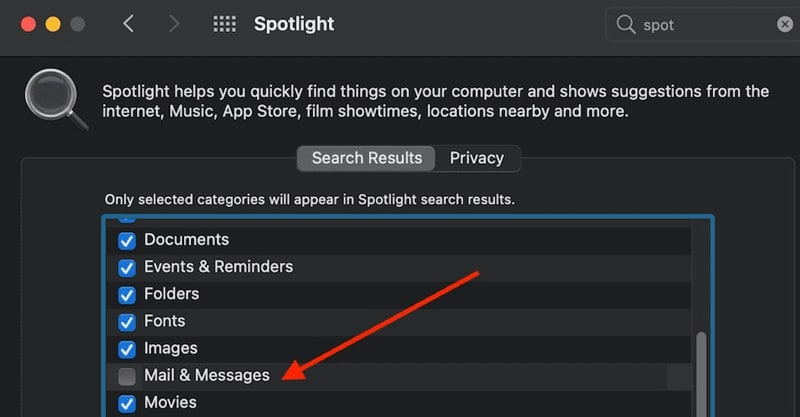
- Espera dos minutos y vuelve a marcar la casilla de Correo y Mensajes
Este método ha funcionado para algunas personas, por lo que realmente podría arreglar la búsqueda de correo que no funciona en macOS 12.
7. Reinicia la NVRAM/PRAM.
Es posible que hayas cambiado algunos ajustes en tu Mac sin saberlo, lo que hace que otras funciones de tu computadora no funcionen correctamente. También es posible que las aplicaciones que has instalado hayan cambiado algunas preferencias del sistema, lo que también podría haber causado que la función de búsqueda de Apple Mail no funcione en macOS 12.
Para solucionar que la búsqueda de Correo que no funciona en macOS 12, prueba a restablecer la NVRAM o la PRAM para restaurar las preferencias predeterminadas en macOS. Este es el proceso a seguir;
- En primer lugar, apaga tu computadora.
- Por último, pulsa el botón de encendido de tu Mac e inmediatamente mantén pulsadas las teclas Opción + Comando + P + R de tu teclado y continúa manteniéndolas durante 20 segundos.
- Ahora, reinicia tu computadora normalmente e intenta utilizar la aplicación Mail de nuevo para comprobar si la función de búsqueda funciona correctamente.
El Mejor Editor de PDF para Gestionar Archivos PDF en macOS 12 - PDFelement para Mac
Una vez hayas reparado la búsqueda de Mail que no funciona en macOS 12, ahora puedes proceder a trabajar con los archivos PDF que puedas haber recibido. La Búsqueda de Correo no está equipada para esta tarea, por lo que necesitas una herramienta profesional y asequible como PDFelement para Mac, el mejor editor de PDF para los archivos PDF.

![]() Impulsado por IA
Impulsado por IA
PDFelement para Mac es la herramienta definitiva para gestionar los archivos PDF. Viene con una gran y atractiva interfaz de usuario y proporciona una experiencia de edición única. Está diseñado tanto para estudiantes como para profesionales, ya que ambos tipos de personas abren, leen y modifican archivos PDF con frecuencia.
El aspecto más atractivo de PDFelement para Mac es la compatibilidad con los servicios en la nube, que facilita el uso compartido y el almacenamiento de los PDF. Básicamente, puedes seguir enviando y recibiendo los PDF si tu búsqueda de Correo en macOS 12 está completamente rota, y estás en proceso de arreglarlo. Puedes utilizar iCloud Drive, Google Drive y Dropbox.
Características:
- Edita el texto y los enlaces de los PDF. Puedes cambiar el tipo de letra, el color y el tamaño, al tiempo que añade, gira, cambia el tamaño y elimina las imágenes del PDF.
- Permite la anotación mediante el uso de herramientas de dibujo a mano alzada y la adición de comentarios.
- Inserta marcadores, marcas de agua y fondos.
- Es compatible con servicios en la nube como iCloud Drive, Google Drive y Dropbox para compartir y guardar los PDF.

