Pasar un archivo HEIC a PDF puede tener innumerables ventajas, sobre todo, porque esto ayudará a aumentar la compatibilidad de nuestras fotos tomadas desde un iPhone o iPad a un archivo que es admitido por prácticamente cualquier dispositivo en el mercado.
Aunque los problemas de incompatibilidad son menos frecuentes, aún sigue siendo importante tener archivos, lo más comunes posibles como el PDF, para trasladarlos a otros sistemas operativos como Windows.
El día de hoy te contaremos 4 métodos que te permitirán convertir HEIC a PDF de manera sencilla desde tu iPhone, y también te explicaremos alternativas sobre cómo hacerlo desde otros dispositivos.
En este artículo
¿Qué es HEIC?
Antes de pasar a hablar sobre el proceso de conversión de HEIC a PDF, vale la pena que hagamos un análisis de este tipo de archivo, y de esta manera sepamos cuál es su importancia.
El HEIC (High Efficiency Image Coding) es un formato de imágenes creado por Apple a partir del lanzamiento de iOS 11, cuyo objetivo era reemplazar al JPG.
Este nuevo formato permitía almacenar imágenes de alta calidad en tamaños de archivo más pequeños, todo esto como respuesta a la creciente necesidad de tomar fotos cada vez de mejor calidad por parte de los usuarios.
Aunque este archivo tiene la ventaja de ser altamente eficiente y de gran calidad, la principal desventaja es que no todos los dispositivos o aplicaciones son compatibles con HEIC, por lo que vale la pena convertirlos a otros formatos más universales sin perder calidad, como lo es el PDF.
A continuación te presentamos la comparación de HEIC con otros formatos de archivos y fotografías:
| Formato | Tipo | Compatibilidad | Calidad de imagen | Tamaño del archivo | Soporta múltiples páginas | Ideal para... |
| HEIC | Imagen | Limitada (Apple y apps compatibles) | Alta | Muy pequeño | No | Ahorrar espacio en iPhone |
| JPG | Imagen | Muy alta (universal) | Buena | Medio | No | Fotos para web, redes, etc. |
| PNG | Imagen | Muy alta | Muy alta (sin pérdida) | Alto | No | Logos, gráficos, transparencia |
| Documento (vectorial e imagen) | Universal | Conserva calidad | Variable | Sí | Compartir documentos oficiales |
Convertir HEIC a PDF en Mac
Esta sección te muestra 3 métodos diferentes para convertir HEIC a PDF en Mac que implican herramientas de conversión de terceros e integradas en Mac.
1. Convertir HEIC a PDF en Mac con un convertidor de PDF
El primer método se puede ejecutar en un editor de PDF como PDFelement para Mac y consiste en crear un PDF a partir de un archivo de imagen y guardarlo. A continuación se describe el sencillo proceso para que lo reproduzcas en tu Mac.

![]() Impulsado por IA
Impulsado por IA
- Abrir la herramienta de creación: Asegúrate de que tienes la imagen HEIC en tu Mac e instala PDFelement. Luego, inicia el programa y ve a "Archivo" → "Crear" → "PDF desde archivo...".
- Selecciona el archivo HEIC y créalo en PDF: Selecciona tu archivo de imagen HEIC en la ventana del Finder que se abre. Aunque la captura de pantalla muestra un PNG, también puedes elegir HEIC, JPG, TIFF, GIF y otros formatos de imagen para convertirlos en PDF.
- Guarda el PDF creado: Haz clic en "Abrir" para convertir el archivo HEIC en PDF. Luego, guarda el documento haciendo clic en "Archivo" → "Guardar".
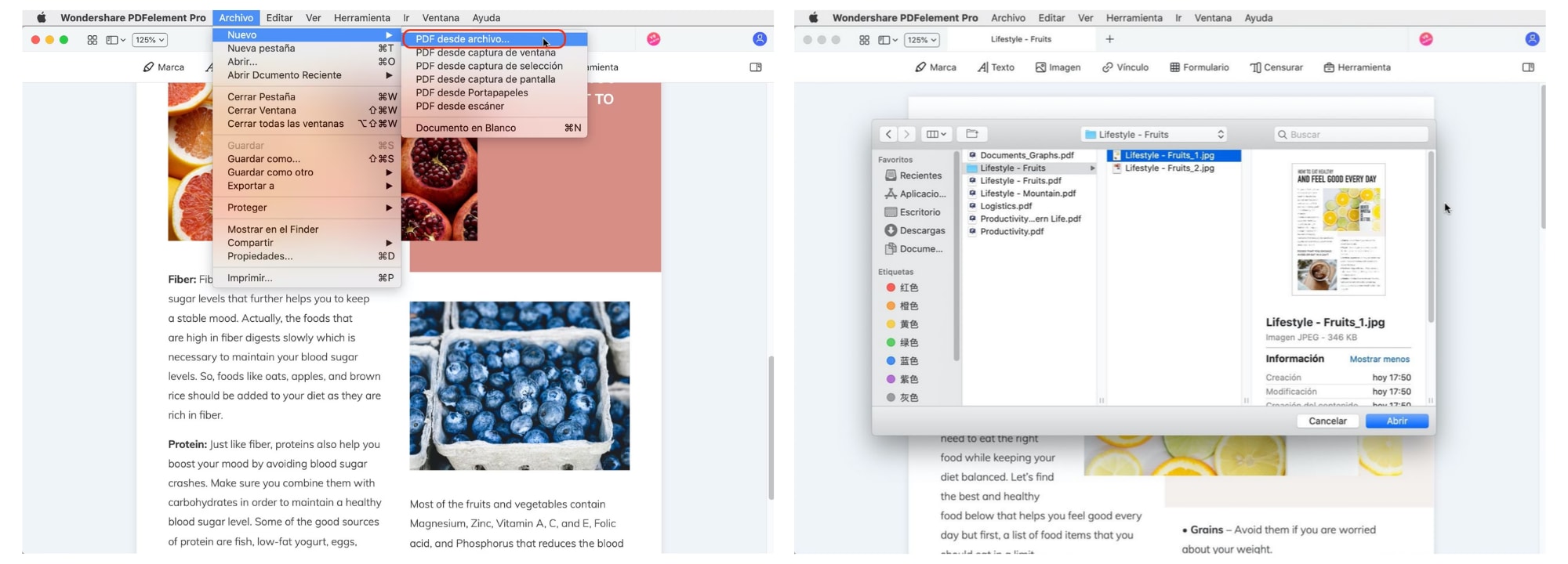
Hay una forma aún más simple de convertir HEIC a PDF en Mac utilizando PDFelement. Este método se describe en la siguiente sección.
- Ten el Finder abierto en el escritorio de tu Mac e inicia PDFelement después de la instalación. La carpeta que contiene el archivo HEIC debe estar abierta en Finder antes de iniciar PDFelement.
- Cuando veas ambas ventanas en tu pantalla, como se muestra en la captura de pantalla anterior, selecciona y arrastra el archivo de imagen de la ventana del Finder a la ventana de PDFelement y suéltalo allí.
- Como antes, ve a "Archivo" → "Guardar" y guarda el nuevo archivo PDF.
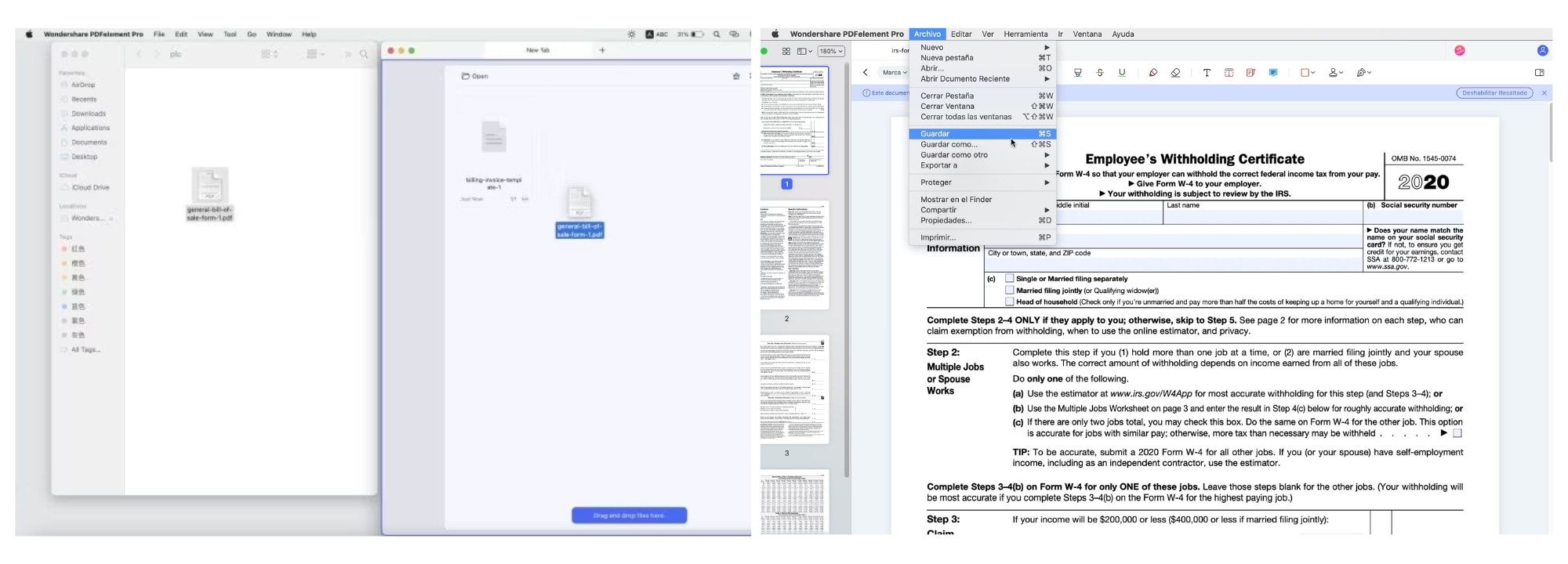
Estos dos métodos son soluciones sin conexión para convertir tus archivos HEIC a PDF en Mac, de modo que puedan verse en cualquier dispositivo que funcione con cualquier sistema operativo. Ésta es sólo una de las muchas funciones que ofrece PDFelement. Aquí tienes otras tareas importantes que puedes ejecutar con este versátil software PDF para macOS.
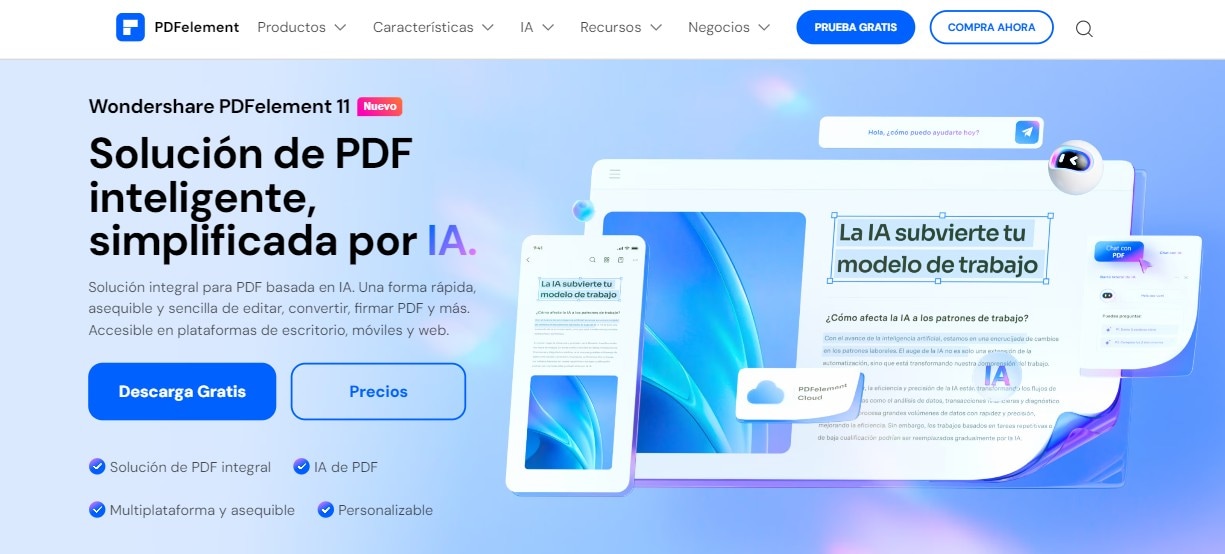
- Crea archivos PDF a partir de más de 300 tipos de archivos, como se muestra en los dos métodos anteriores.
- Edita tus archivos PDF con cómodas herramientas para añadir, eliminar y modificar el contenido.
- Convierte los PDF a formatos como Word o HTML para editarlos en sus aplicaciones nativas.
- Anota los documentos con una gran colección de herramientas de marcado para revisar y comentar.
- Proporciona una fuerte seguridad y privacidad a tus flujos de trabajo de documentos con encriptación, redacción, etc.
- Optimiza los archivos PDF para compartirlos comprimiéndolos y reduciendo su tamaño en un porcentaje significativo.
- Rellena formularios y convierte formularios no editables en PDFs interactivos.
- Aplicar OCR para reconocer texto en archivos PDF basados en imágenes o escaneados.
- Realiza procesos por lotes para encriptación, conversión y muchas otras tareas. Incluso puedes utilizarlo para conversiones de HEIC a PDF en bloque si tienes muchas fotos en tu álbum.
- Organiza los documentos PDF con funciones de fusión y división, y manipula las páginas dentro de los archivos añadiendo, eliminando, reordenando, recortando o rotando.
- Comparte documentos de forma segura con cuentas de almacenamiento en la nube como Google Drive.
- Añade firmas digitales para validar legalmente un documento y tu identidad.

![]() Impulsado por IA
Impulsado por IA
2. Convertir HEIC a PDF con Vista Previa
La forma más fácil de convertir un HEIC a PDF con una Mac es utilizar la función de "Vista previa", lo único que debes hacer es lo siguiente:
- Abre el archivo HEIC que deseas convertir, se abrirá una ventana de "Vista, previa".
- Selecciona "Archivo" y después elige "Exportar".
- Desde el menú desplegable, selecciona la opción PDF.
- Haz clic en el botón " Guardar".
Otros métodos de conversión, desde tu Mac, que podrá utilizar son:
3. Desde Fotos:
- Abre "Ajustes".
- Selecciona "Transferir a Mac o PC".
- Selecciona "Guardar original".
- Los archivos se almacenarán en JPEG y después podrás convertirlos a PDF con cualquiera de los otros métodos.
También podrás utilizar el conversor de terceros llamado Permute, sin embargo, para utilizarlo, deberás instalar una aplicación externa.
Métodos para convertir fotos a PDF en iPhone
Ahora que ya sabemos que es el tipo de archivo HEIC, ahora sí, entraremos de lleno a los métodos para convertir de heic a PDF.
1. Convertir HEIC a PDF con PDFelement para iOS
Si estás buscando la mejor herramienta para pasar de HEIC a PDF, la elección más inteligente que podrás hacer, es PDFelement para iOS.
PDFelement es una potente herramienta que se focaliza principalmente en la creación y gestión de PDFs, lo que permite no solamente leerlos, sino que también editarlos, y por supuesto, convertir cualquier otro tipo de archivo a PDF.
A continuación te contamos los pasos a seguir para convertir HEIC a PDF en iPhone utilizando PDFelement para iOS:
- Paso 1. Abrir PDFelement para iOS en tu iPhone e importar los archivos HEIC.
Abre la aplicación PDFelement en tu iPhone. Luego, toca "Herramientas" en la esquina inferior derecha. En la nueva ventana, selecciona "Archivos" y añade las imágenes HEIC que deseas convertir en PDF desde la fototeca o archivos de tu iPhone.
Si deseas convertir varias imágenes HEIC en un solo PDF, selecciona varias imágenes al mismo tiempo.
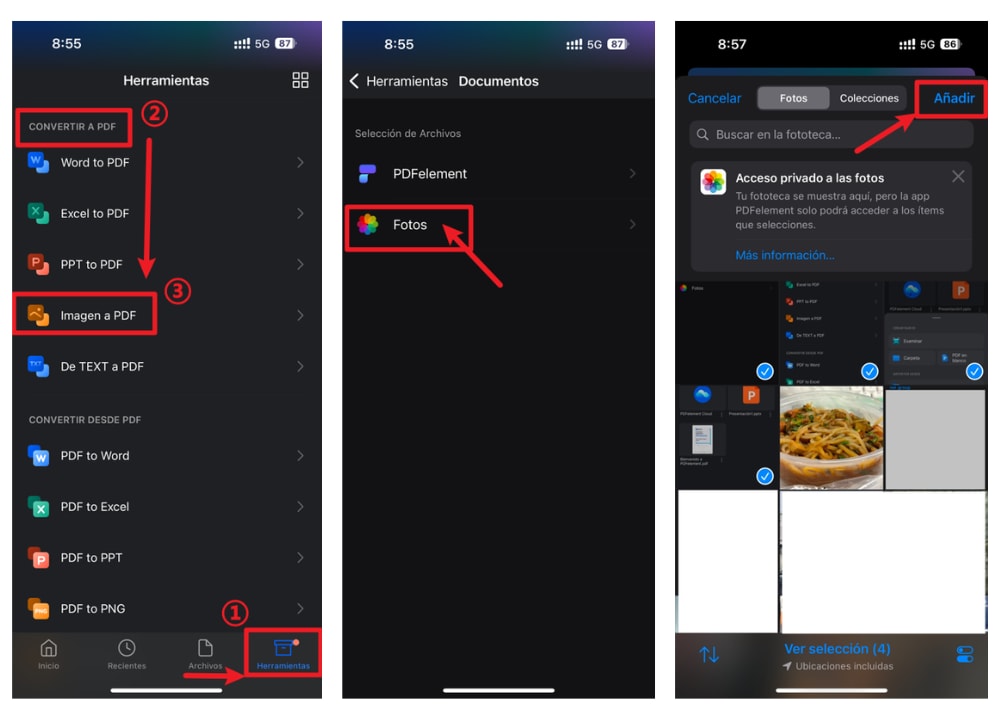
- Paso 2. Convertir los archivos HEIC a PDF y guardarlo.
Después de agregar las imágenes HEIC que deseas convertir, puedes eliminarlas, añadir más o reorganizar su orden. Una vez listo, toca "Iniciar" para comenzar la conversión.
El archivo convertido se guardará automáticamente en la pantalla de inicio. Puedes abrir el PDF desde la ventana emergente tocando "Abrir" o ir a "Inicio" en la esquina inferior derecha para encontrar y acceder al archivo convertido.
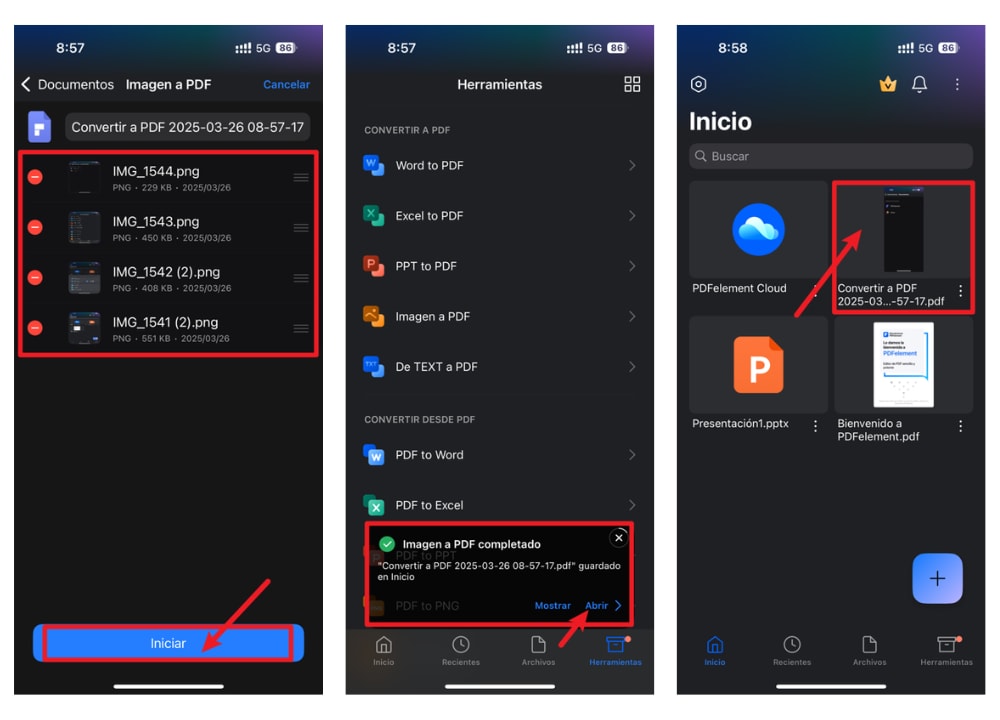
Desde la opción "Archivos" o "Fotos", puedes elegir imágenes HEIC desde tu biblioteca o explorar carpetas en tu dispositivo o almacenamiento en la nube.
Además de todo, PDFelement para iOS te da increíbles desventajas como:
- Utiliza su poderoso lector de PDF para manipular tu archivo de manera sencilla.
- Utiliza sus potentes funciones de edición para hacer anotaciones, editar los PDF, incluso unir diversos archivos.
- Crea impresiones de manera sencilla, vinculando tu iPhone con tu impresora favorita.
- Organiza múltiples PDF, para que tengas fácil acceso a ellos.
- Podrás utilizar potentes herramientas de edición, como recortar, editar e incluso comprimir.
- Aplica su función de firmado electrónico, para que puedas firmar un documento digital, tan sólo utilizando tu iPhone.
- Protege tu nuevo PDF con una contraseña, para evitar que este pueda ser utilizado de forma malintencionada.
2. Convertir HEIC a PDF usando herramientas nativas de iPhone
Si deseas utilizar la función de pasar HEIC a PDF desde tu iPhone de manera esporádica y no necesitas funciones adicionales como edición o encriptación a partir de contraseña, podrás emplear las herramientas nativas de tu iPhone, sin necesidad de instalar prácticamente nada.
Existen diversos métodos que podrás utilizar, y a continuación te contamos cuáles son los más útiles:
Uso de la opción de impresión para convertir imágenes a PDF
Utilizar la función de Impresión es sumamente sencillo, ya que no necesitarás instalar nada, incluso podrás utilizarlo desde la aplicación de Fotos de tu teléfono.
Lo que debes hacer para convertir tu archivo HEIC a PDF con estos métodos es:
- Abre la aplicación de Fotos de tu iPhone.
- Selecciona el botón "Compartir".
- Elige la opción "Imprimir".
- Elige nuevamente "Compartir".
- Selecciona la carpeta donde lo quieras guardar, o envíalo a través de tu aplicación favorita.
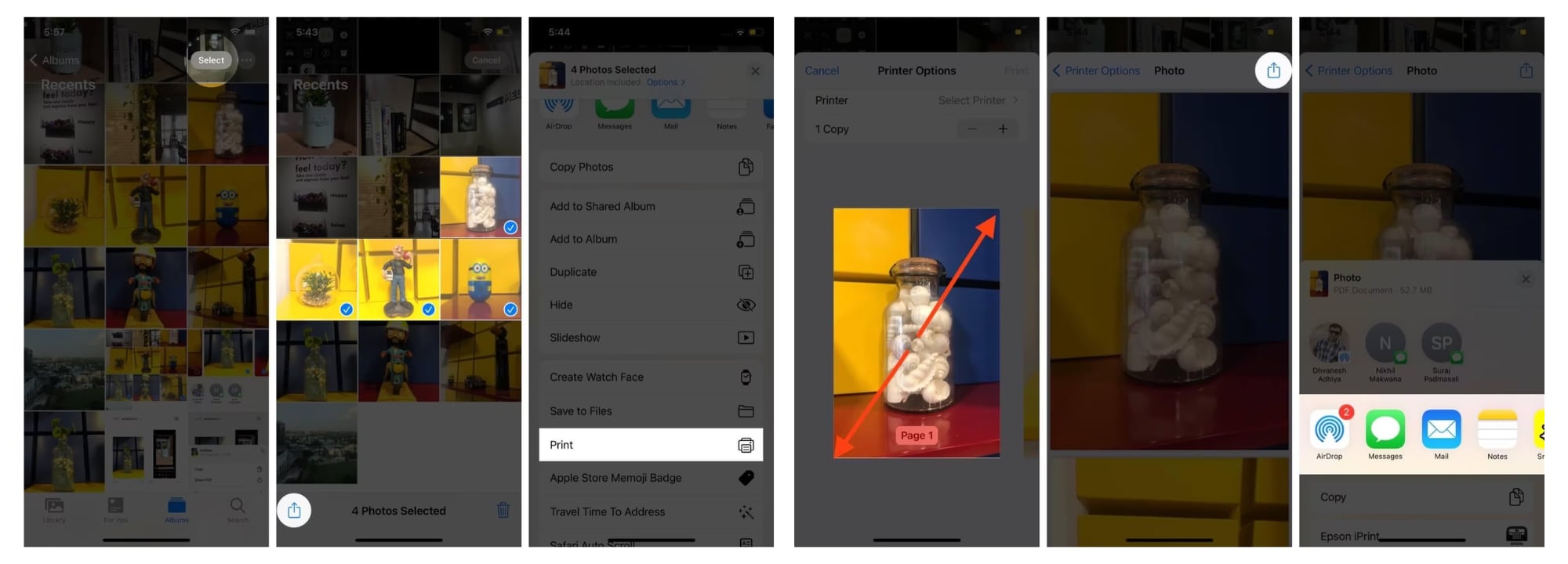
¿Cómo usar la aplicación Archivos para crear un PDF desde una foto?
Desde la aplicación de Archivos, también podrás crear un PDF a partir de un archivo HEIC, lo único que debes hacer es:
- Inicia la aplicación de Archivos de tu teléfono.
- Busca la fotografía que quieras convertir. Recuerda que las fotos tomadas de forma nativa desde tu iPhone, son guardadas en HEIC.
- Da clic en el botón "Compartir".
- Selecciona "Guardar en Archivos".
- Elige la opción PDF.
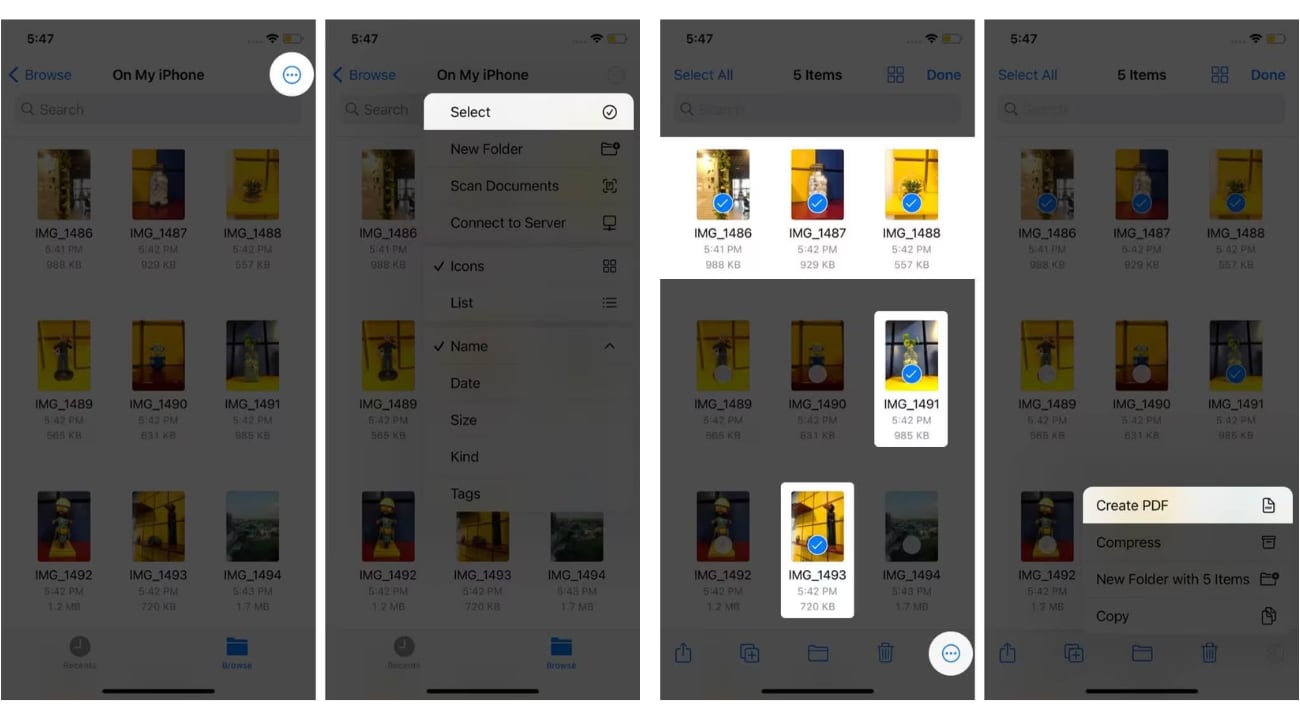
Uso de la app Page para convertir y guardar imágenes como PDF
Otra de las aplicaciones nativas de tu iPhone que podrás utilizar para convertir de HEIC a PDF, es la app de "Pages", lo único que deberás hacer es lo siguiente:
- Abre la aplicación "Pages" desde tu iPhone.
- Da clic en el botón "+" que se ubica arriba a la derecha.
- Añade del documento, las imágenes que deseas convertir a PDF.
- Selecciona el menú "Compartir", elige "Exportar," y pulsa "PDF".
- Podrás enviarlo, o nuevamente llevarlo directamente a tu carpeta favorita, ubicada en el archivo en la aplicación de Archivos.
Convertir HEIC a PDF con Google Chrome
Google Chrome, además de ser un navegador web, es un explorador de archivos, el cual permite abrir prácticamente cualquier tipo de formato en el mercado.
Algunos métodos que puedes utilizar para este tipo de conversión son:
¿Cómo utilizar Google Chrome para convertir imágenes en PDF usando la impresión?
- Importa el archivo HEIC a tu dispositivo, ya sea iPhone o Mac.
- Da clic en el botón "Archivo".
- Selecciona "Imprimir".
- En el destino, elige "Guardar como PDF,".
- Da clic en el botón "Guardar" y selecciona la dirección de destino.
¿Cómo utilizar Google Chrome para convertir imágenes en PDF usando una extensión?
También podrás utilizar una poderosa extensión de Google, para convertir tus fotos HEIC a PDF de forma sencilla
Tan sólo deberás seguir los siguientes pasos:
- Accede a este enlace: https://chromewebstore.google.com/detail/convertir-heic-a-pdf/gfidiiphgijhooojofhkkgpmmknkipol?hl=es
- Da clic en el botón "Añadir a Chrome".
- Ahora tan sólo deberás abrir tu archivo HEIC, y dar clic en el botón del convertidor para hacer este proceso de forma sencilla.
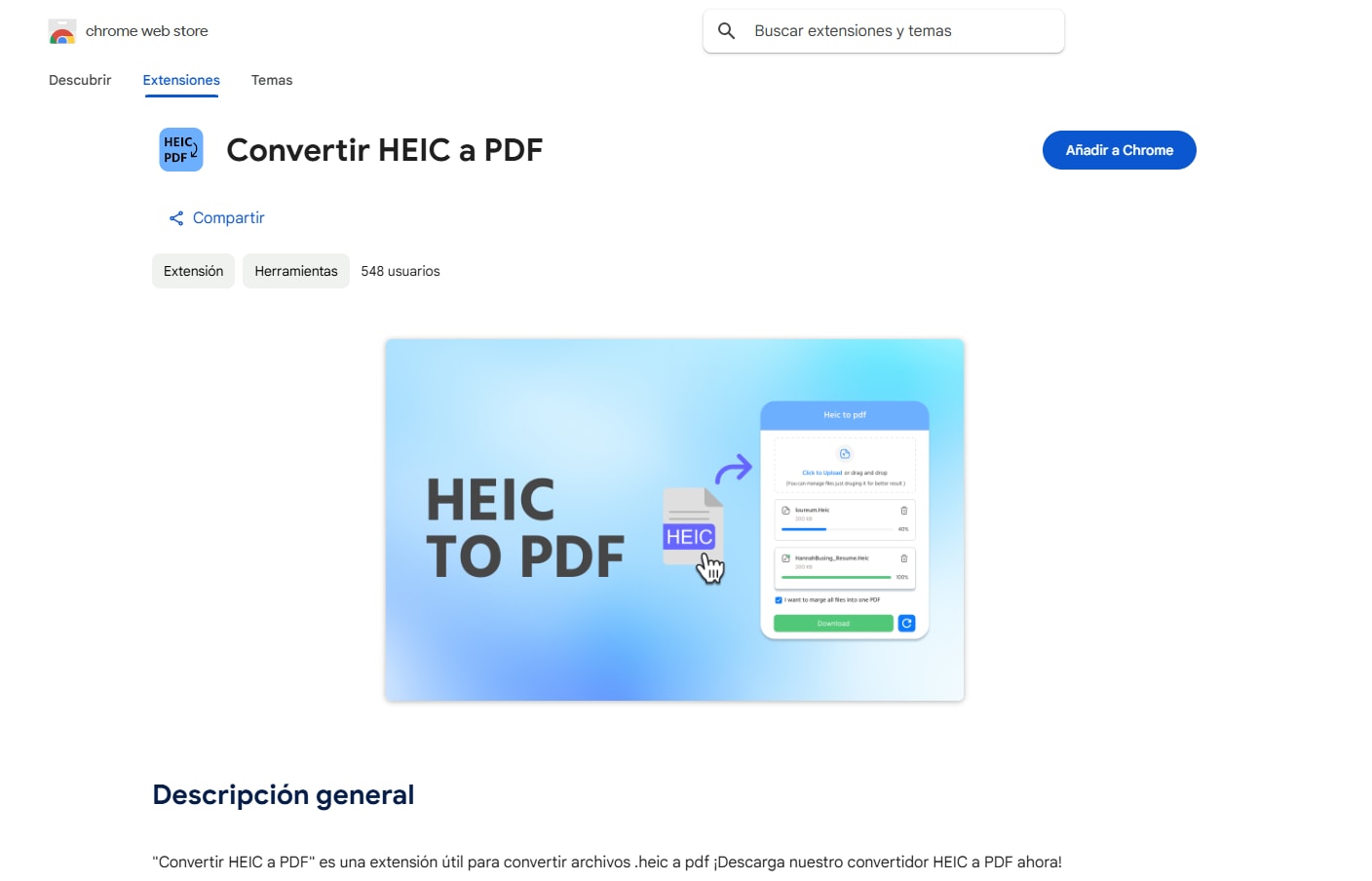
Convertir fotos a PDF online
Si no deseas instalar nada, podrás utilizar herramientas web gratuitas que te permitirán convertir HEIC a PDF.
Esto es muy útil, ya que si lo haces de manera esporádica, no tendrás que instalar ningún tipo de archivo o contratar una suscripción de una aplicación, pero en contrapartida, sus funciones suelen ser más limitadas, al permitir una cantidad limitada de conversiones al día, o agregar en marcas de agua.
Las aplicaciones que podrás utilizar son:
Zamzar
Zamzar es uno de los convertidores de HEIC a PDF más precisos en línea. Sigue estos pasos para convertir tus archivos HEIC a PDF fácilmente:
- Acceder a Zamzar: Ve a la URL específica para la conversión de HEIC a PDF.
- Subir archivos HEIC: Haz clic en "Añadir archivos", arrastra y suelta tus archivos HEIC, o utiliza la opción "Seleccionar enlace" para convertir desde una URL de imagen.
- Seleccionar formato de salida: Elige "PDF" como formato de conversión.
- Iniciar conversión: Haz clic en "Convertir ahora", marca la casilla de verificación y proporciona tu dirección de correo electrónico antes de comenzar la conversión.
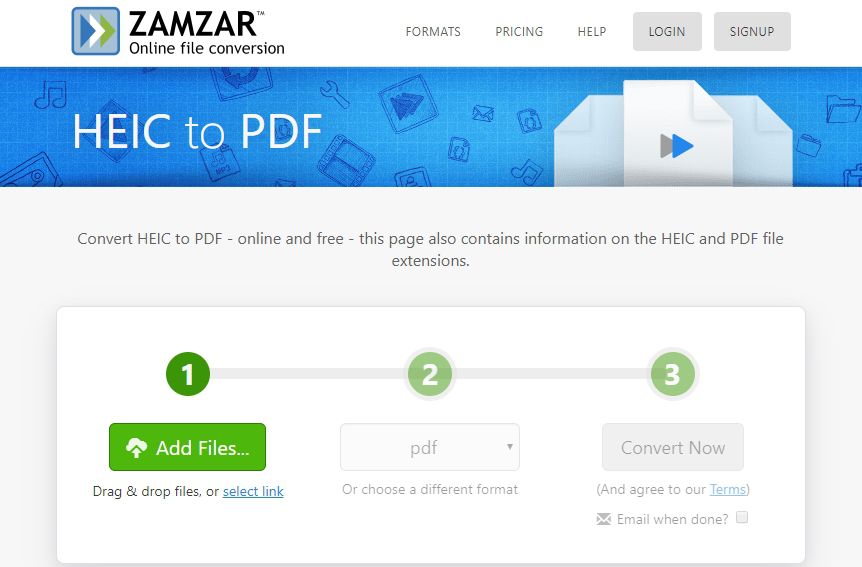
HiPDF
Esta herramienta te permite hacer conversiones de HiPDF a PDF de manera sencilla, utilizando sus potentes herramientas que además de convertir, te permitirá fusionar y firmar 100% Online.
Sus funciones adicionales de IA agregan un extra frente a otras herramientas web, facilitandote resumir documentos e incluso editar los textos dentro de la propia versión web móvil
Los usuarios destacan su utilidad para sectores tanto educativos, como profesionales por su gran cantidad de herramientas, sin necesidad de instalar prácticamente nada.
Smallpdf
Ésta es una herramienta web que permite convertir HEIC a PDF de manera simple.
Destaca por su gran nivel de compatibilidad, siendo accesible en computadoras de escritorio con sistemas operativos Mac, Linux y Windows; y también para versiones móviles, como iOS y Android.
Su herramienta de conversión es 100% gratuita y no necesitas crear una cuenta, sin embargo, para tener las funciones completas como conversiones ilimitadas o acceder a otros tipos de archivos, necesitas adquirir la versión completa que tiene un costo aproximado $12 al mes.
Sus usuarios destacan su simpleza, y también gran compatibilidad de Archivos, incluido el HEIC.
online2pdf
online2pdf ofrece su propia versión de convertidor de HEIC a PDF, el cual permite convertir imágenes nativas del iPhone a PDF de manera sencilla, configurando diversas opciones para mejorar la calidad, rotar las fotos originales, o incluso crear un PDF protegido para evitar la impresión, copia o adición de archivos importantes.
Si bien, la herramienta no es tan visual, dificultando su uso a comparación de otras opciones, hace lo que promete, siendo simple para aquellos usuarios, quienes quieran un conversor rápido y efectivo.
iLoveIMG
iloveimg brinda su propia versión online que permite convertir HEIC a JPG.
A los usuarios les encanta, porque solamente deberás arrastrar los archivos que deseas convertir e iniciar el proceso.
Como punto débil, está que solamente permite una conversión limitada de archivos diarios.
Convertir HEIC a PDF en Windows
Además de utilizar tu iPhone como conversor de HEIC a PDF, también podrás usar Windows, el cual te facilitará esta tarea:
Convertir HEIC a PDF en Windows
Si tienes una computadora Windows, también podrás utilizar tu dispositivo para convertir HEIC en PDF.
Algunos de los métodos disponibles son:
- Desde Windows 11, la vista previa de archivos HEIC es totalmente compatible, por lo que no deberás instalar o convertir tu archivo, si es que solamente lo quieres ver.
- En Windows 10 o anteriores, podrás utilizar la aplicación de terceros HEVC Video Extensions, descargable desde la Microsoft Store.
- También podrás descargar HEIF Image Extensions para habilitar la vista previa en Windows.
Preguntas frecuentes
1. ¿ Por qué es recomendable convertir HEIC a PDF?
Las fotos nativas de un iPhone en formato HEIC suelen no ser compatibles con otros dispositivos, por lo que si quieres enviarlas a tus familiares o abrirla desde otros teléfonos, es recomendable la conversión.
2. ¿Cuál es la mejor forma de convertir HEIC a un documento PDF?
La opción más recomendable es que uses PDFelement, una aplicación para tu iPhone que además de convertir HEIC, también te habilitará el uso de cualquier otro tipo de archivo.
3. ¿Puedo convertir HEIC a PDF sin instalar nada?
Sí, ya sea utilizando las funciones nativas de tu iPhone o Mac, la aplicación de Archivos o Vista previa; o utilizando herramientas web como iloveimg o HiPDF.
Conclusión
Si quieres que todas tus familiares o amigos vean las fotos nativas tomadas desde tu iPhone, o incluso quieres verlas o editarlas desde otros dispositivos como teléfonos Android o una computadora Windows, realizar el proceso de conversión de HEIC a PDF es muy recomendable.
El PDF es un tipo de archivo mucho más fácil de utilizar y compatible con prácticamente todos los sistemas operativos del mercado, además de que también te permitirá escanear documentos de forma fácil.
La mejor forma de convertir HEIC en PDF es utilizar PDFelement, que además te permitirá utilizar sus potentes herramientas de edición y de inteligencia artificial, para sacarle el máximo partido a tus documentos.
Wondershare PDFelement es una solución de PDF poderosa pero fácil de usar para crear, editar, proteger y firmar archivos PDF en computadoras de escritorio, dispositivos móviles y la web.(https://pdf.wondershare.es/)







