PDF/A o Formato de documentos portebles (Portable Document Format) es una versión estandarizada con registro ISO. Ambas herramientas se utilizan para la documentación, pero PDF/A difiere de PDF en el sentido de que la primera prohíbe funciones que pueden no ser utilizables en el archivo a largo plazo. La vinculación y el cifrado de fuentes son algunos ejemplos al respecto.
Hay ocasiones en las que necesitas convertir tus documentos de comunicación de un formato a otro o de una herramienta a otra como PDF a PDF/A en Mac . Ese es el momento en el que necesitas un software de conversión muy fácil, rápido y eficiente que pueda abordar todas tus inquietudes mencionadas anteriormente.
PDFelement es uno de esos programas que es totalmente capaz de convertir PDF en cualquier otra utilidad, incluido PDF/A, mientras trabajas en Mac.

![]() Impulsado por IA
Impulsado por IA
¿Cómo convertir PDF a PDF/A en Mac?
Paso 1. Abrir PDF
La conversión de PDF a PDF/A en Mac es bastante simple. En primer lugar, debes iniciar PDFelement en la pantalla de tu Mac. Después de eso, lo que debes hacer es abrir el archivo PDF requerido que necesitas convertir a PDF/A mientras trabajas en Mac.
Haz clic en el botón "Abrir archivo". Tienes que seleccionar el archivo PDF y hacer clic en "Abrir". Esto te ayudará a abrir el archivo PDF requerido para convertirlo a PDF/A en Mac.
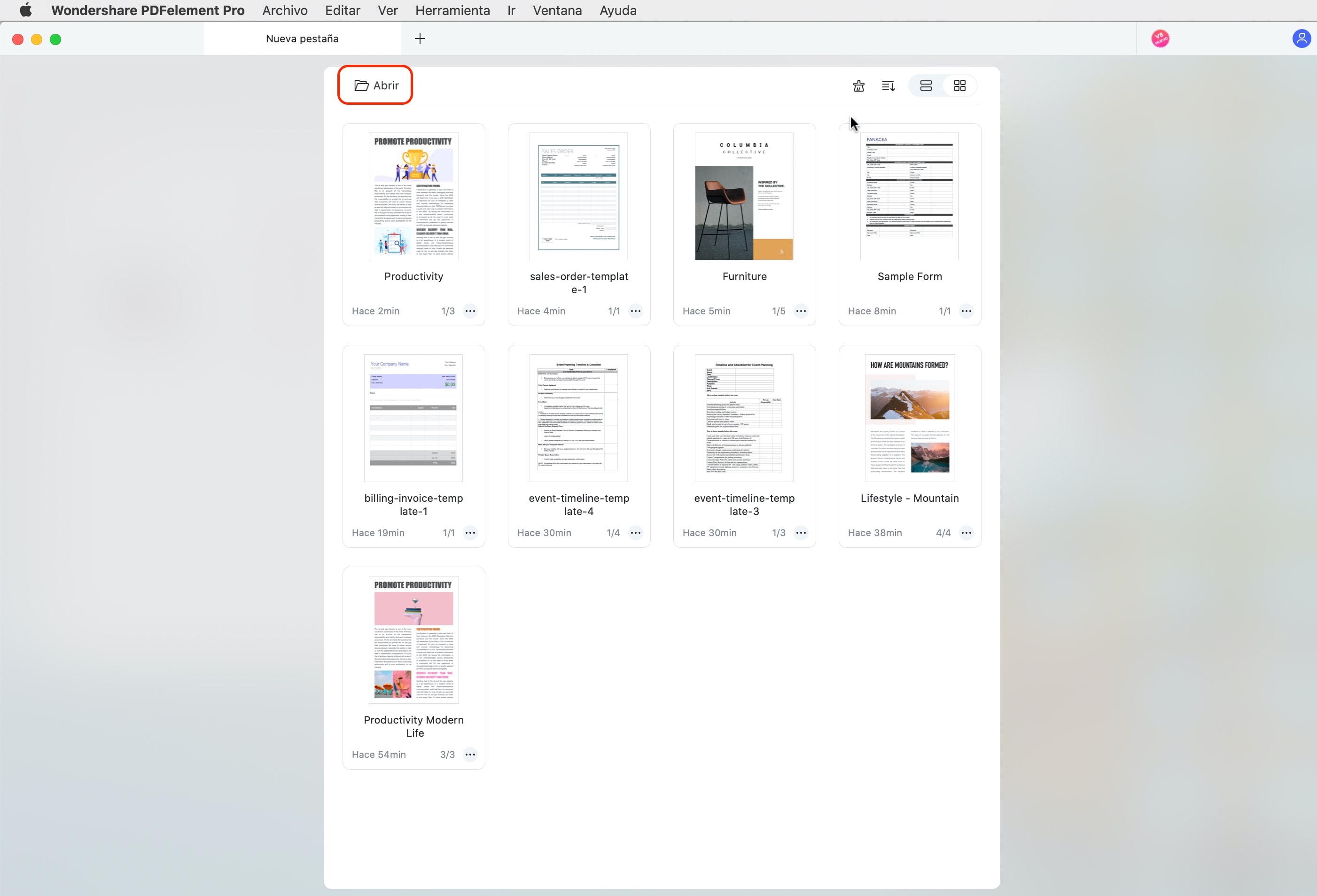
Paso 2: Convertir PDF a PDF / A en Mac
Una vez que hayas abierto el archivo PDF requerido, debes hacer clic en el menú "Archivo". Entonces debes elegir la opción "Guardar como otro". Cuando selecciones esta opción, verás otra pestaña abierta. Tienes que elegir la última opción, es decir, "PDF Archivable (PDF/A, 2b)" en la nueva pestaña.
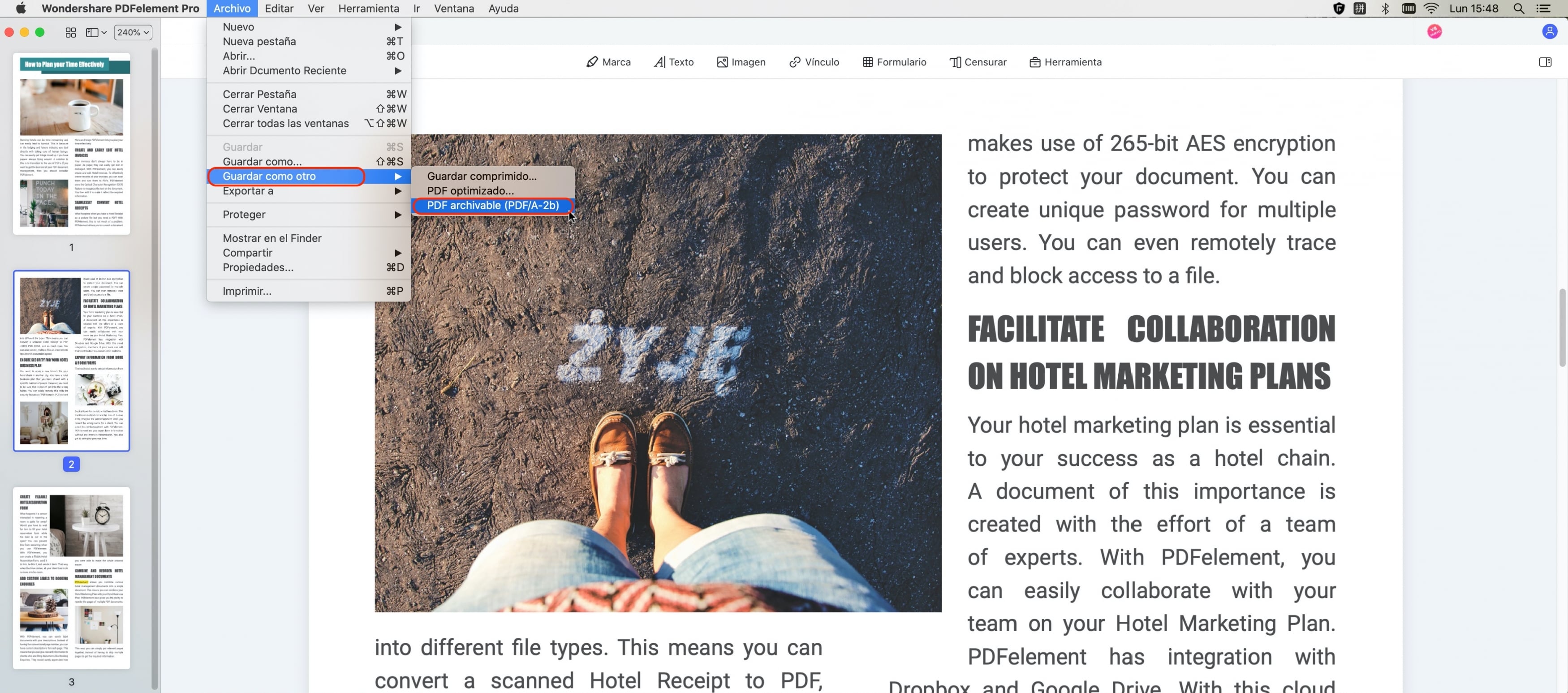
Paso 3: Guardar el PDF como PDF/A en Mac
Esto revisará una nueva ventana, en la que puedes establecer el nombre y la carpeta de salida para tu documento PDF/A. Finalmente, haz clic en "Guardar".
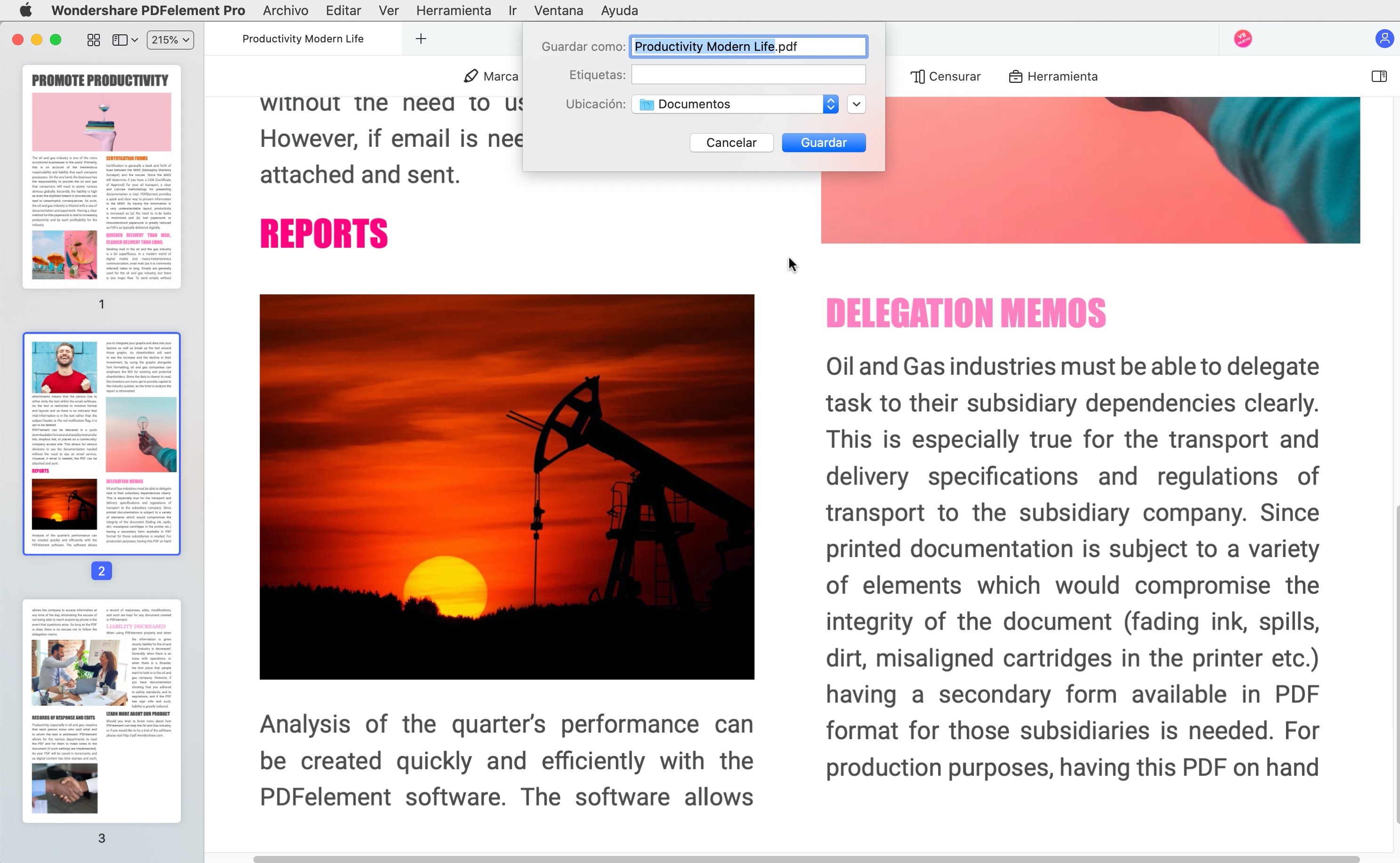
La conversión de PDF a PDF/A se realiza en muy poco tiempo. En un breve lapso de tiempo, la conversión del archivo PDF requerido a PDF/A se completa. Esta es la facilidad que esta herramienta tiene para ofrecerte cuando tienes prisa y necesitas un software fácil de usar.
Cabe señalar que hay una serie de organizaciones que requieren los documentos enviados en formato PDF/A mientras trabajan en Mac. Por lo tanto, este software es realmente una herramienta útil cuando se encuentra con este tipo de situación.

![]() Impulsado por IA
Impulsado por IA
¿Por qué PDFelement para la conversión de PDF a PDF/A en Mac?
Antes de continuar, parece necesario discutir las utilidades que ofrece PDFelement en términos de conversión de diferentes productos, incluido PDF a PDF/A en Mac. A continuación, se muestran algunas de las características principales que hacen que valga la pena intentarlo.
- Puedes abrir, guardar, imprimir y marcar los PDF requeridos.
- Puedes agregar, eliminar, mover, cambiar el tamaño y rotar cualquier característica gráfica/imagen dentro de tu PDF.
- Ofrece protección con contraseña.
- Puedes convertir los archivos PDF necesarios en todas las utilidades de MS Office.
- Puedes insertar los números de página deseados, la numeración de Bates según sea necesaria y los elementos de página según el requisito.
- Puedes desbloquear el texto requerido con la ayuda de Reconocimiento Óptico de Carecteres OCR.
- En campos específicos definidos por el usuario en archivos PDF escaneados, puedes realizar Reconocimiento Óptico de Carecteres OCR parcial.
- Puedes realizar procesos por lotes para convertir PDF a PDF/A en Mac, agregar numeración bates según sea necesario, agregar marcas de agua y fondo.
Cómo convertir PDF a PDF/A en Mac con Adobe
Paso 1: Abrir el archivo PDF
Ejecuta Adobe Acrobat y busca el archivo PDF que deseas abrir. También puedes abrir directamente el archivo si lo deseas.

Paso 2: Guardar el archivo como PDF/A
Abre Adobe Acrobat y selecciona el archivo PDF que deseas convertir. Haz clic en la pestaña "Archivo", luego presiona "Guardar como otro" y finalmente selecciona "PDF archivable (PDF/A)". Simplemente elige el destino para guardar el nuevo archivo y se creará un archivo PDF/A.

Cómo crear un archivo PDF/A en una Mac
Existen otras alternativas a la creación de un archivo PDF/A desde tu Mac. Te mostraré tres opciones para ayudarte a realizar esta sencilla tarea.
Solución 1. LibreOffice Writer
LibreOffice Writer es un software de oficina de código abierto, que es una opción generalizada para miles de usuarios. A través de esta aplicación, puedes crear archivos PDF / A; tienes que hacer lo siguiente:
Paso 1: Abrir LibreOffice Writer y exportar el archivo
Ejecuta LibreOffice Writer. Presiona la pestaña "Archivo", luego haz clic en "Exportar como" y finalmente selecciona "Exportar como PDF...".

Paso 2: Personalizar las opciones
Puedes personalizar las opciones en este cuadro de diálogo. Luego marca el cuadro en blanco junto a "Archivo (PDF/A, ISO 19005)" y selecciona la versión PDF/A. Finalmente, haz clic en "Exportar" y guarda tu archivo PDF/A en el destino que elijas.

Solución 2. Serif Labs Affinity Designer (Mac App Store, prueba gratuita)
PDF/A es un formato enfocado a preservar la integridad del contenido a través de parámetros genéricos que pueden ser interpretados con cualquier lector de PDF, independientemente de que tenga actualizaciones recientes. Affinity Designer no tiene la capacidad nativa de convertir documentos a formato PDF/A, pero puedes lograr resultados similares con configuraciones de exportación específicas.
Para convertir tu documento PDF a PDF/A, deberás hacer lo siguiente:
Paso 1: Exportar el PDF
Abre tu documento PDF. Haz clic en la pestaña "Archivo" y selecciona "Exportar..." de la lista desplegable.

Paso 2: Seleccionar la extensión PDF para convertir
Haz clic en el botón "Preestablecido" y selecciona la extensión que deseas exportar su PDF. Una vez que decidas el tipo de archivo PDF, presiona el botón "Exportar".

Paso 3: Guardar el archivo
Asigna un nombre al archivo y luego haz clic en el botón azul "Guardar". Affinity Designer creará tu archivo PDF con la nueva extensión.

Solución 3. Scribus v1.5.2 (DTP de código abierto)
Al igual que Affinity Designer, Scribus no tiene una opción para convertir PDF a PDF/A; sin embargo, directamente, también puedes convertir su documento a otras versiones compatibles. A continuación puedes ver cómo hacer esta tarea:
Paso 1: Exporta el PDF
Abre tu archivo PDF y luego presiona la pestaña "Archivo", haz clic en "Exportar" y selecciona "Guardar como PDF...".

Paso 2: Elegir la extensión de compatibilidad
Ve a la sección "Opciones de archivo" y selecciona la compatibilidad que desees. Puedes cambiar otras configuraciones; una vez que termine, haz clic en "Guardar" y crea un nuevo archivo con la compatibilidad configurada.

Conclusión
Los archivos PDF / A cumplen una función extremadamente conveniente para asegurarse de que pueda abrirlos independientemente de cuántos años pasen. En ocasiones, tenemos archivos que dejamos olvidados o que no necesitamos abrir, pero no está de más almacenarlos como PDF/A y así evitar preocuparnos de que con el tiempo dejen de ser compatibles. Por lo tanto, te recomiendo que conviertas tus archivos PDF a este tipo de extensión. La opción más confiable y práctica para hacerlo es a través de una aplicación robusta como PDFelement.

Wondershare PDFelement - Editor de PDF Fácil de Usar e Inteligente
5.481.435 personas lo han descargado.
Resume, reescribe, traduce, corrige textos con IA y chatea con PDF.![]()
Edita texto, imágenes, formularios, páginas y mucho más.
Crea y rellena formularios de PDF fácilmente.
Extrae formularios, textos, imágenes, páginas, y elementos de PDF.
Mecanismo OCR rápido, confiable y eficiente, con alta calidad y precisión.
Convierte PDF a y desde formato de Microsoft, imagen y más de 20 tipos de archivos.
 100% Seguro | Sin anuncios |
100% Seguro | Sin anuncios |






