¿Está buscando una manera para convertir archivo web a PDF en Mac? ¿Quizás alguien le recomiende a usar la función "imprimir a PDF" en Mac para imprimir un archivo Webarchive en PDF? Este puede funcionar, sin embargo le va a gastar mucho tiempo si tiene múltiples archivos Webarchive para convertir en PDF.
En este artículo, vamos a demostrar cómo usar un convertidor profesional para realizar dicho trabajo - PDFelement para Mac.

![]() Impulsado por IA
Impulsado por IA
Cómo Crear un PDF desde WebArchive en Mac
Descarga y instala PDFelement. En este artículo, vamos a enfocar en cómo convertir Webarchive a PDF usando Mac. Si es un usuario de Windows, necesita utilizar la versión Windows de PDFelement. Haga click en "Crear PDF" de la interfaz para empezar.
Paso 1. Crear PDF desde un solo archivo Webarchive
Si solo tiene un documento webarchive para convertir formato PDF, puede hacer click en el botón "Crear PDF" en la ventana de inicio para seleccionar el archivo Webarchive para abrirlo. Se va a abrir el aichivo webarchive en el programa automáticamente. Luego, puede guardar el archivo en su ordenador.
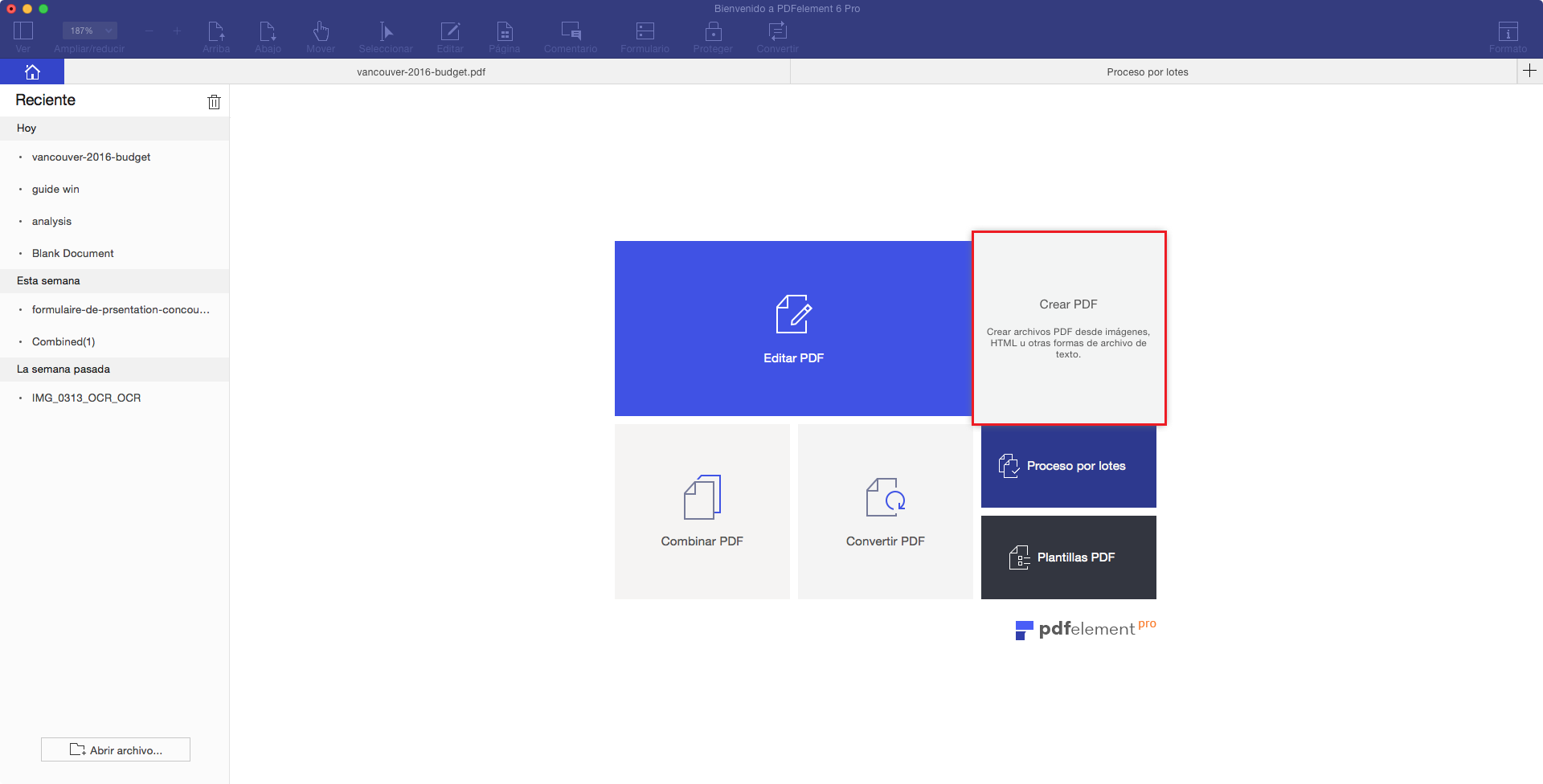
Paso 2. Convertir archivos webarchive a PDF por lotes
Si quiere convertir múltiples archivos webarchive en un solo documento PDF, haga click en el botón "Combinar PDF" en la ventana de inicio. Arternativamente, puede ir al menú "Archivo" y elija "Crear > Combinar archivos en un solo PDF".
Al saltar una ventana emergente, haga click en el icon "Agregar archivos" para importar múltiples archivos webarchive a la vez, haga click en "Sigiente" para combinarlos en un solo archivo PDF.
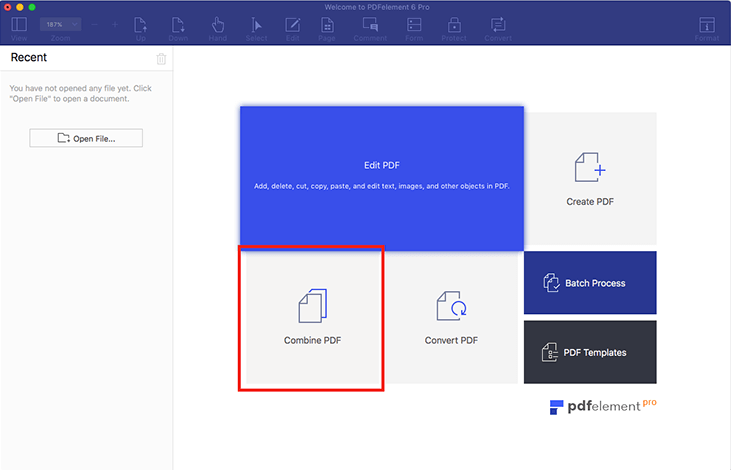
Paso 3. Editar y Anotar Tus PDFs (Opcional)
Después de crear su nuevo PDF, también puede hacerlo editable usando PDFelement. Para editar textos e imagenes, puede hacer click en el botón "Editar" en el bar de herramientas de arriba para estar en el modo de edición. Para editar páginas, puede encontrar opciones que quiera por el munu "Páginas" en el lado derecho. Saber más sobre cómo editar PDF en Mac aquí.
Si quiere anotar en su PDF, puede hacer click en el botón "Editar", y luego puede elegir Añadir Texto, Añadir Imagen, Enlace y mucho más. Saber más cómo anotar PDF en Mac aquí.
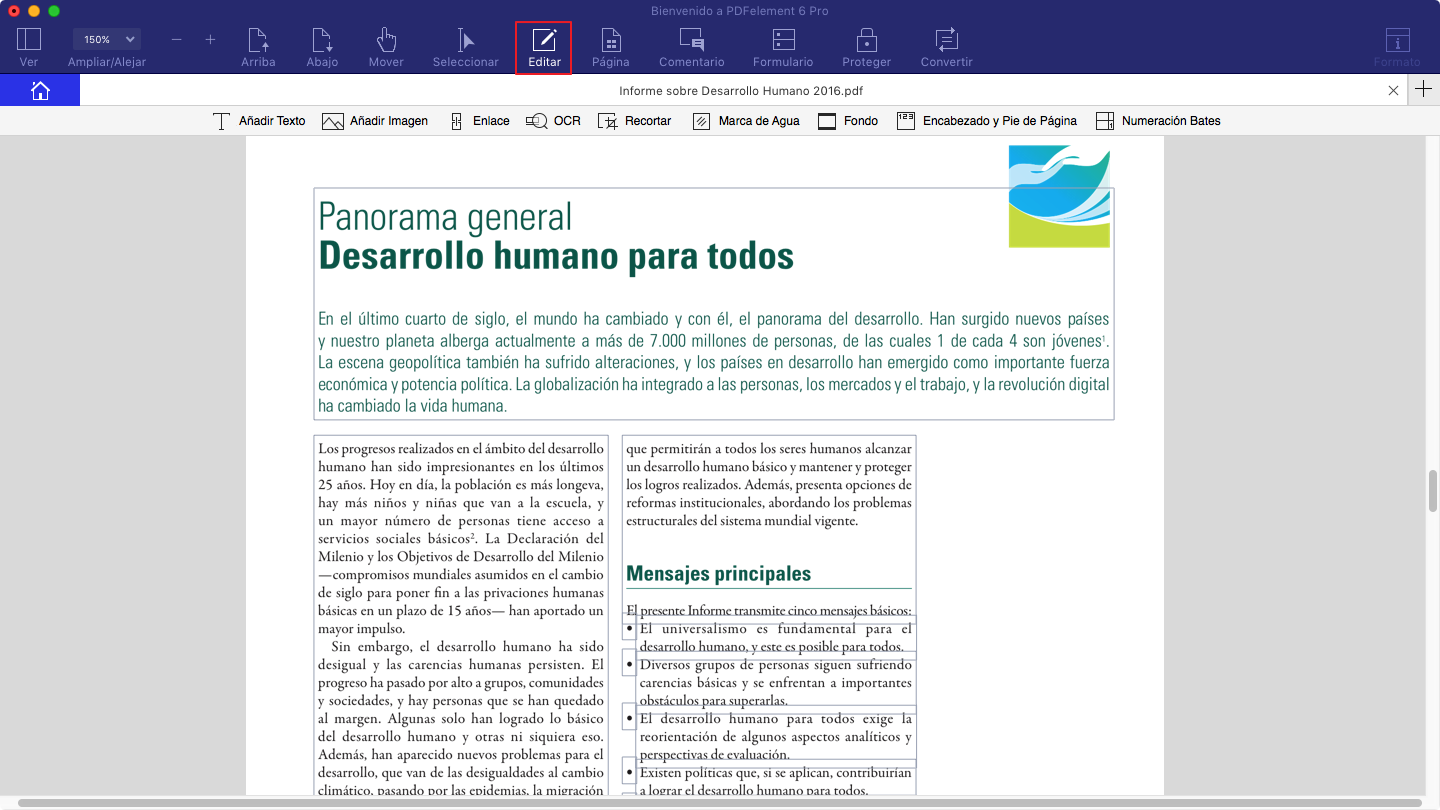
Un converidor adecuado le permite obtener más utilidades con un coste más bajo. PDFelement para Mac es una herramienta fiable que le va a ayudar a convertir archivos webarchive a PDF. Este excelente software PDF no solo ayudarle crear PDFs desde los demás formatos, sino tmabién le permite convertir múlyiples archivos en un solo documento PDF.
PDFelement funciona como un creador de PDF, y también le sirve como un buen PDF convertidor y editor. Puede modificar el texto, página, aún las imagenes en su PDF. Le va a ofrecer un amplio rango de herramientas de anotación, como campos de comentario, notas adhesivas, sellos, hipervínculos etc. PDFelement también es capaz de convertir PDF a otros archivos en formatos populares, como Excel, Word, PPT, TXT, Epub y más.
 100% Seguro | Sin anuncios |
100% Seguro | Sin anuncios |


