Microsoft Office es sin duda uno de los programas más importantes para crear o editar documentos, hojas de cálculo y presentaciones de Office. Para todos aquellos que no lo saben, no hay Microsoft PDF editor o Microsoft PDF writer disponible, pero el famoso programa de palabras incorporado se puede utilizar para editar archivos PDF. En otras palabras, podemos considerar Microsoft Word como el editor de PDF de Microsoft para hacer nuestras tareas diarias, como editar archivos PDF, crear nuevos archivos PDF o guardar documentos Word como documentos PDF. Aquí está la guía detallada sobre cómo puede editar archivos PDF con este editor de Pdf de Microsoft.
Editar PDF con Alternativa a Microsoft PDF Editor
PDFelement es un creador de PDF completo, editor, convertidor y relleno de formularios. A diferencia del editor de PDF de Microsoft – Microsoft Office, no necesitará convertir los documentos PDF, pero puede editar directamente el archivo PDF. Puede editar cualquier cosa presente en el archivo PDF desde el texto hasta las imágenes o gráficos.

![]() Impulsado por IA
Impulsado por IA
Paso 1. Abrir PDF
Haga clic con el botón derecho en el archivo PDF que desea editar, y luego haga clic en "Abrir con" y seleccione "Wondershare PDFelement" de la lista. Esto abrirá directamente el archivo PDF en el software. Sin embargo, también puede iniciar el programa primero y luego puede importar archivos PDF en él.

Paso 2. Editar texto PDF
Para editar el texto en el archivo PDF, vaya a la pestaña "Editar" y haga clic en el botón "Editar". Ahora, haga clic en cualquier palabra o frase que desee editar, y verá un contorno azul alrededor de ese área de texto. Puede seleccionar y editar esta palabra o frase ahora.

Paso 3. Editar imágenes PDF
Al igual que el texto, las opciones para editar imágenes se pueden encontrar en la pestaña "Editar". Haga clic en el botón "Editar" y haga clic en la imagen que desea editar. La mayoría de las opciones de edición se pueden realizar directamente en la imagen. Sin embargo, es posible que necesite hacer clic derecho en la foto para rotarla en cualquier dirección.

![]() Impulsado por IA
Impulsado por IA

Paso 4. Editar páginas PDF
Editar páginas en PDF significa cambiar el orden de las páginas PDF, reemplazarlas, eliminarlas o hacer una copia de ellas. Todas estas opciones están presentes en la pestaña "Página". Haga clic en él, y verá un montón de otras opciones para editar las páginas.
Puede consultar este artículo para obtener pasos más detallados sobre cómo eliminar páginas de PDF en Mac.

Paso 5. Editar formularios PDF
Con las opciones integradas para editar formularios PDF, Wondershare PDFelement detectará automáticamente los campos interactivos en el formulario PDF. Haga clic en "Resaltar campos" y rellene los formularios PDF.

En el caso del texto, puede cambiar el estilo, las fuentes e incluso la alineación del texto. Por lo tanto, si está agregando texto nuevo en el archivo PDF, puede hacer coincidir el estilo del texto con el texto ya presente en el archivo PDF. En el caso de las imágenes, puede recortar las imágenes, cambiar su tamaño, rotarlas o extraerlas del archivo PDF. A diferencia del programa como se mencionó anteriormente, este escritor de documentos PDF de Microsoft puede incluso editar el texto presente en los documentos escaneados utilizando la función OCR. Normalmente, un documento escaneado se guarda como la imagen, que no se puede editar en Microsoft Office. Pero le permitirá editar el documento de la manera más fácil posible. Obtenga más detalles sobre cómo editar archivos PDF escaneados.

![]() Impulsado por IA
Impulsado por IA
Vídeo sobre Editar PDF con Microsoft PDF Editor Alternativa
Cómo editar PDF en Microsoft Word
Aquí están los pasos sobre cómo editar PDF en Microsoft Word:
- Inicie Microsoft Word en su ordenador y abra el archivo PDF deseado en el programa. Haga clic en "Archivo > Abrir" y seleccione el archivo PDF.
- Ahora, mostrará un cuadro de diálogo en la pantalla que le pedirá que convierta el archivo PDF en un documento de Word editable, lo que puede tomar mucho tiempo, y los gráficos del archivo PDF también se desplazarán. Haga clic en el botón "Aceptar" en este diálogo.
- Espere unos segundos a minutos y deje que Microsoft Word convierta este archivo PDF a documento de Word.
- Puede simplemente editar este documento como el documento de Word y, después de realizar cambios, guardar el documento. Una cosa importante a tener en cuenta es que tendrá que guardar el archivo final como el "PDF" en lugar del formato DOCX.
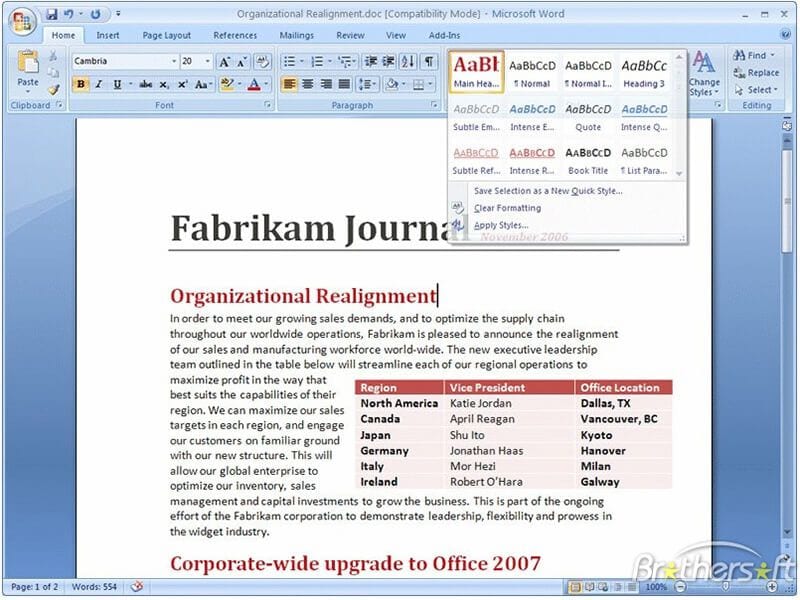
Deficiencias:
- Antes de continuar, asegúrese de que esta característica solo funcionará con la versión más reciente de Microsoft Office en su equipo, como Microsoft Office 2013 y 2016.
- Normalmente, un archivo PDF consta de texto e imágenes. Cuando editamos el archivo PDF en el editor de Microsoft PDF o word, puede perder el formato del documento, especialmente en el caso de las imágenes presentes en el archivo PDF.
- Además, no puede hacer directamente un PDF de edición de Microsoft Office, pero tendrá que convertirlo al documento de Word.
Editar PDF con Microsoft Office PDF Editor
Microsoft ideó su editor de PDF dedicado para hacer que la edición de PDF sea más manejable. La plataforma presenta algunas de las herramientas de edición más comunes en su interfaz, lo que guía a los usuarios a editar sus documentos PDF hasta cierto punto. Hay varias herramientas que el usuario puede disfrutar en el editor de PDF de Microsoft 365. Si desea editar un documento PDF a través de la herramienta, debe seguir los pasos que se explican a continuación.
Paso 1. Descarga PDF Office desde Microsoft Store e inicia la plataforma en tu dispositivo. Seleccione el botón "Editar PDF" de la lista de diferentes herramientas en la interfaz.

Paso 2. Después de seleccionar "Editar PDF", se redirige al usuario para que importe el archivo PDF que desea editar. Seleccione cualquier documento PDF y seleccione 'Abrir'. A medida que el archivo se importa correctamente, el usuario puede realizar diferentes funciones de edición en la plataforma, como resaltar, anotar, comentar y dibujar diferentes formas en el archivo.
Paso 3. Una vez que el usuario haya terminado de editar el archivo PDF, puede tocar el botón "Guardar" en el menú superior para finalizar la edición del documento PDF.

Ventajas y desventajas del editor de PDF de Microsoft Office
Ventajas:
- Los usuarios pueden configurar marcadores y escribir notas en sus documentos PDF.
- Firme sus documentos PDF y guarde la firma para propósitos futuros.
- Anote su documento PDF con diferentes formas y comente en él con facilidad.
Desventajas:
- La herramienta solo está disponible en Microsoft Store, lo que la hace precisamente para usuarios de Windows.
- La herramienta no está disponible de forma gratuita, donde los usuarios deben comprar la herramienta por un precio.
Pros y contras de la alternativa al editor de PDF de Microsoft Office - PDFelement
Ventajas:
- Realice procesamiento por lotes con varios archivos PDF.
- Proteja sus documentos PDF con contraseña, redacción de información y firmas digitales
- Edite texto, imágenes y enlaces en el documento PDF con facilidad.
Desventajas:
- Para la versión de prueba de PDFelement, la herramienta deja una marca de agua en cada documento editado.
¿Cuál es la mejor opción para editar PDF?
PDFelement proporciona a sus usuarios una variedad ejemplar de herramientas de edición de PDF. La herramienta permite a los usuarios realizar diferentes funciones de edición, pero también pueden convertir sus documentos a diferentes formatos de archivo manteniendo la calidad del documento. PDFelement cuenta con varias otras herramientas, como la función OCR, que convierte imágenes en texto fácilmente para los usuarios.
Además, los usuarios pueden usar herramientas de procesamiento por lotes para editar varios documentos al mismo tiempo. Después de esto, realice varias otras funciones, como recortar archivos PDF, acoplar documentos PDF y anotar documentos dentro de una sola plataforma. Vive una de las mejores experiencias en la edición de PDF con PDFelement.


Wondershare PDFelement - Editor de PDF Fácil de Usar e Inteligente
5.481.435 personas lo han descargado.
Resume, reescribe, traduce, corrige textos con IA y chatea con PDF.![]()
Edita texto, imágenes, formularios, páginas y mucho más.
Crea y rellena formularios de PDF fácilmente.
Extrae formularios, textos, imágenes, páginas, y elementos de PDF.
Mecanismo OCR rápido, confiable y eficiente, con alta calidad y precisión.
Convierte PDF a y desde formato de Microsoft, imagen y más de 20 tipos de archivos.
 100% Seguro | Sin anuncios |
100% Seguro | Sin anuncios |






