A menudo, te encontrarás con un archivo PDF que están encriptados con una contraseña para una mejor protección. Cuando esto ocurre, tendrás que introducir la contraseña cada vez que intentes ver el contenido del archivo PDF. Si no quieres introducir repetidamente la contraseña del documento, puedes eliminar la contraseña utilizando una herramienta fiable.
En este artículo, cubriremos dos métodos para convertir los PDF protegidos por contraseña a PDF. A través de estos dos métodos, podrás convertir un PDF protegido por contraseña a PDF. Sigue leyendo para saber cuáles son estos dos métodos.

![]() Impulsado por IA
Impulsado por IA
¿Cómo convertir PDF con contraseña a PDF en Windows?
Para convertir los PDF protegidos con contraseña a PDF normal necesitas utilizar una herramienta de gestión de documentos potente, la cual es PDFelement. Es una herramienta de gestión de documentos confiable y fácil de usar que se puede usar para editar, anotar, imprimir, realizar OCR, crear e incluso convertir archivos PDF sin ninguna molestia. Es muy sencillo de emplear y te permitirá eliminar la protección de los PDF protegidos en tan solo unos pasos. Estos son los pasos a seguir:
Paso 1. Abrir el archivo PDF protegido con contraseña
Ve a la opción de Abrir Archivos y abre el archivo PDF protegido con contraseña para convertir el PDF protegido en un documento normal. Tendrás que introducir la contraseña para desbloquear el archivo. Aparecerá una ventana emergente. Introduce la contraseña y haz clic en la opción Aceptar.
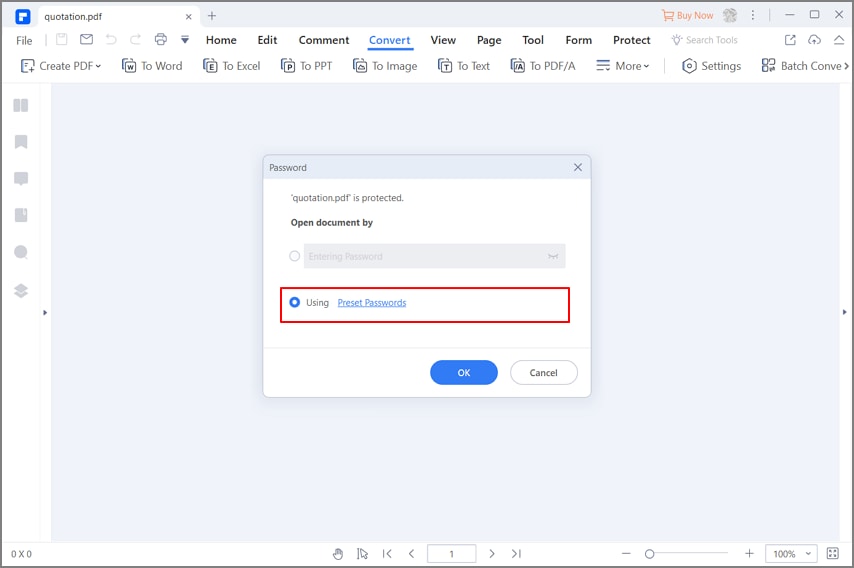
Paso 2. Convertir PDF protegido a PDF
Una vez abierto el archivo PDF protegido con contraseña, busca en la barra de herramientas la opción Protegido. Haz clic en ella y, a continuación, haz clic en Establecer contraseña. Verás la opción de eliminar la contraseña. Haz clic en eliminar la contraseña para quitarla y posteriormente pulsa la opción de guardar.

Paso 3. Guardar el archivo PDF normal
Una vez que hayas eliminado con éxito la contraseña del documento PDF, dirígete a la opción Archivo, y desde el menú desplegable, haz clic en la opción Guardar para guardar los cambios. Estos tres sencillos pasos son la respuesta a tu pregunta de cómo eliminar la protección de un PDF. Después de quitar la protección de tu PDF protegido, podrás abrir tu documento sin necesidad de introducir la contraseña.

¿Cómo convertir PDF con contraseña a PDF en Mac?
En caso de que planee convertir un PDF protegido con contraseña a un PDF normal en los sistemas operativos Mac. Aquí hay algunos métodos fáciles para usted;
1. Usar PDFelement
A menudo se encuentra con archivos PDF que están protegidos con contraseña para una mejor protección, pero tiene una necesidad desesperada de acceder y desea eliminar la contraseña, tiene una serie de métodos en la mesa para apreciar. PDFelement es una de las maravillas de Wondershare que hace que el software sea compatible con casi todos los sistemas operativos. Estos son los pasos para usar PDFelement;
Paso 1: Abra un archivo PDF protegido con contraseña
Una vez que haya iniciado el software, vaya a la opción «Abrir archivo» y elija el PDF protegido con contraseña. Ahora, debe ingresar la contraseña para el pdf. En una ventana emergente, ingrese la contraseña y haga clic en «Aceptar».
100% Seguro | Sin software malicioso |
![]() Impulsado por IA
Impulsado por IA

![]() Impulsado por IA
Impulsado por IA
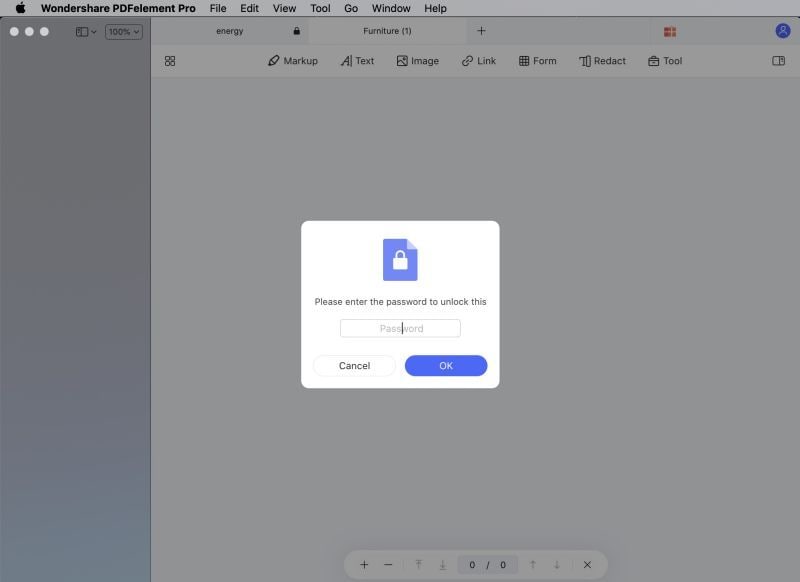
Paso 2: Convierta PDF protegido en PDF normal
El archivo protegido por contraseña ahora está abierto y debe mirar la barra de herramientas para ubicar la opción «Protegido». Elija la opción y haga clic en «Establecer contraseña». Aquí, tendrá la opción de eliminar la contraseña, haga clic en eliminar contraseña y presione el botón Guardar.

Paso 3: Guarde el PDF convertido
Una vez que esté libre de eliminar la contraseña del PDF, vaya a la opción de archivo y haga clic en la opción «Guardar» del menú desplegable. Guarde el PDF convertido en la ubicación deseada y listo.

2. Usar vista previa
Estos son los pasos para usar la vista previa en Mac para convertir PDF protegido con contraseña;
Paso 1: Abrir PDF protegido con contraseña
Usando la vista previa, debe abrir el PDF cifrado con contraseña. Simplemente, haga clic derecho en el archivo y elija la opción «Vista previa» de la opción «Abrir con».
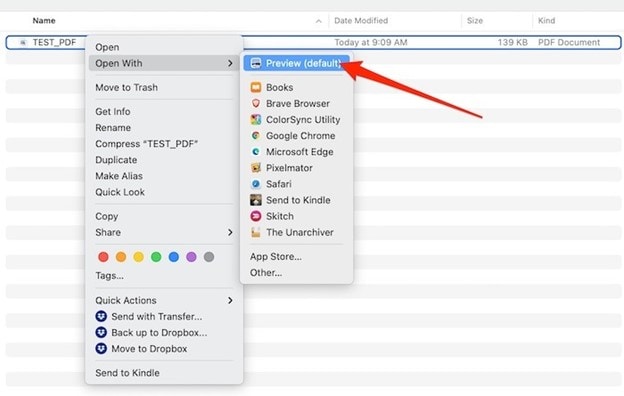
Paso 2: ingrese el código de acceso
La vista previa requerirá que ingrese la contraseña para el archivo. Escriba la contraseña en la ventana indicada y podrá ver el contenido en PDF.
Paso 3: Guárdelo como PDF nuevo
Haga clic en el menú de archivo una vez que se abra el PDF y elija la opción «Guardar». Aquí guardará el PDF como un archivo nuevo. No lo confunda con un archivo PDF protegido con contraseña. Cambie su nombre y ubicación para guardarlo como un archivo completamente nuevo, que es mucho más fácil de acceder.
¿Cómo convertir PDF protegido por contraseña a normal en línea?
¿Qué pasa con la conversión de PDF protegido por contraseña a normal en línea? ¿Es posible? Sí lo es, y es muy fácil. HiPDF le brinda esta oportunidad, siga estos pasos para hacerlo;
Paso 1: Abra la herramienta de desbloqueo de PDF
Visite el sitio web de HiPDF para convertir el PDF cifrado con contraseña.
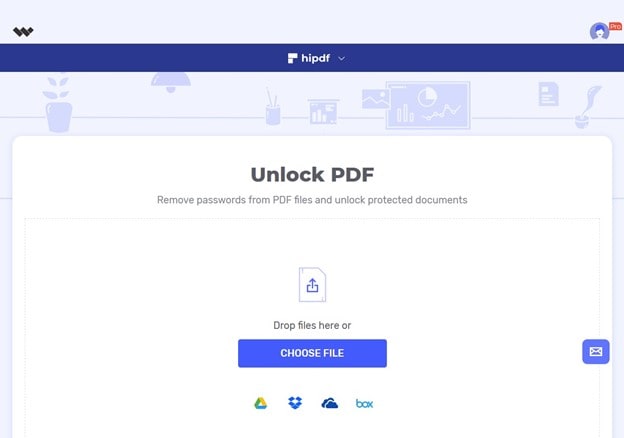
Paso 2: Cargue y convierta PDF
En el medio de su pantalla, tendrá un botón azul que dice «Elegir archivo», haga clic para cargar su PDF. Una vez subido, introduce la contraseña del PDF.
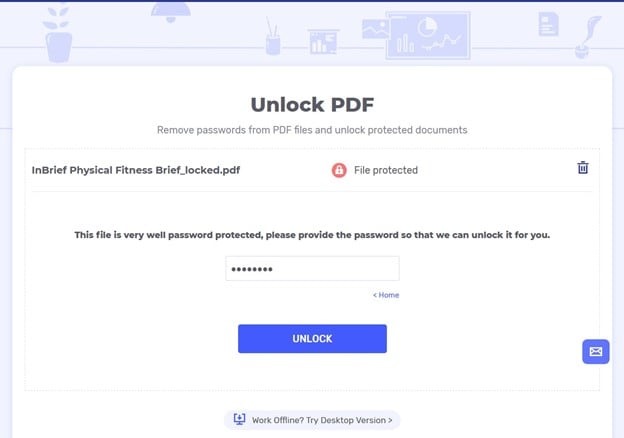
Paso 3: descargue el archivo convertido.
Has desbloqueado correctamente el PDF. Ahora, haga clic en «Desbloquear» y descargue el archivo convertido.
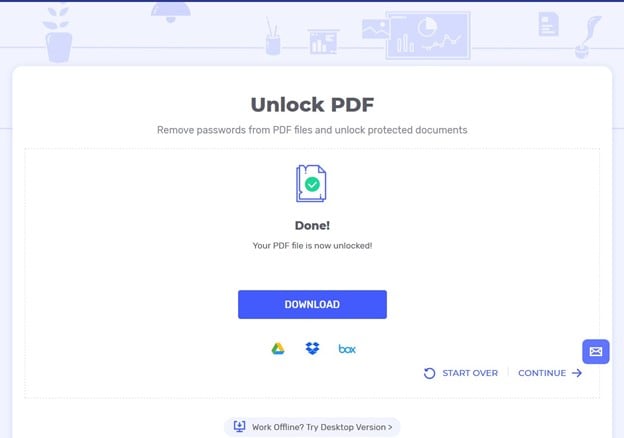
 100% Seguro | Sin anuncios |
100% Seguro | Sin anuncios |






