Un PDF de sólo lectura significa simplemente que los usuarios pueden abrir, ver el archivo y el contenido, pero no pueden manipular o editar el PDF de ninguna manera. Aunque la cuestión de cómo hacer un PDF de sólo lectura es bastante fácil de responder, se necesitan herramientas especiales para aplicar dicha restricción de permisos. Este artículo te mostrará cómo convertir un archivo PDF en solo lectura para que otros no puedan copiar, editar o imprimir el archivo PDF.
Cómo hacer PDF de solo lectura
Para crear un PDF de sólo lectura para su uso fuera de línea o en línea, recomendamos utilizar PDFelement, un robusto editor de PDF con una amplia gama de funcionalidades que incluye la seguridad de los PDF en forma de encriptación de los mismos mediante contraseña y la posibilidad de establecer dos tipos de contraseñas. Una es para acceder al archivo y la segunda, que es relevante para este artículo, es para establecer una restricción de permisos para generar un archivo PDF de sólo lectura. Veamos el proceso de cómo guardar un PDF como de sólo lectura para que los usuarios no puedan editarlo ni hacer ningún otro cambio.

![]() Impulsado por IA
Impulsado por IA
A continuación, se muestran tres sencillos pasos para bloquear un archivo PDF para su edición utilizando PDFelement, mientras que el último paso muestra cómo desbloquear el archivo para que pueda ser editado por cualquier editor de PDF. Comencemos.
Paso 1: Importar el PDF
El primer paso es importar un archivo PDF a PDFelement. Esto se hace fácilmente con un movimiento de arrastrar y soltar o utilizando la opción "Abrir Archivos" en la ventana principal de bienvenida. Una vez abierto el archivo, haz clic en la pestaña "Proteger" de la parte superior de la ventana y luego en el botón "Establecer Contraseña" de la barra de herramientas.

Paso 2: Establecer una Contraseña de Permiso para el PDF
Cuando veas la ventana de "Seguridad", marca la casilla de "Contraseña de Permiso" e introduce una contraseña. Los menús desplegables de "Cambiar Permiso" te permitirán elegir qué tipo de restricciones quieres aplicar y qué acciones están permitidas.
Además, si tampoco quieres que otras personas copien el contenido de tu archivo PDF, puedes desmarcar la casilla "Permitir copiar texto, imágenes y otros contenidos". Una vez configurados los parámetros, haz clic en el botón "Guardar". Las restricciones se aplicarán y sólo alguien que tenga la contraseña del permiso podrá desbloquearlas.

![]() Impulsado por IA
Impulsado por IA

Nota: Por favor, no establezcas la "Contraseña de Apertura", ya que si estableces la contraseña de apertura, otros tendrán que introducir la contraseña para abrir el documento, y será ilegible.
Paso 3: Guardar el PDF como de Sólo Lectura
El último paso es guardar el archivo en la ubicación elegida, que puede ser la unidad local o una cuenta de almacenamiento en la nube. Sólo tienes que hacer clic en "Archivo" > "Guardar Como" para ver las opciones.

Una vez que el archivo se guarda, puedes comprobar las propiedades para ver qué restricciones se han establecido haciendo clic en la opción "Archivo" > "Propiedades" > "Seguridad".
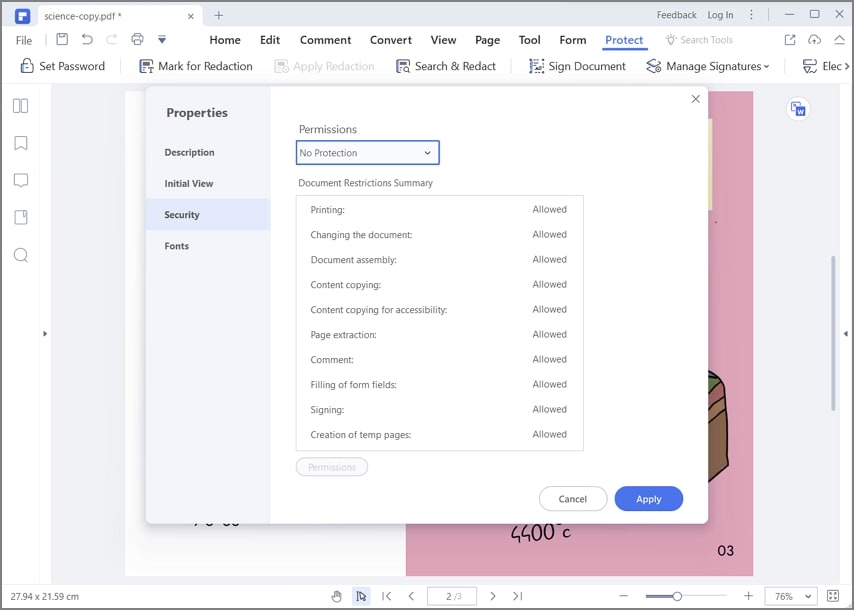
Paso 4: ¿Cómo Eliminar las Restricciones de Sólo Lectura en PDF?
Después de los pasos anteriores, el archivo PDF será de sólo lectura. Si otros quieren editar el archivo, tendrán que hacer clic en "Habilitar Edición" y luego introducir la contraseña de permiso establecida y hacer clic en "Aceptar" al intentar editar el archivo.

![]() Impulsado por IA
Impulsado por IA

Otra forma de hacer que el PDF sea de sólo lectura: Guardar PDF como solo lectura sin contraseña
Si no deseas aplicar restricciones tan detalladas, sino que simplemente quieres una versión de tu archivo PDF en la que no se pueda modificar el contenido, lo único que tienes que hacer es convertirlo en un archivo de imagen. También puedes hacerlo en PDFelement. Estos son los pasos.
- 1. Abrir el archivo en PDFelement como se muestra en el paso anterior.
- 2. En la pestaña "Convertir", haz clic en el botón "A imagen". Esto convertirá el PDF a JPG o a cualquier formato de imagen que elijas.
- 3. Haz clic en "Guardar" para convertir el archivo y guárdalo con el mismo nombre para que sepas el origen del contenido. La extensión de archivo .jpg o .png evitará que se sobrescriba el PDF original.

![]() Impulsado por IA
Impulsado por IA

El archivo de salida es ahora una imagen que se puede compartir. Para hacer un PDF de sólo lectura en línea o para convertir un PDF de sólo lectura en línea, puedes utilizar una aplicación web fiable como HiPDF. El proceso anterior describe cómo hacer un PDF de sólo lectura utilizando PDFelement. Este potente editor de PDF tiene otras funciones que se describen a continuación.
- Capacidad Completa de Edición de PDF: Editar PDF incluyendo texto, imágenes, hipervínculos, objetos, medios incrustados, comentarios, anotaciones, marcas de agua, encabezados, pies de página, fondos y otros componentes.
- Crear, convertir: Crear PDF a partir de otros archivos y convertir PDF a otros formatos es tan sencillo como una acción de un solo clic. El potente y preciso motor de conversión garantiza la integridad del diseño de los datos, el formato y otros atributos.
- Anotar, rellenar, firmar: Completas herramientas de revisión y comentario, rellenado de formularios y firmas digitales. Sólido conjunto de funciones de gestión de formularios que incluyen la extracción de datos, la conversión de formularios de formatos no editables a PDF y mucho más.
- Protección de PDF: Se puede añadir una fuerte encriptación a los PDF, así como restricciones de edición, copia e impresión. Además, el contenido puede ser redactado con fines de confidencialidad. El cifrado también está disponible como proceso masivo o por lotes para que pueda bloquear o restringir cientos de documentos juntos.
- Funciones Avanzadas: Proceso por lotes, OCR, reconocimiento de campos de formulario y redacción son sólo algunas de las funciones avanzadas.

![]() Impulsado por IA
Impulsado por IA
Como puedes ver, PDFelement no solo puede ayudarte a convertir un PDF en uno de solo lectura, sino que te ofrece todas las herramientas que necesitas para administrar los flujos de trabajo de tus documentos de una manera fluida y sin esfuerzo. Está disponible para Windows, macOS, iOS y Android, y cada uno de estos productos está diseñado para ajustarse a los respectivos temas de diseño y usabilidad de cada plataforma.
¿Cómo Guardar PDF rellenable como solo lectura?
PDFelement también puede hacer un PDF rellenable como de solo lectura para que otros no puedan cambiar o editar el contenido. Todo lo que tienes que hacer es importar el archivo PDF rellenable a PDFelement. Una vez que hayas completado todo, haz clic en Herramientas > Aplanar.
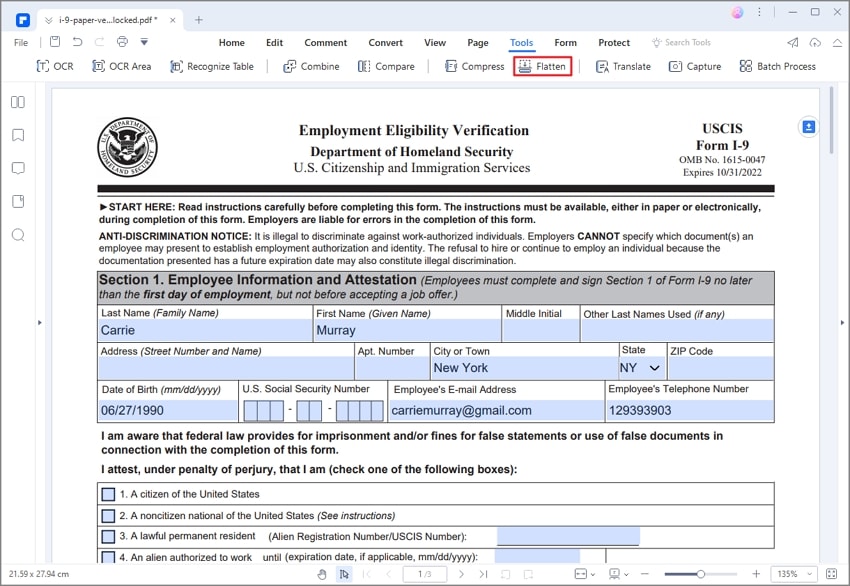
Una vez que PDFelement aplana el archivo, se creará una versión aplanada, que es de solo lectura y ya no se puede rellenar.

![]() Impulsado por IA
Impulsado por IA
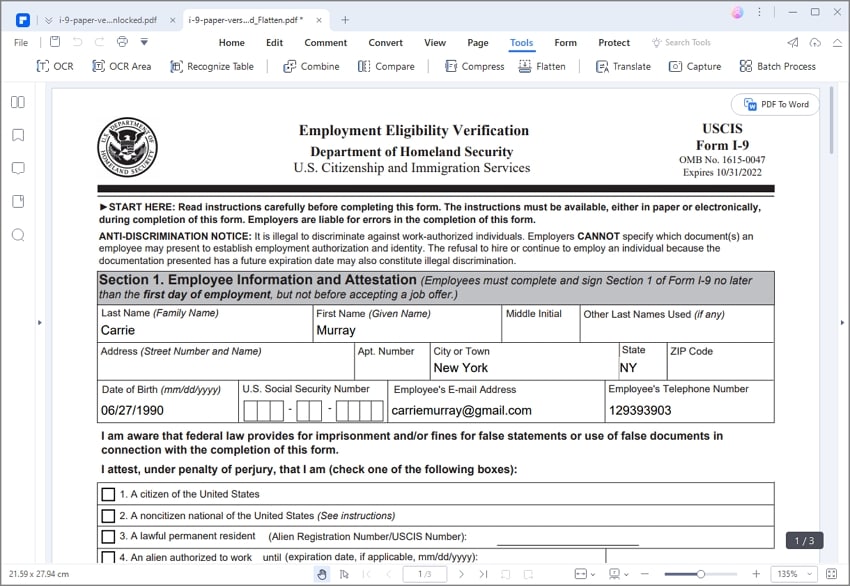
¿Cómo hacer PDF de solo lectura en línea?
PDF es actualmente el formato de archivo más popular debido a sus importantes ventajas que facilitan la transferencia de documentos de texto, asegurando al mismo tiempo la mayor compatibilidad y calidad posible. Debido a la estructura sofisticada de estos archivos, es posible proteger estos documentos con criptografía y restringir permisos específicos, convirtiéndolos en archivos de solo lectura (archivos no editables). Hay varias formas de convertir su PDF a solo lectura con aplicaciones web que no requieren instalación. Aquí hay algunas maneras de hacer esto.
Solución 1. Pdf2go
Para convertir su documento PDF a solo lectura a través del servicio en línea PDF2go, todo lo que tienes que hacer es acceder a la sección "Proteger PDF" dentro del sitio web oficial de PDF2go. Una vez allí, sigue estos pasos.
Paso 1: Sube tu archivo
Una vez hayas accedido a la herramienta "Proteger PDF", verás un apartado donde deberás arrastrar y soltar tu documento PDF. Si esto no funciona, puedes configurar la ruta de tu documento haciendo clic en "Elegir archivo", pero no hagas clic en "INICIAR" todavía.
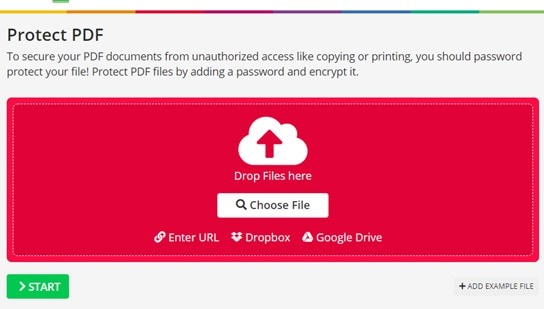
Paso 2: establece una contraseña (opcional)
En la parte inferior de la ventana, encontrarás el panel "Configuración". En este panel encontrarás una opción para establecer contraseñas de acceso. Ten en cuenta que esto NO es necesario para configurar el modo "Solo lectura", pero si lo deseas, puedes configurarlo en esta opción.
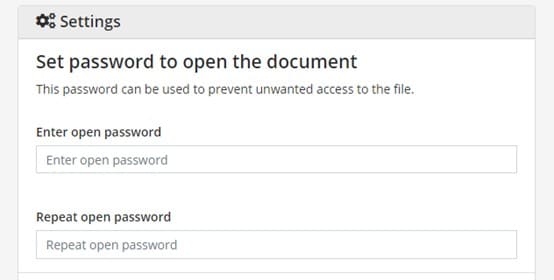
Paso 3: Restringir permisos
En el panel "Configuración", encontrarás la sección de restricción de permisos debajo de la sección de contraseñas de acceso. Para convertir tu PDF a solo lectura, todo lo que necesitas es marcar la casilla "Evitar modificaciones". El resto de las opciones son opcionales. Ten en cuenta que puedes establecer contraseñas para estos permisos, pero no es necesario. Cuando estés seguro de que has terminado de seleccionar los parámetros de protección, haz clic en "INICIAR".
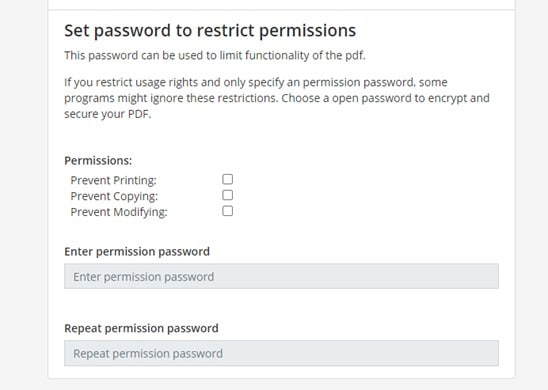
Solución 2. Sejda
Para convertir tu documento PDF a solo lectura en Sejda, todo lo que tienes que hacer es acceder a la sección "Proteger PDF" dentro del sitio web oficial de Sejda. Una vez allí, sigue estos pasos.
Paso 1: sube tu PDF
Una vez que hayas accedido a la herramienta "Proteger PDF", verás una sección donde puedes establecer la ruta de ubicación de su documento. Haz clic en "Cargar archivos PDF" y espera a que tu archivo se cargue.
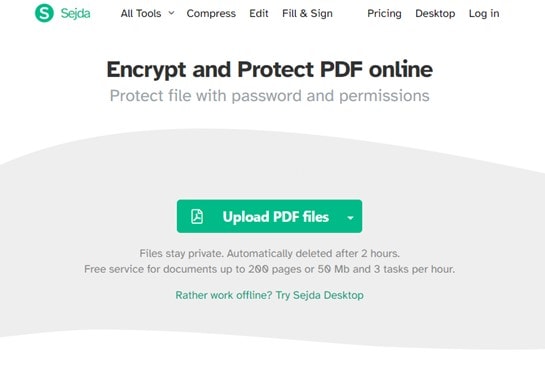
Paso 2: Restringir permisos
Aparecerá una ventana donde podrás establecer una contraseña de acceso a tu documento, pero ten en cuenta que no es necesario seleccionar una contraseña para establecer el modo "Solo lectura". Haz clic en el botón "Más opciones", donde puedes restringir los permisos del documento y convertirlo en "Solo lectura", solo asegúrate de marcar solo las casillas que consideres necesarias.
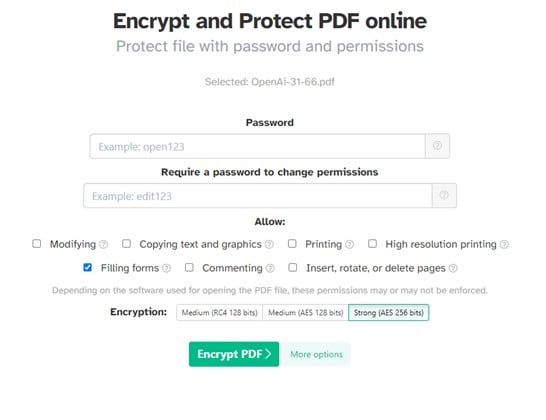
Solución 3. Smallpdf
Smallpdf no tiene una herramienta especializada para convertir documentos PDF a solo lectura, pero puedes lograr un resultado similar utilizando su herramienta de conversión de PDF a JPG.
Tienes que arrastrar y soltar tu documento PDF dentro del cuadro. Espera a que se procese tu documento. Selecciona una de las dos opciones de conversión y cuando aparezca el enlace de descarga, haz clic en él.
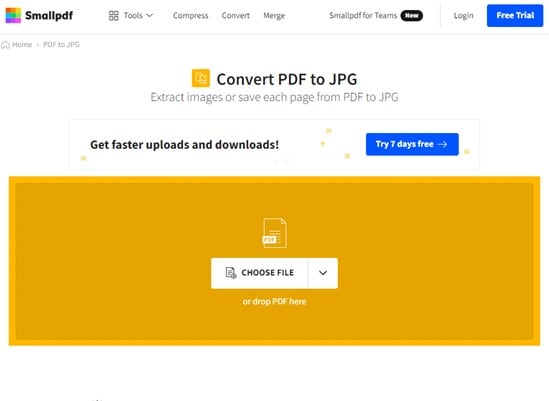
¿Cómo convertir PDF solo lectura en Mac?
Todas las opciones anteriores son efectivas, pero son herramientas online. Por ello, suelen establecer unos límites de uso en cuanto al tamaño de tus documentos y requieren necesariamente una conexión a internet. Una forma de resolver estos problemas es mediante el uso de herramientas profesionales de gestión de documentos PDF como PDFelement. A continuación te mostraré cómo usarlo.

![]() Impulsado por IA
Impulsado por IA
Paso 1: Ve a Cifrar con contraseña
Una vez que hayas instalado PDFelement, haz clic derecho en tu documento PDF, abre el menú "Abrir con" y selecciona PDFelement. Una vez que tu documento esté abierto, ve a la sección "Archivo" de la barra de tareas, despliega el menú "Proteger" y elige la opción Cifrar con contraseña.
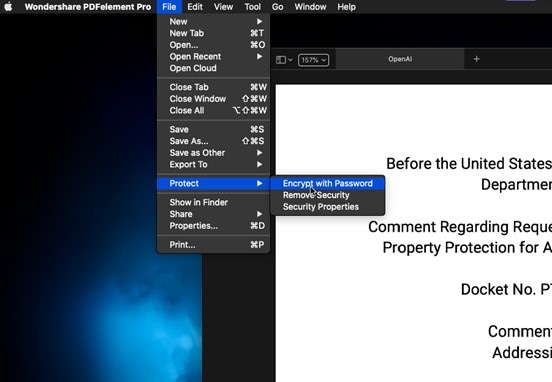
Paso 2: Restringir permisos
Ahora verás una ventana donde puedes configurar algunas funciones de seguridad. En la opción "Permisos", asigna una contraseña y elige el tipo de restricción que te interese. Para obtener un documento de solo lectura, asegúrate de haber establecido el valor "Ninguno" en la opción "Cambios permitidos" y, cuando termine, haz clic en Aceptar.
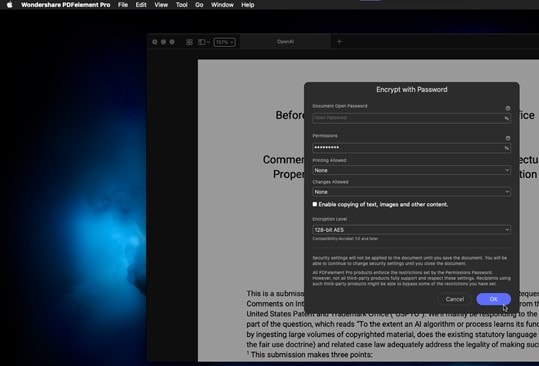
Conclusión
Convertir tus archivos PDF a solo lectura es una sabia decisión. Esto protege tus documentos de personas no autorizadas que pueden modificar, imprimir o extraer su contenido. Basta con hacer un par de clics para asegurarte de que nadie podrá modificar tus documentos.

Wondershare PDFelement - Editor de PDF Fácil de Usar e Inteligente
5.481.435 personas lo han descargado.
Resume, reescribe, traduce, corrige textos con IA y chatea con PDF.![]()
Edita texto, imágenes, formularios, páginas y mucho más.
Crea y rellena formularios de PDF fácilmente.
Extrae formularios, textos, imágenes, páginas, y elementos de PDF.
Mecanismo OCR rápido, confiable y eficiente, con alta calidad y precisión.
Convierte PDF a y desde formato de Microsoft, imagen y más de 20 tipos de archivos.
 100% Seguro | Sin anuncios |
100% Seguro | Sin anuncios |






