¿Qué es Google Docs? Google Docs ofrece una excelente solución para compartir documentos de todo tipo, pero más aún para colaborar en proyectos. Es, por mucho, el método más popular para la creación de documentos simplemente porque puede compartir los documentos con cualquier persona siempre que tengan una cuenta de Google. La persona con la que comparta los archivos puede hacer cambios que usted puede ver y responder en tiempo real.
En cuanto a los documentos PDF, es posible abrir PDF en Google Docs , pero Google Docs tiene algunas deficiencias cuando se trata de editar archivos PDF. Si bien puede abrir archivos PDF en Google Docs, leerlos y organizarlos, no es muy fácil editarlos. En este artículo, vamos a proporcionar una solución a este problema.
Cómo abrir PDF con Google Docs
Siga estos simples pasos para abrir un documento PDF en Google Docs directamente:
Paso 1: vaya a su Google Drive e inicie sesión en su cuenta. Una vez dentro, haga clic en el icono "Cargar" para cargar archivos en su cuenta. Esto le permitirá buscar el archivo PDF en su computadora.
Paso 2: Una vez que el archivo ha sido cargado, haga clic derecho sobre él y luego seleccione "Abrir con > Google Docs".
Paso 3: En la ventana emergente que aparece, navegue para elegir la imagen de destino y luego haga clic en "Abrir" para importarla.
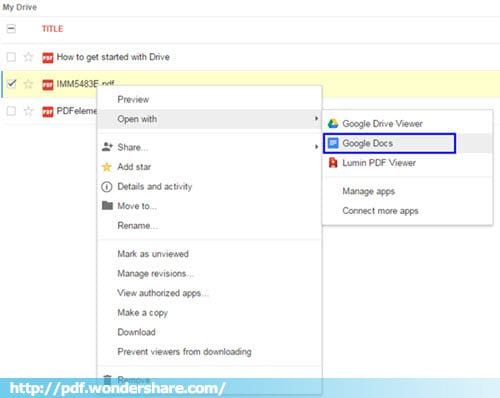
Aunque Google Docs puede ser a menudo muy efectivo, viene con algunas deficiencias. Algunos de ellos incluyen:
- Abrir un PDF en Google Docs puede no funcionar siempre y puede que las imágenes en el PDF original falten en el documento cargado.
- No puede editar el texto en el documento en Google Docs, solo puede copiar el texto en un nuevo archivo de Google Docs y luego editar las palabras desde allí.
- Google Docs carece de algunas de las funciones de edición más avanzadas que encontrará en otros programas PDF, como agregar páginas, eliminar páginas e incluso agregar y eliminar imágenes.
Mejor solución para abrir PDF en Google Docs
Si necesita una mejor manera de abrir archivos PDF, puede necesitar las necesidades de PDFelement Este programa está diseñado para que le resulte más fácil no solo abrir y leer archivos PDF, sino que también le ofrece una gran cantidad de opciones de edición para elegir.

![]() Impulsado por IA
Impulsado por IA
A diferencia de Google Docs, PDFelement le permite editar de manera fácil y efectiva tanto el texto como los gráficos del documento. Puede seleccionar fácilmente cualquier sección de texto y eliminarla por completo o realizar cambios en cuanto a la fuente e incluso el color. También puede eliminar secciones enteras del documento y agregar secciones aún más grandes en el documento.

Además, a diferencia de Google Docs, el documento que agregue a PDF Element no se alterará de ninguna manera. Puede esperar que todo el contenido del documento esté en la misma condición que el documento original. Sin embargo, si no le gustan las imágenes o su ubicación, PDFelement le ofrece la opción de realizar los cambios que necesite. Puede eliminar, reordenar o cambiar el tamaño de las imágenes fácilmente, así como agregar fácilmente más imágenes al documento.
Aquí se explica cómo abrir PDF sin Google Docs. Comience descargando e instalando Wondershare PDFelement en su computadora. Inicie el programa y luego siga estos sencillos pasos para abrir y editar su archivo PDF.
Paso 1: Abra el archivo PDF
Para abrir el archivo PDF en el programa, puede hacer clic en el botón "Abrir archivo" y elegir el archivo PDF que desea abrir.
También puede abrir el archivo PDF tocando las opciones de "Archivo" en la parte superior y luego haciendo clic en "Abrir" y "Examinar" para seleccionar el PDF a abrir.

Paso 2: Edite el documento
Ahora que el documento está abierto, puede continuar y editar secciones del mismo. Para hacerlo, haga clic en la pestaña "Editar", donde encontrará una serie de opciones de edición que incluyen "Agregar texto", "Agregar imagen" y "Enlace", entre otras.
Elija la opción que corresponda a la acción que desea realizar en el documento PDF que cargó. Por ejemplo, elija "Agregar imagen" si desea agregar una imagen en cualquier parte del documento. Luego puede buscar la imagen que desea agregar. Una vez que la imagen esté en el documento, verá un cuadro azul a su alrededor, haga clic en los bordes de este cuadro para cambiar el tamaño de la imagen.

Paso 3: Convierta después de abrir el PDF
Una vez que esté satisfecho con todos los cambios que desea realizar en el documento, puede convertir el archivo a un formato más compatible con Google Docs, como Word. Afortunadamente, PDFelement hace esto muy fácil. Simplemente haga clic en "Inicio" y luego seleccione la opción "A Word" para convertir el archivo. Haga clic en "Guardar" para comenzar la conversión.
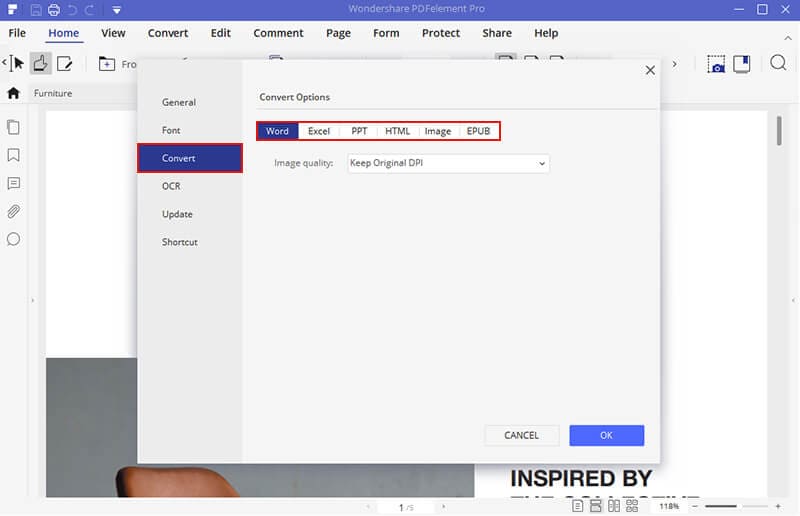
Todo el proceso debería tomar solo unos segundos. Debería ver otro cuadro de diálogo que confirma que el proceso de conversión se ha completado. Haga clic en el enlace junto a "Carpeta de salida" para ir a la carpeta que contiene el archivo convertido. Luego puede cargar el archivo editado y convertido a Google Docs y compartirlo con sus redes.

![]() Impulsado por IA
Impulsado por IA
Consejos sobre cómo usar Google Docs
Todas las personas con una cuenta de Google tienen acceso a Google Docs, que es un procesador de textos en línea que permite a los usuarios crear y formatear documentos que se pueden compartir con otras personas. La mayor ventaja de usar documentos de Google es que facilita la colaboración en proyectos. Cualquier cambio realizado en el documento se puede ver y responder en el tiempo normal.
Si esto se ve como algo que le gustaría usar, aquí hay algunos consejos para mejorar Google Docs aún más.
- Habilite el acceso sin conexión en los documentos de Google para poder trabajar sin conexión y cuando se conecte a Internet, todos los cambios se sincronizarán. Para hacer esto, haga clic en el ícono de ajustes en la esquina derecha y luego asegúrese de que "sincronizar su trabajo con esta computadora para poder editar sin conexión" esté habilitado.
- También puede publicar documentos en línea. Simplemente haga clic en "Archivo> publicar". A continuación, recibirá un enlace que puede compartir con los demás.
- Corrija los errores tipográficos en el documento yendo a "Herramientas> Revisión ortográfica".
 100% Seguro | Sin anuncios |
100% Seguro | Sin anuncios |






