Aunque Microsoft ofrece un programa integrado para abrir archivos PDF en las últimas versiones de Windows 8 y 10, algunos usuarios prefieren utilizar formas antiguas. Hay muchas razones por las que alguien querría abrir PDF en Paint y una de ellas es editar el archivo PDF utilizando diferentes imágenes presentes en Paint.
Si necesitas abrir y editar PDF en Paint, aquí hay dos formas diferentes de abrir archivos PDF en MS Paint.
En este artículo:
¿Puede abrir un PDF en Paint?
¿Qué es MS Paint? MS Paint es probablemente una de las aplicaciones más antiguas presentes en Microsoft Windows desde los días de Windows 98, con el tiempo, Microsoft ha realizado pequeños cambios en la aplicación de pintura y nunca ha habido cambios importantes en la aplicación.
MS Paint solo puede abrir archivos de imagen, por lo que no puede abrir directamente archivos PDF en Paint. Esta aplicación se utiliza básicamente para crear y editar diferentes tipos de imágenes y MS Paint solo admite formatos JPEG, BMP, PNG y GIF.
Por lo tanto, para abrir el archivo PDF en Paint, tendrás que convertirlo en una imagen en JPG, PNG, etc.
¿Cómo abrir PDF en Paint de manera fácil?
PDFelement promete proporcionar una mejor manera de abrir el archivo PDF en MS Paint. Simplemente convierte el archivo PDF a imágenes de alta calidad para abrirlo en Microsoft Paint.
PDFelement es un convertidor completo para convertir archivos PDF a PNG, JPG, Word, PPT, XLS, HTML y más sin perder el formato. Sí, utilizando esta herramienta, puedes convertir PDF a Paint sin perder calidad. Haz clic abajo para probarlo gratis!

![]() Impulsado por IA
Impulsado por IA
Además de convertir, es una gran herramienta para crear y editar archivos PDF en tiempo real. Puedes abrir cualquier archivo PDF utilizando PDFelement y editar texto, anotar en PDF. Se pueden agregar nuevas imágenes u objetos a los archivos PDF y las imágenes previamente presentes se pueden extraer, recortar, cambiar de tamaño o rotar utilizando PDFelement.
Si deseas abrir un PDF en Paint para editar, puedes ahorrar tiempo editando PDF en PDFelement directamente.
Aquí tienes la guía paso a paso para convertir y abrir el archivo PDF en MS Paint utilizando PDFelement.
3 pasos para abrir un archivo PDF en Paint
- Paso 1: Convertir PDF a imagen
Abre PDFelement para Windows en tu computadora y haz clic en "Abrir PDF" para abrir un archivo PDF.
Si deseas convertir varios PDF a Paint, haz clic en el botón "PDF por lotes" en la ventana principal y selecciona tantos archivos PDF como desees abrir en Paint.

- Paso 2: Seleccionar formato compatible con Paint
Cuando el archivo PDF se abre en PDFelement, haz clic en "Convertir" > "A Imagen". Ahora selecciona los formatos de imagen compatibles con Paint, incluyendo "GIF", "PNG", "JPG" y finalmente haz clic en el botón "Aplicar" en la esquina superior derecha.
También puedes cambiar la ubicación del archivo de salida haciendo clic en el botón "Carpeta de salida" para elegir una carpeta local donde guardar el archivo convertido.

![]() Impulsado por IA
Impulsado por IA
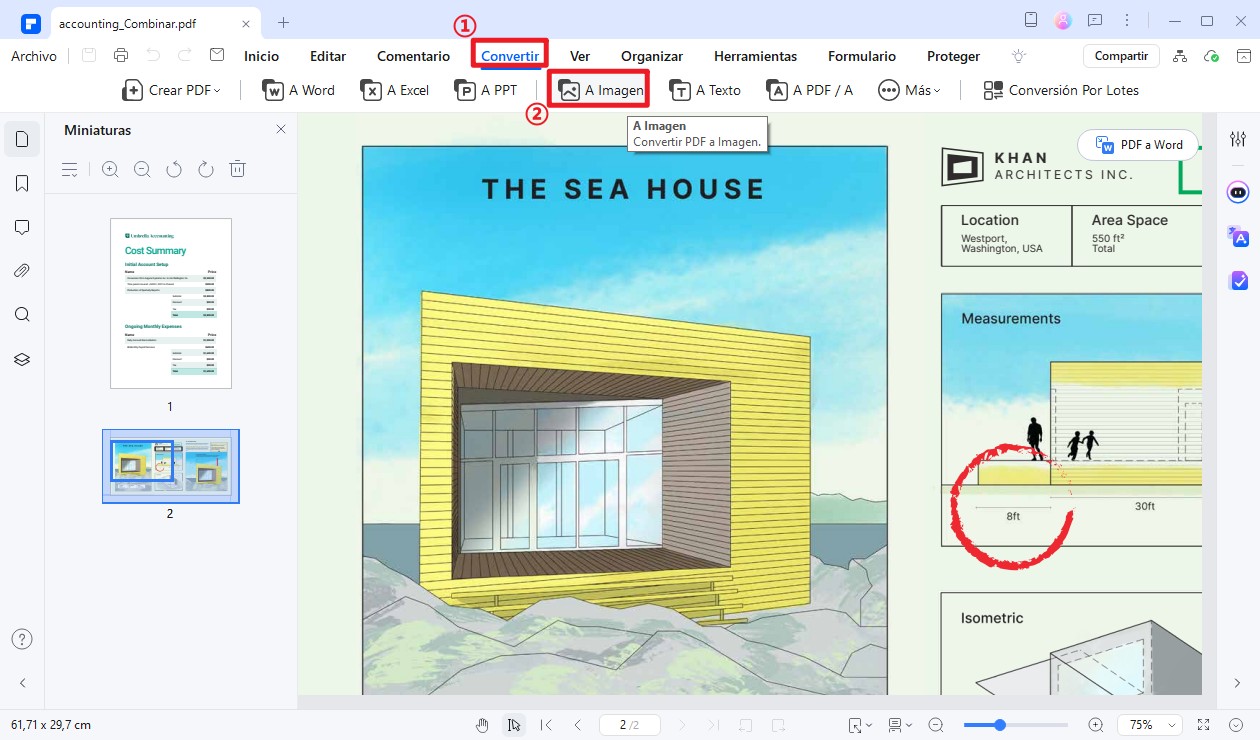
- Paso 3: Abrir el archivo PDF convertido en Paint
Inicia la aplicación Paint en Windows y haz clic en el botón "Archivo" en la esquina superior izquierda y seleccione "Abrir". Ahora, selecciona el archivo de imagen convertido recientemente en Paint. La calidad del archivo de salida será mucho mejor en comparación con las capturas de pantalla.
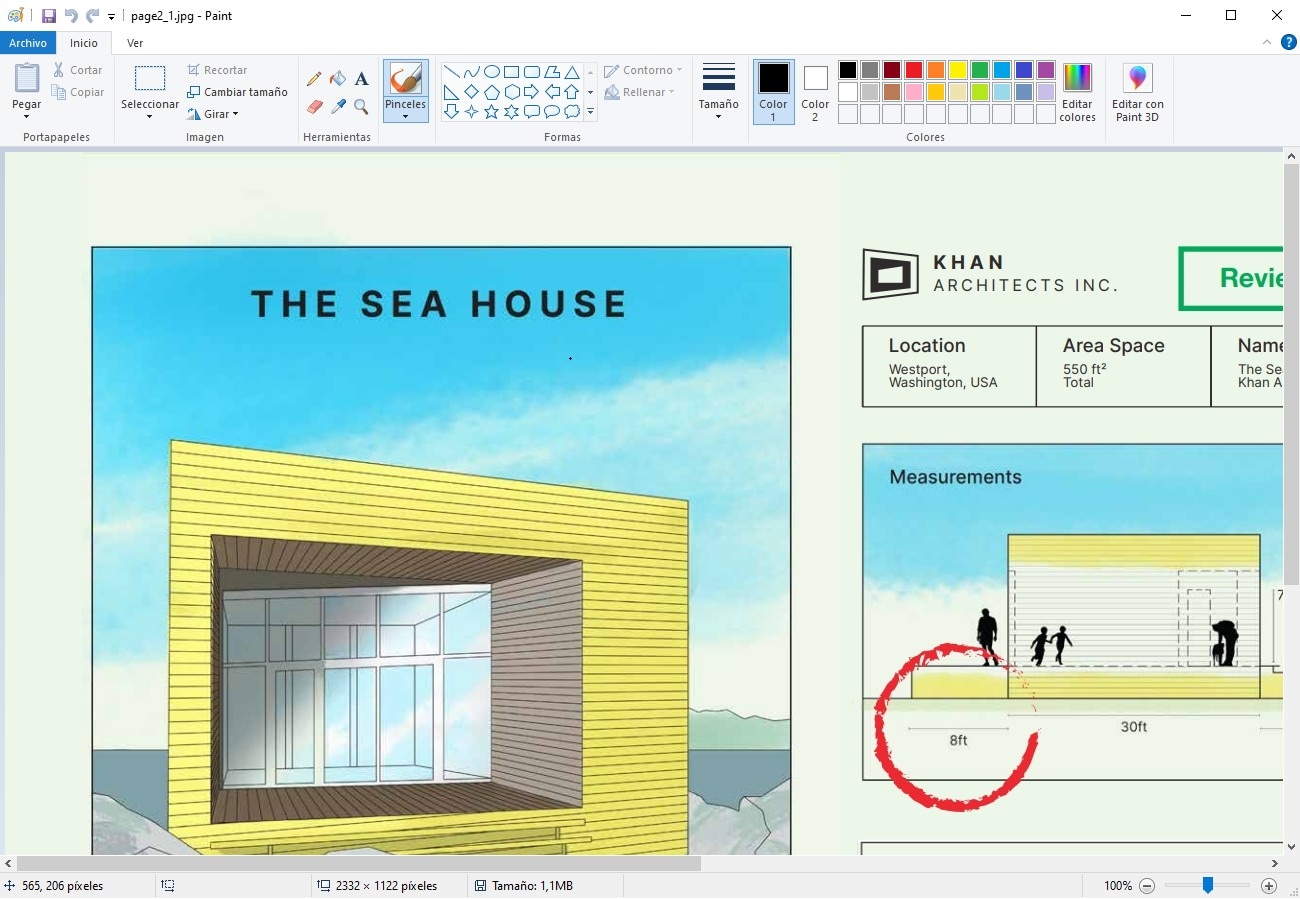
Los consejos más útiles para usar Paint
A continuación se muestran algunos consejos útiles para usar Paint:
- Abra cada archivo de imagen a la vez, ya que Paint no puede manejar más de una imagen al mismo tiempo.
- Para eliminar el contenido adicional del archivo PDF, puede usar la opción Recortar.
- Después de realizar cambios en el archivo PDF, siempre guarde las imágenes en formato PNG, ya que es más pequeño en tamaño y tiene mejor calidad.
Te puede interesar: ¿Cómo convertir PDF a Paint? 6 métodos para convertir PDF a imagen.
¿Cómo abrir un PDF en Paint a través de captura de pantalla?
En este método, tomará una captura de pantalla del archivo PDF y más tarde esta captura de pantalla se puede abrir o editar en Microsoft Paint. Así es como funcionará este método:
El tutorial detallado sobre cómo abrir PDF en Paint:
- Abrir archivo PDF.
Para abrir el archivo PDF requerido en Paint, primero ábralo en el visor de PDF. Una vez que el archivo esté abierto, vaya a la página que desea editar en Microsoft Paint.
- Tomar una captura de pantalla en PDF.
Ahora, presiona la tecla Prt-Scr en tu teclado, esta tecla normalmente está al lado del botón F12 o "Insertar" en el teclado. Básicamente esto capturará toda la pantalla y copiará la captura de pantalla al portapapeles que se puede pegar en cualquier otro programa.
- Abrir captura de pantalla de PDF en MS Paint.
Finalmente, abre Microsoft Paint en tu computadora con Windows y haz clic en el botón "Editar" en la parte superior y selecciona "Pegar", también puedes usar el atajo "Ctrl + V" para pegar la imagen en Paint. Después de hacer los cambios requeridos en el archivo PDF, puedes guardar la imagen usando el comando "Ctrl + S" de tu teclado.
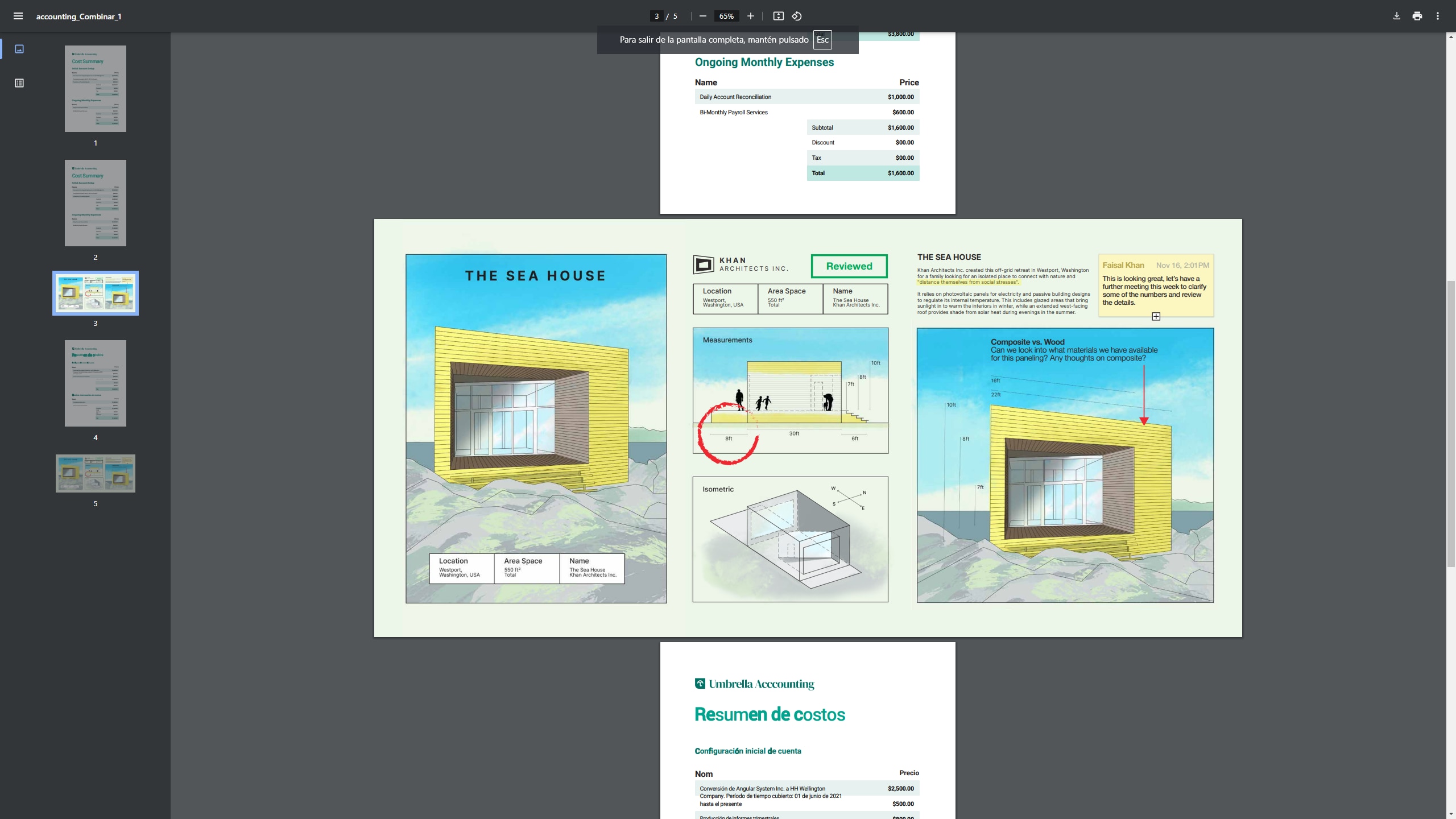
Las desventajas de abrir PDF en Paint mediante captura de pantalla
- Aunque esta forma parece ser la más fácil de seguir, tiene varias desventajas. En primer lugar, la calidad de las capturas de pantalla no es tan buena como la calidad del archivo PDF.
- En segundo lugar, tomar una captura de pantalla de cada programa no es una tarea fácil. Tendrás que ir a la página individualmente y tomar una captura de pantalla y pegarla en paint una por una.
- Por último, también tendrás que recortar cada imagen en Microsoft Paint para obtener los mejores resultados.
- Alternativamente, hay una mejor manera de abrir archivos PDF en Paint utilizando Wondershare PDFelemento. Este método básicamente convertirá todas las páginas de PDF en imágenes que se pueden abrir fácilmente en Microsoft Paint sin ningún esfuerzo.
Te puede interesar: Cómo hacer una captura de pantalla en el PC
Preguntas frecuentes sobre abrir PDF en Paint
¿Se puede abrir un archivo PDF en Paint directamente?
No, Microsoft Paint no admite archivos PDF de forma nativa. Debes convertir el PDF a un formato compatible como PNG o JPG antes de abrirlo en Paint.
¿Cómo convertir un PDF a imagen para abrirlo en Paint?
Puedes usar herramientas online como PDFelement, Adobe Acrobat o conversores gratuitos para transformar tu PDF en JPG o PNG y luego editarlo en Paint.
¿Por qué Paint no reconoce archivos PDF?
Paint solo admite formatos de imagen como BMP, PNG y JPG. Los archivos PDF contienen múltiples páginas y gráficos vectoriales, por lo que requieren conversión previa.
¿Cuál es la mejor forma de abrir un PDF en Paint?
Mira la tabla siguiente para conocer la comparación de métodos para abrir un PDF en Paint
| Aspecto | Convertir PDF a imagen | Captura de pantalla |
| Facilidad de uso | Requiere un conversor de PDF a imagen. | Método rápido y directo, sin necesidad de software adicional. |
| Calidad de imagen | Alta calidad, mantiene detalles nítidos. | Depende de la resolución de la pantalla, puede perder calidad. |
| Compatibilidad | Funciona con cualquier versión de Paint. | Funciona en cualquier dispositivo con función de captura de pantalla. |
| Edición en Paint | Permite editar cada página del PDF por separado. | Solo permite editar la parte capturada de la pantalla. |
| Número de pasos | Más pasos: conversión, guardado y luego edición. | Menos pasos: capturar, pegar y editar directamente. |
| Ideal para | Archivos con muchas páginas y mayor precisión en edición. | Capturas rápidas y sin necesidad de herramientas externas. |
Si buscas calidad y precisión, la conversión de PDF a imagen es la mejor opción. Si necesitas rapidez y simplicidad, la captura de pantalla es más conveniente.
Para editar un PDF directamente, es mejor usar editores especializados como PDFelement o Adobe Acrobat en lugar de Paint, que solo permite modificaciones en imágenes.
¿Existen alternativas a Paint para editar imágenes de un PDF?
Sí, puedes usar programas como GIMP, Photoshop o herramientas en línea que permiten abrir y editar imágenes convertidas desde un PDF.







