Editar y buscar textos o caracteres en archivos PDF escaneados es extremadamente problemático. Para solucionar el problema de no poder editar, se desarrollaron y se aprovecharon las tecnologías líderes de Reconocimiento Óptico de Caracteres (OCR) para extraer caracteres de imágenes y asegurar transacciones de documentos electrónicos sin papel. Por lo tanto, si tienes un PDF escaneado y deseas editar o buscar contenidos, entonces un convertidor de PDF a Word con OCR resolverá tu problema.
En este artículo, vamos a profundizar en el mejor convertidor de PDF a Word con OCR, incluyendo PDFelement.
En este artículo:
- Parte 1: El mejor convertidor de OCR de PDF a Word
- 1. PDFelement - Mejor convertidor de PDF a Word con OCR
- 2. Adobe Acrobat DC - Convertidor de PDF a Word editable con OCR
- 3. Foxit PhantomPDF - PDF a Word con OCR
- 4. Kofax Power PDF - Convertidor OCR a Word
- 5. Nitro pro - Conversor OCR a Word
- Comparación entre los 5 mejores convertidores de PDF a Word con OCR
- Los mejores herramientas de PDF a Word con OCR online
- 1. HiPDF - Convertidor de PDF a Word en línea con OCR
- 2. OnlineOCR.net - PDF a Word OCR en línea
- 3. OCR2Edit - PDF a Word OCR en línea
- Conclusión
- Preguntas frecuentes
El mejor convertidor de OCR de PDF a Word
Hay varios convertidores de PDF a Word que admiten OCR. Otros son en línea, mientras que otros están disponibles como herramientas de escritorio sin conexión. Sin embargo, la parte más difícil es buscar la herramienta adecuada. Afortunadamente, hemos aliviado su dolor al presentar las 5 mejores convertidores de PDF a Word con OCR, como se explica a continuación.
1. PDFelement - Mejor convertidor de PDF a Word con OCR
PDFelement es un software de convertidor PDF a Word con OCR muy valorado. Este potente software tiene una función OCR incorporada que transforma archivos PDF basados en imágenes o escaneados a formatos editables como Word.
Con PDFelement, puede realizar OCR en un solo archivo escaneado en PDF o OCR por lotes para varios archivos a la vez. Además de la función OCR, PDFelement ofrece una variedad de otras funcionalidades de PDF, que incluyen editar, convertir, optimizar, proteger, formularios PDF, anotar PDF y compartir PDF, entre otros. Todas estas funciones muestran que PDFelement es un paraíso de soluciones PDF.

![]() Impulsado por IA
Impulsado por IA
¿Cómo convertir PDF escaneado a Word con OCR en PDFelement?
PDFelement, la herramienta OCR más avanzada, te permite convertir el documento PDF escaneado en Word de manera precisa. Siga estas instrucciones paso a paso para convertir PDF a Word con OCR:
Paso 1. Elegir la herramienta OCR PDF
Instala y ejecuta la última versión de Wondershare PDFelement. A continuación, toca en la herramienta "OCR en PDF" e importa tu documento escaneado.
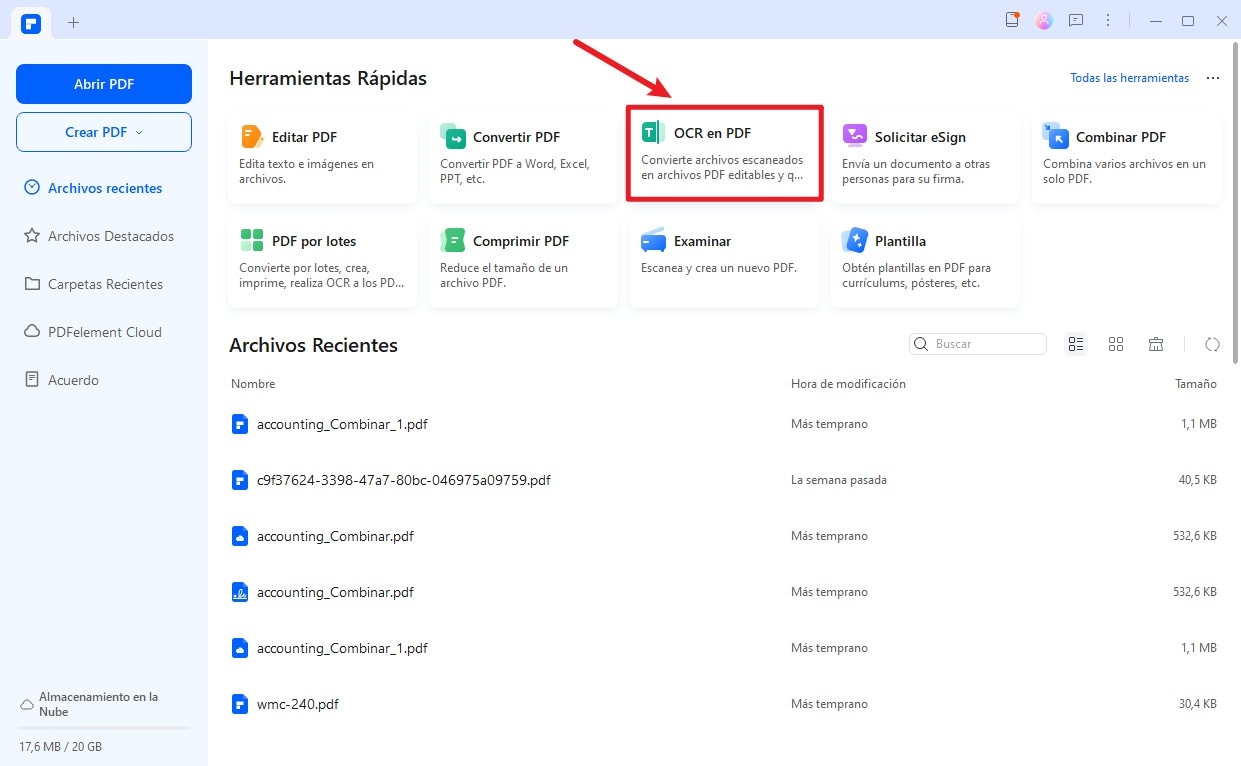
Paso 2. Iniciar el procedimiento OCR PDF
Ajusta las configuraciones de la herramienta OCR PDF, como habilitar la opción "Texto Editable", elegir el rango de páginas y especificar el idioma del documento. Después de finalizar las configuraciones requeridas de la herramienta de OCR, toca el botón "Aplicar".

![]() Impulsado por IA
Impulsado por IA
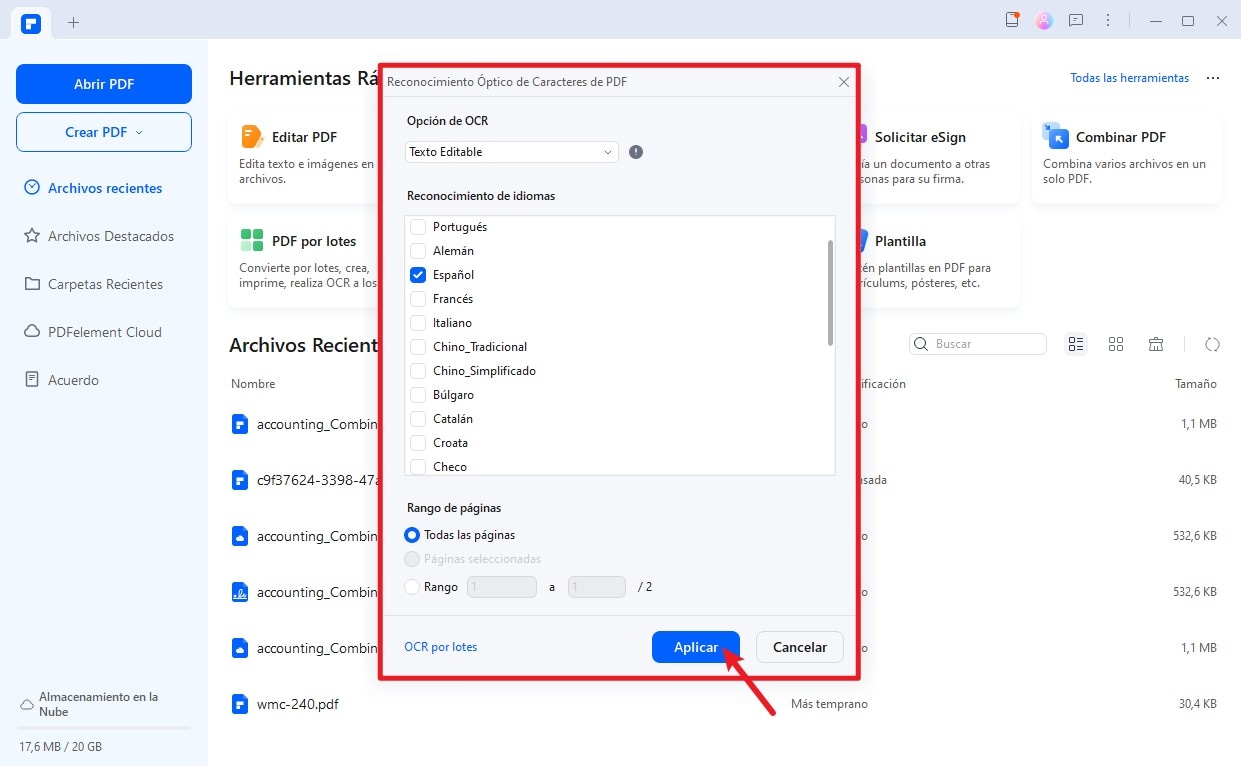
Paso 3. Convertir el documento editable a Word
Una vez que el documento escaneado se convierta en editable, accede a la pestaña "Convertir" en la barra de herramientas superior y elige la función "A Word". PDFelement te pedirá que guardes el documento antes de convertirlo a formato Word.
A continuación, aparecerá el cuadro de diálogo "Convertir" en la pantalla, en el que tendrás que especificar el nombre del archivo y la ubicación de salida antes de presionar el botón "OK".
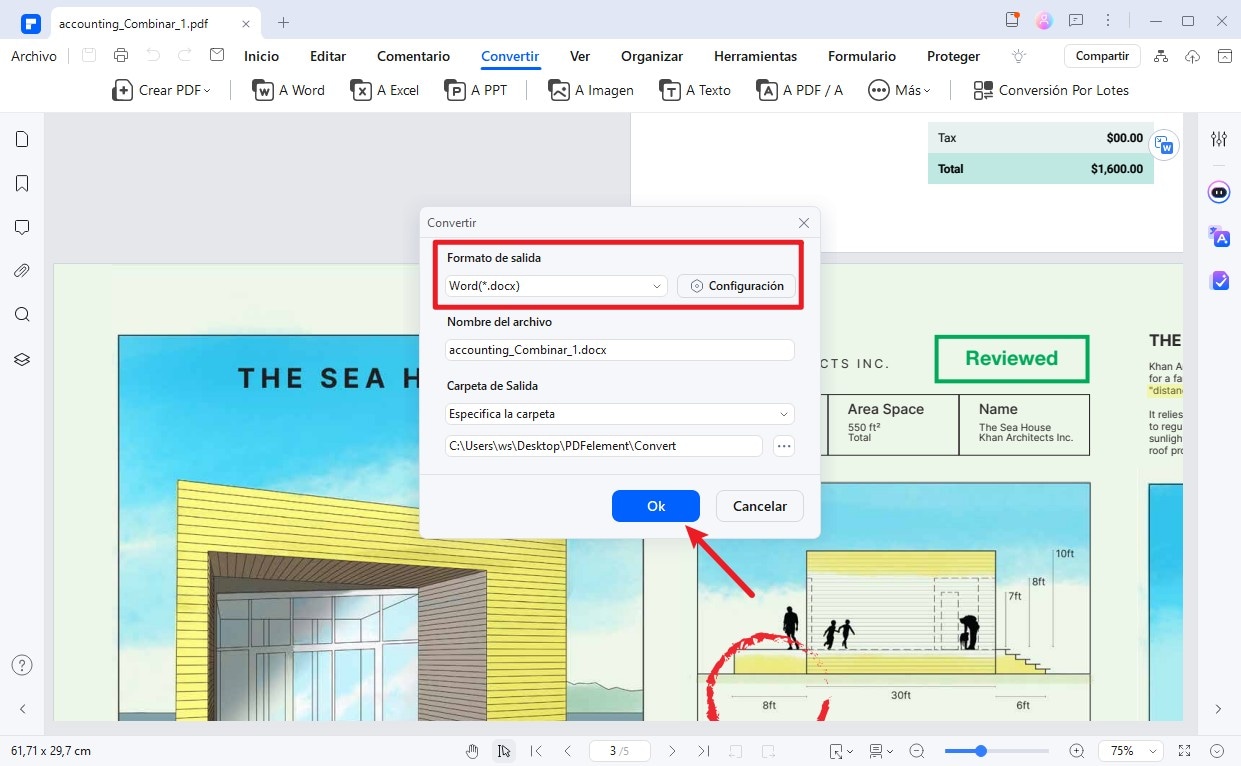
Ventajas:
- El programa tiene una interfaz intuitiva que facilita la navegación del usuario.
- Garantiza la seguridad de los archivos PDF mediante el uso de contraseñas, funciones de redacción y firmas digitales.
- Admite OCR por lotes para archivos escaneados.
- Después de realizar OCR, puedes acceder a muchas funciones de edición dentro del programa.
- El programa garantiza una velocidad rápida de procesamiento de OCR.
- Es una solución completa de PDF, que te ayuda a ver, editar, comentar, convertir, crear, compartir, comprimir, aplanar e imprimir archivos PDF.
Desventajas:
- Se aplicarán marcas de agua en la versión de prueba gratuita.
Videotutorial: Cómo realizar OCR de un PDF en macOS, Windows e iOS

![]() Impulsado por IA
Impulsado por IA
Te pueden interesar:
2. Adobe Acrobat DC - Convertidor de PDF a Word editable con OCR
Adobe Acrobat DC es considerado uno de los mejores convertidores de PDF a Word con función de OCR. La plataforma de soluciones de PDF pionera ofrece inmensas características de primer nivel que ayudan a hacer que toda su experiencia de conversión de PDF a Word sea impresionante. El programa ha sido perennemente colmado de nuevas características y modificaciones de las anteriores con la intención de hacerlo más eficiente y útil para el usuario final.
Adobe Acrobat admite la función de OCR para que los usuarios puedan editar caracteres, buscar textos y copiar textos en archivos PDF escaneados. Cuando la función de OCR está habilitada en Adobe Acrobat DC, el programa puede realizar OCR en archivos PDF con imágenes, textos ocultos y arte vectorial, entre otros. El rango de idiomas soportados por Adobe Acrobat DC incluye inglés, dansk, deutsch, italiano y francés, por mencionar algunos. Este programa también cuenta con un servicio de suscripción basado en la nube que facilita el trabajo en archivos PDF de forma remota.

¿Cómo convertir PDF a Word usando OCR en Adobe Acrobat?
Adobe Acrobat ofrece dos interfaces diferentes a sus usuarios que pueden cambiar desde la configuración de este convertidor de PDF a Word. Aquí tienes la guía completa para convertir PDF a Word usando OCR en la nueva versión de Adobe Acrobat:
Paso 1.Abre Adobe Acrobat en su PC con Windows o MacBook y haz clic en la opción "Ver todas las herramientas". Luego, desde la sección "Convertir", localiza la herramienta "Escaneo y OCR" y haz clic en el botón "Abrir".

Paso 2.Pulsa el botón "Seleccionar un archivo" y añade tu documento escaneado desde el sistema. A continuación, pulsa el botón "Inicio" y presiona el botón "Reconocer texto" después de hacer clic en la opción "En este archivo".

Paso 3.Después de realizar el OCR en su documento, pulsa en "Todas las herramientas" en la esquina superior izquierda de la pantalla y elige la función "Exportar a PDF". A continuación, elige la opción "Microsoft Word" y presiona el botón "Convertir a DOCX" para guardar el archivo de Word en la ubicación especificada.

Ventajas:
- Ofrece el nivel adecuado de seguridad y protección de archivos.
- Proporciona un servicio a gran escala.
- Ofrece varias opciones de edición de archivos PDF.
Desventajas:
- Es costoso para los usuarios regulares.
3. Foxit PhantomPDF - PDF a Word con OCR
Foxit PhantomPDF es un famoso y poderoso convertidor de PDF a Word con función OCR. El programa, al igual que otras herramientas conocidas de manipulación de PDF, ofrece una amplia gama de funcionalidades junto con funciones de escaneo y OCR. Si deseas agilizar el flujo de trabajo de tus contratos, acuerdos y otros documentos, simplemente escanea archivos individuales o múltiples con un solo clic. Con PDF OCR, puedes convertir tu PDF escaneado o basado en imágenes en un modo de texto editable, buscable y seleccionable.
Puedes elegir dejar su resultado de salida como "Texto Imagen Buscable" o "Texto Editable", según sus necesidades. Para que el proceso sea sencillo, puede interconectar tus escáneres con Foxit PhantomPDF. Como el OCR no es perfecto, Foxit PhantomPDF ofrece una plataforma para que los usuarios corrijan los "OCR Suspects". Esto es común, especialmente con textos escritos a mano escaneados, donde el OCR puede interpretar mal los caracteres. Después de utilizar el OCR, puedes editar y proteger tu documento utilizando contraseñas, firmas y funciones de tachado.

¿Cómo OCR PDF a Word con Foxit PhantomPDF?
Siendo el tercer convertidor de PDF a Word con función OCR de la lista, Foxit PhantomPDF también es una herramienta confiable. Para aprender cómo utilizar la herramienta de OCR y conversión de Foxit PhantomPDF, sigue estas instrucciones:
Paso 1. Después de instalar la última versión de Foxit PhantomPDF, ejecútalo en tu sistema y haz clic en el botón "Abrir archivo" en el panel izquierdo para agregar tu documento escaneado.

Paso 2. A continuación, dirígete a la pestaña "Convertir", elige la función "Reconocer texto" y haz clic en la opción "Archivo actual". Confirma la configuración requerida de la herramienta Reconocer texto y presiona el botón "Aceptar".

Paso 3. Nuevamente, desde la pestaña "Convertir", haz clic en la herramienta "A MS Office" y elige el formato "A Word". Luego, especifica la ubicación del documento de Word y presiona el botón "Guardar".

Ventajas:
- Permite a los usuarios corregir errores de caracteres durante el OCR.
- El programa tiene una gran cantidad de funciones útiles.
- Valora la seguridad y privacidad de los archivos de los usuarios, sin importar dónde se exporte el documento.
- OCR admite varios idiomas.
Desventajas:
- La versión de prueba tiene funcionalidad limitada.
- OCR desarrolla problemas con documentos complejos.
4. Kofax Power PDF - Convertidor OCR a Word
Kofax Power PDF es ampliamente conocido por millones de clientes en todo el mundo, debido a su capacidad para crear, convertir, editar, compartir y firmar archivos PDF con facilidad. De esta manera, los usuarios pueden agilizar el flujo de tus documentos de trabajo y lograr operaciones efectivas. Kofax Power también es conocido por desarrollar e implementar tecnologías de vanguardia, que incluyen OCR.
Con Kofax Power PDF, puedes convertir con precisión sus archivos PDF a formatos editables y buscables con mayor eficiencia. De esta manera, los usuarios pueden ahorrar tiempo y aumentar su nivel de productividad. Kofax Power PDF ofrece varios planes de compra para los usuarios. Dependiendo de la naturaleza de tu trabajo y el tipo de organización, simplemente puedes elegir una opción adecuada y probarlo.
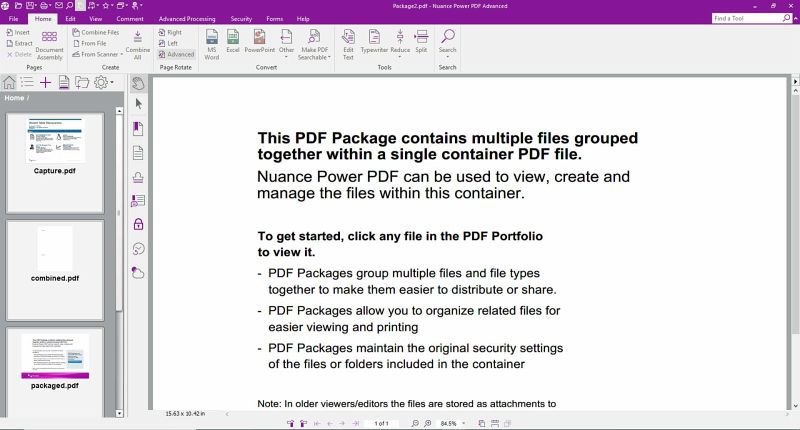
Ventajas:
- Admite conectividad en la nube.
- Ofrece el nivel adecuado de seguridad para documentos con la ayuda de firmas.
- Ofrece muchas características plausibles.
- Tiene una interfaz amigable para el usuario.
Desventajas:
- Es caro.
5. Nitro Pro - Conversor OCR a Word
Nitro Pro es posiblemente uno de los más potentes convertidores de PDF a Word con función OCR. El programa es ampliamente conocido por las muchas funciones que ofrece junto con el OCR. Con Nitro Pro, puedes crear un PDF directamente desde un escáner o aprovechar la función de OCR para hacer que tu archivo PDF sea editable y permita realizar búsquedas.
Una vez que hayas convertido tu PDF a OCR de Word, puedes utilizar Nitro Pro para editar, firmar, revisar y proteger tu documento sin esfuerzo. La interfaz intuitiva y la gran cantidad de funciones incorporadas le hacen merecedor de un lugar entre los gigantes de los convertidores de PDF a Word con OCR.
A diferencia de la mayoría de los otros convertidores, Nitro Pro es conocido por resolver algunas ineficiencias comunes al omitir procesos que consumen tiempo como el escaneo y la impresión para crear un buen flujo de trabajo.
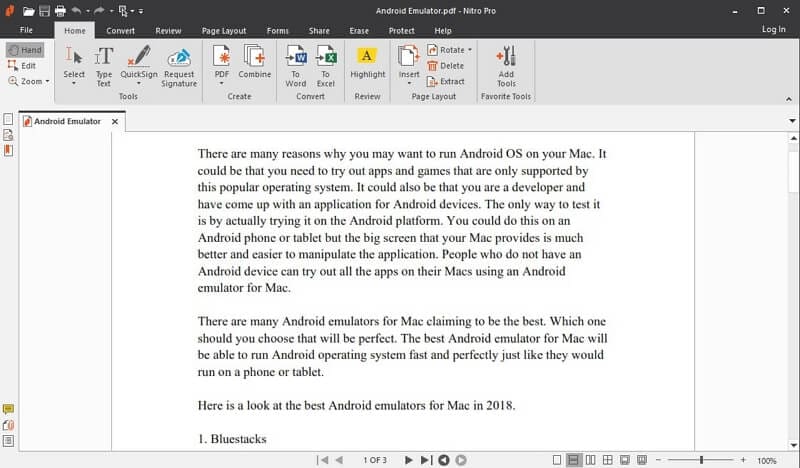
Ventajas:
- Este programa es rico en características.
- El programa está totalmente integrado con Nitro Cloud.
- Los usuarios no experimentan una curva de aprendizaje pronunciada.
- Admite el procesamiento por lotes.
- El procesamiento de OCR es rápido.
Desventajas:
- El programa sólo permite cinco convertidores al mes para la versión gratuita.
- No hay soporte para la indexación.
- La versión premium tiene un precio elevado.
Comparación entre los 5 mejores convertidores de PDF a Word con OCR
|
PDFelement
|
Adobe Acrobat DC
|
Foxit PhantomPDF
|
Kofax Power PDF
|
|
|---|---|---|---|---|
| Características | Ver, Editar, Crear, Convertir, Comentar, Comprimir, Combinar, Dividir, Compartir, Imprimir | Ver, Editar, Crear, Convertir, Comentar, Comprimir, Combinar, Dividir, Compartir, Imprimir | Ver, Editar, Crear, Convertir, Comentar, Comprimir, Combinar, Dividir, Compartir, Imprimir | Ver, Editar, Crear, Convertir, Comentar, Comprimir, Combinar, Dividir, Compartir, Imprimir |
| Sistema de soporte | Windows, Mac, IOS, Android | Windows, Mac | Windows, Mac, Linux | Windows, Mac |
| Precio | Versión gratuita. PDFelement Pro@ $79 por usuario por año. PDFelement Standard @ $69 |
$14.99 por mes | Foxit PhamtomPDF Business Windows @ $14.99 por mes $159.00 perpetuo Foxit PhamtomPDF Mac @ $159.00 perpetuo |
Prueba gratuita Power PDF Estándar @ $129. Power PDF Avanzado @ $179 |
| Proceso por lotes |
Los mejores herramientas de PDF a Word con OCR online
Aquí hay 3 convertidores en línea de OCR de PDF a Word para que elijas si prefieres una solución en línea
1. HiPDF - Convertidor de PDF a Word en línea con OCR
HiPDF es un convertidor en línea de PDF a Word con función OCR. En HiPDF, no solo puedes encontrar un convertidor de PDF a Word, sino también OCR en línea. Con la herramienta OCR de HiPDF, puedes convertir PDF escaneados a documentos editables y luego descargar y guardar el documento como un archivo de Word.
Con este convertidor en línea de OCR de PDF a Word, no necesitas descargar un software en tu dispositivo. Es fácil de usar y conveniente.
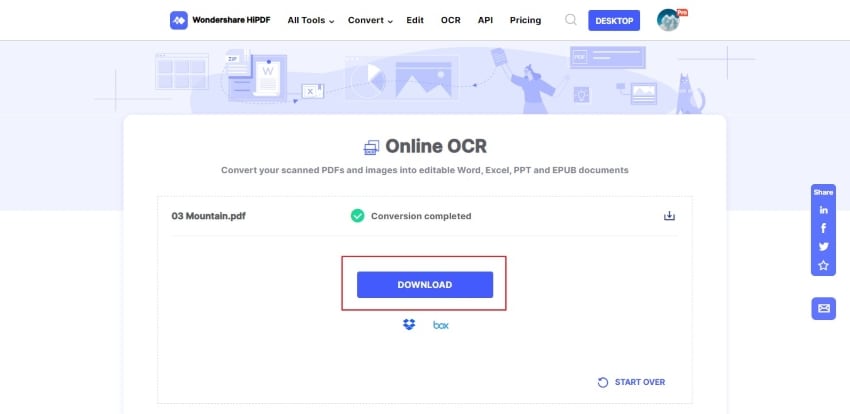
¿Cómo OCR PDF a Word en línea de forma gratuita?
Para convertir un PDF a Word con OCR online gratis, recomendamos utilizar la herramienta HiPDF Online OCR.
Lea esta guía sencilla para aprender cómo utilizar esta herramienta OCR en línea:
- Paso 1. Accede a la herramienta OCR en línea de HiPDF y haz clic en "Seleccionar archivo" para importar tu documento PDF escaneado.
- Paso 2. Especifica el idioma del documento junto con el formato de salida como DOCX.
- Paso 3. Luego, presiona el botón "Reconocer" y convierte tu documento escaneado en un archivo de Word editable.

2. OnlineOCR.net - PDF a Word OCR en línea
OnlineOCR.net es una herramienta en línea de vanguardia que aprovecha la tecnología de Reconocimiento Óptico de Caracteres (OCR) para proporcionar a los usuarios una experiencia de conversión eficiente. Mediante el uso de algoritmos OCR avanzados, esta herramienta puede reconocer y extraer texto de archivos PDF, imágenes y luego exportarlo a Word editable.
Su diseño simple y accesible la convierte en una solución práctica tanto para individuos como para empresas.
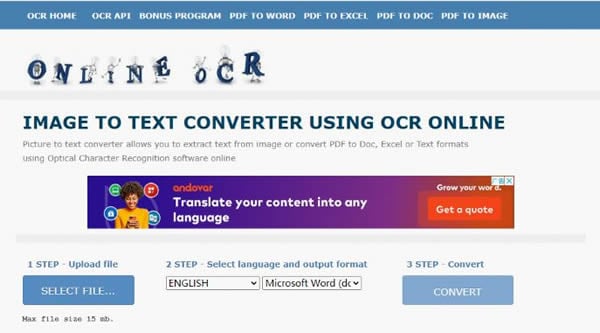
3. OCR2Edit - PDF a Word OCR en línea
Cuando se trata de convertir archivos PDF a documentos de Word utilizando OCR, OCR2Edit es una de las opciones disponibles. OCR2Edit ofrece algunas opciones de personalización que le permiten adaptar la salida a sus necesidades específicas.
Por ejemplo, puedes seleccionar un método de OCR (Diseño o Reconocimiento de texto). Admite OCR en muchos idiomas diferentes, como inglés, español, francés, jemer, tamil.
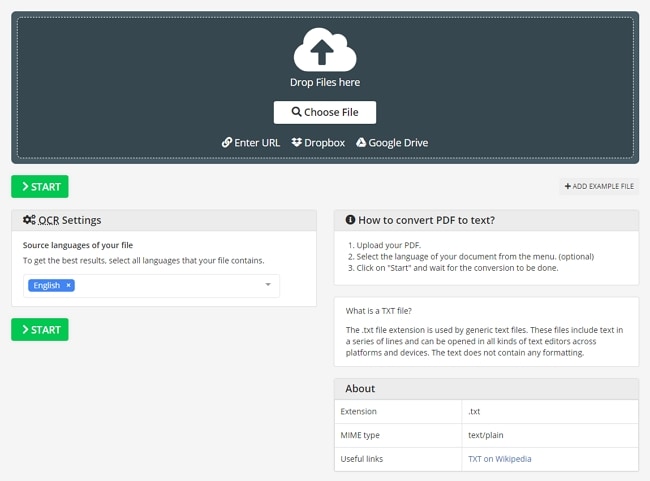
Conclusión
En este artículo, hemos discutido los 7 mejores convertidores de PDF a Word con características de OCR y sus ventajas y desventajas para ayudarlo a hacer que el documento de Word sea editable. También hemos discutido las guías paso a paso de las mejores herramientas OCR a PDF para que pueda operarlas sin problemas.
Sin embargo, la herramienta más recomendada de esta lista es Wondershare PDFelement debido a su innovadora herramienta OCR PDF y su interfaz fácil de usar.
Preguntas frecuentes
1. ¿Cómo puedo transformar el texto de un PDF aplanado en texto editable en Word?
No, no es posible convertir texto PDF a texto editable en Word porque una vez que aplana tu documento, se convierte en una capa única que no se puede editar.
2. ¿Existe algún software o página web gratuito que convierta imágenes PDF OCR a PDF de Word?
No, no hay software gratuito que te permita convertir un documento escaneado en un archivo de Word editable sin poner su marca de agua. Sin embargo, si quieres conocer un sitio web gratuito para usar OCR, puedes utilizar HiPDF.
3. ¿Cómo puedo OCR un PDF de forma gratuita?
Para OCR un PDF de forma gratuita, tienes que seguir la guía paso a paso de HiPDF que se proporciona en este artículo. Además, puedes acceder a esta herramienta desde cualquier dispositivo y navegador web.

Wondershare PDFelement - Editor de PDF Fácil de Usar e Inteligente
5.481.435 personas lo han descargado.
Resume, reescribe, traduce, corrige textos con IA y chatea con PDF.![]()
Edita texto, imágenes, formularios, páginas y mucho más.
Crea y rellena formularios de PDF fácilmente.
Extrae formularios, textos, imágenes, páginas, y elementos de PDF.
Mecanismo OCR rápido, confiable y eficiente, con alta calidad y precisión.
Convierte PDF a y desde formato de Microsoft, imagen y más de 20 tipos de archivos.







