Por lo general, es posible que tengas que convertir un archivo PDF en un documento de Word. Hoy en día, gracias a la tecnología, hay muchos editores de PDF, tanto en línea como fuera de línea, que pueden hacer fácilmente la conversión por ti con unos pocos clics y gran velocidad. Anteriormente, era probable que tuvieras que empezar desde cero y empezar a escribir todo el archivo PDF en un documento de Word en blanco. Pues bien, PDFelement se encargará de todo, ya que es un fantástico convertidor de PDF bloqueados a Word, incluso si el archivo PDF tiene contraseña, y podrá convertir PDF bloqueados a Word con pocos pasos.

![]() Impulsado por IA
Impulsado por IA
¿Cómo Convertir un PDF Bloqueado a Word?
PDFelement es un popular editor de PDF que ofrece todas las funciones en una plataforma intuitiva. Se puede utilizar para convertir PDF bloqueados a Word con facilidad. Además de ser un eficaz convertidor de PDF bloqueados a Word, PDFelement tiene características avanzadas. Puedes crear archivos PDF y convertir archivos PDF a Word, PowerPoint, Excel y viceversa. La función OCR permite convertir documentos escaneados en formatos de archivo editables. PDFelement también te permite imprimir en PDF, hacer anotaciones en los documentos, y proteger tus documentos contra el acceso no autorizado, puedes encriptarlos con una contraseña. Para convertir un PDF bloqueado a Word, sigue los tres pasos a continuación:
Paso 1. Abrir un Archivo PDF Bloqueado
En primer lugar, instala PDFelement en tu computadora y luego ejecútalo para poder abrir archivos. Para abrir un archivo PDF bloqueado, haz clic en el botón "Abrir Archivos" para poder importar el archivo PDF bloqueado a PDFelement. También puedes utilizar la función de arrastrar y soltar para añadir el archivo PDF bloqueado al programa rápidamente. Introduce la contraseña de apertura correcta para convertir el PDF bloqueado en Word.
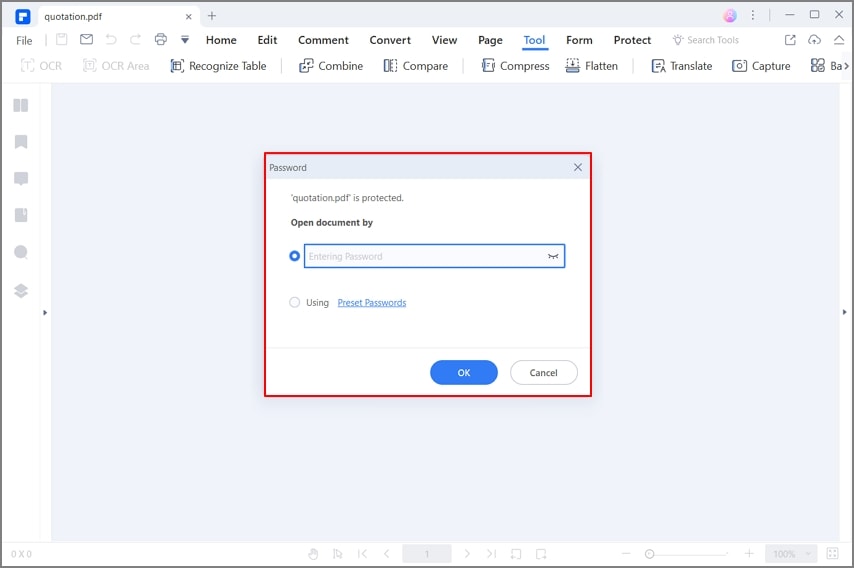
Paso 2. Convertir PDF bloqueados a Word
Después de importar el archivo PDF bloqueado a PDFelement, ahora puedes convertir el PDF bloqueado a Word fácilmente. Para comenzar el proceso de conversión, se te pedirá que elijas la carpeta de archivos que prefieras para exportar el documento de Word a convertir.
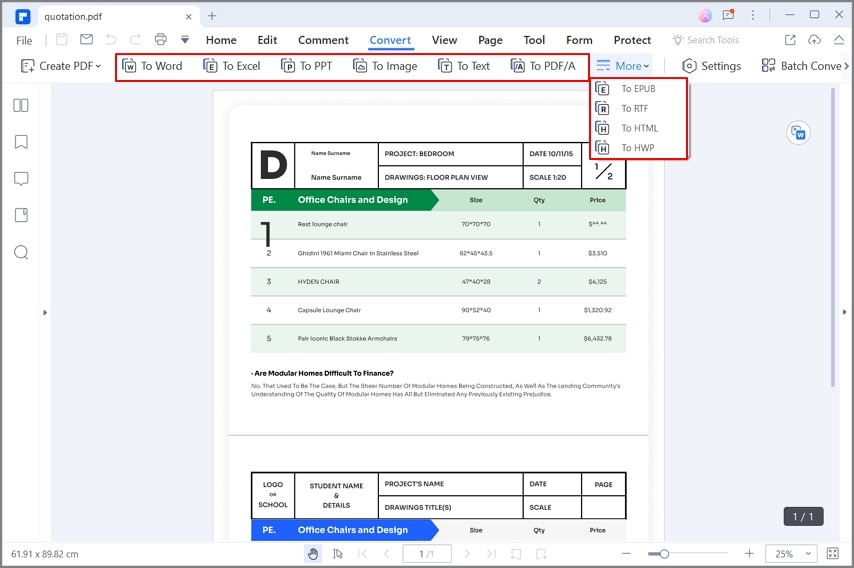
Paso 3. Guardar el Archivo Convertido
Haz clic en la opción "Guardar" para comenzar el proceso de conversión. Elige la configuración correcta navegando a la "Configuración" para abrir otras opciones de configuración. Después de seleccionar tu destino preferido para el archivo PDF convertido, puedes convertir el archivo ahora. El documento convertido se descargará automáticamente en la carpeta de archivos elegida.
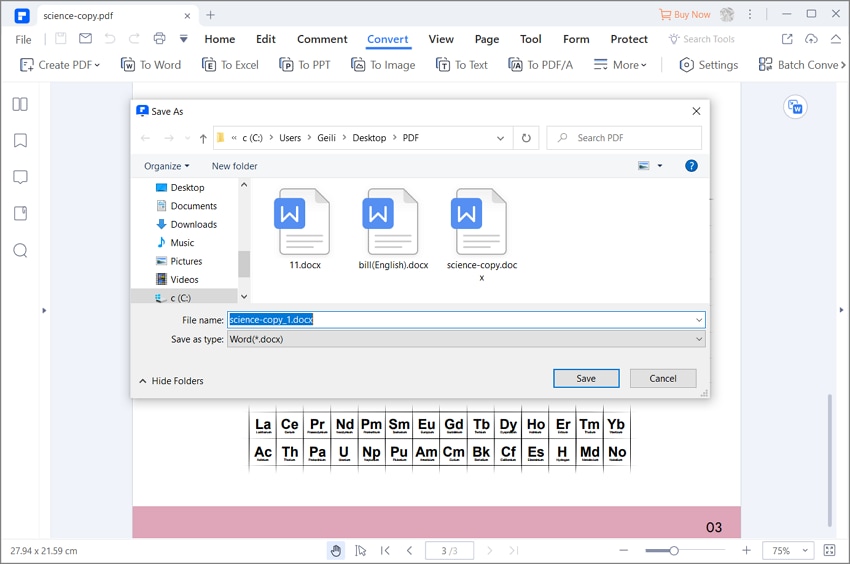
 100% Seguro | Sin anuncios |
100% Seguro | Sin anuncios |






