Al manejar archivos PDF en el trabajo o en casa, puede observar que algunos de los últimos programas de documentos no pueden abrir algunos archivos. En ese caso, debe asegurarse de que sus archivos PDF sean compatibles con diferentes navegadores y las aplicaciones emergentes optimizándolos a un formato estándar conocido como PDF/A. En caso de que el término PDF/A sea nuevo para usted, no hay necesidad de preocuparse.
Este artículo explicará qué es PDF/A y describe cómo convertir PDF a PDF/A y los pasos que debes seguir.
En este artículo:
Qué es PDF/A
PDF/A es una versión del formato PDF estandarizada por ISO, diseñada específicamente para la preservación y archivo a largo plazo de documentos electrónicos. Este formato garantiza que los documentos puedan reproducirse de manera consistente en el futuro, independientemente del software utilizado.
A diferencia del PDF convencional, el PDF/A prohíbe características como el cifrado y los enlaces a fuentes externas, ya que no son adecuadas para el archivo a largo plazo. Para cumplir con los estándares ISO, un archivo PDF/A debe ser completamente autónomo, incorporando toda la información necesaria, incluyendo contenido, fuentes incrustadas, directrices de gestión de colores y anotaciones, asegurando así su conservación y legibilidad a lo largo del tiempo. El primero prohíbe las características que no son adecuadas para el archivo a largo plazo, como cifrado y enlace de fuentes.
El formato PDF/A asegura que el documento se reproduzca en el mismo, independientemente del software que se está utilizando.
¿Qué tipos de PDF/A existen?
Hay diferentes tipos de formato PDF/A.
1. PDF/A-1b
Es una designación que garantiza que un archivo pdf se muestra y luego se lee en el monitor de la computadora. Sin embargo, la legibilidad del texto no está garantizada.
2. PDF/A-2b
Si tiene que crear una versión de archivo, puede guardar este tipo de archivo PDF/A. Sus elementos también se presentarán lo mismo que cuando guardas los documentos.
3. PDF/A-2u
U, en este caso, representa unicode y permite a las organizaciones garantizar que pueda buscar y copiar el texto del documento de manera confiable. Cada opción ofrecerá diferentes niveles de conformidad para facilitar la preservación de diferentes elementos en el archivo digital y soportar cosas, como capas y efectos.
Te puede interesar: ¿Qué es PDF/A y cómo usarlo? Todo sobre PDF/A.
Con PDFelement, hay dos formas de crear un formato PDF/A a partir de PDF. Puede convertir un archivo PDF a PDF/A, o puede guardar un archivo PDF como PDF/A después de realizar algunas modificaciones en el documento. Sigue los pasos a continuación para aprender cómo hacer esto.

![]() Impulsado por IA
Impulsado por IA
¿Cómo convertir PDF a Formato PDF/A?
Paso 1. Abrir el archivo PDF.
Abre PDFelement en la computadora. En la ventana de inicio, verás algunas pestañas útiles que se muestran en él. Haz clic en el botón "Abrir PDF" y elige el documento PDF que deseas convertir y selecciona "Abrir".

Paso 2. Convertir a formato PDF/A.
A continuación, ve a la barra de menú y selecciona "Archivo". Luego ve al botón "Convertir" y luego a "Otros PDF". Verás el formato PDF/A aquí. Selecciónalo y presiona "Convertir", y el archivo PDF se convertirá a PDF/A en unos segundos.
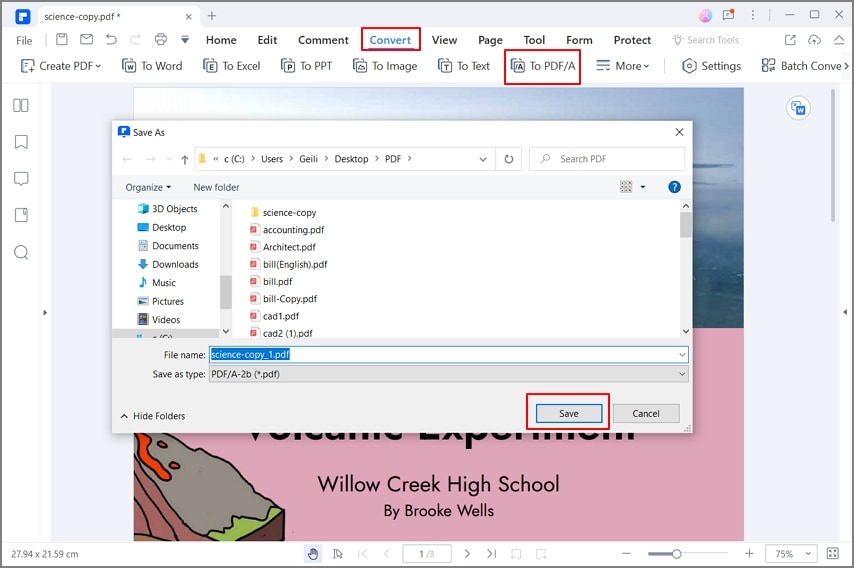
Método 2: Guardar PDF como PDF/A
Paso 1. Abrir el archivo PDF.
Haz doble clic en el botón de inicio rápido en el escritorio para iniciar PDFelement.

![]() Impulsado por IA
Impulsado por IA
Después de abrir el programa, puedes abrir el archivo PDF que deseas guardar como PDF/A haciendo clic en el botón "Abrir PDF" en la ventana de inicio. Alternativamente, puedes arrastrar el PDF y soltarlo en la ventana principal de PDFelement.
Paso 2. Editar archivo PDF (Opcional).
Para editar el PDF, ve a la pestaña "Editar" en la barra de herramientas superior. Puedes hacer clic en el botón "Editar" para realizar cambios en los textos del documento PDF. Puedes usar el Modo de línea o el Modo de párrafo para editar.
- El modo de párrafo te permite editar el contenido párrafo por párrafo.
- En el modo de línea, cada línea se separa en un bloque para editar.
Puedes agregar texto, cambiar el tipo de fuente, el tamaño de fuente y eliminar algo de texto en el archivo usando los dos modos.
Además, hay otras opciones como "Agregar texto", "Agregar imagen", "Enlace", etc., que puedes usar para personalizar el archivo PDF. Cuando hayas terminado con la edición, puedes ir a otras pestañas en la barra de menú como "Comentario" y "Proteger".

Paso 3. Guardar el PDF en formato PDF/A.
- Ve el menú "Archivo" y presiona el botón "Guardar como" y elige un lugar para guardar el archivo.
- Aparecerá una ventana emergente que te permite elegir el estándar PDF/A, y debes hacer clic en la lista desplegable y elegir "Archivos PDF/A (*.pdf)".
- Luego puedes hacer clic en el botón "Configuración" para ver más detalles sobre los formatos de conversión.
- Una vez que todo esté configurado y hecho, haz clic en el botón "Guardar" para guardar el archivo PDF editado como PDF/A.

PDFelement es la solución perfecta para guardar PDF como formato PDF/A. La herramienta tiene una variedad de opciones de edición que te permiten editar PDF antes de guardarlo como PDF/A. Por ejemplo, puede agregar texto, cortar o eliminar texto de su PDF antes de la conversión. Además, esta herramienta le permite escanear y convertir archivos basados en imágenes utilizando la tecnología OCR. La función OCR admite más de 20 idiomas que pueden satisfacer totalmente sus necesidades.
También es un creador de PDF que convierte imágenes, documentos de Office, textos y HTML a PDF. También puede dividir PDF o fusionar varios PDF en un solo PDF. También puede usarlo para agregar firmas electrónicas y digitales a su PDF. Más aún, puede encriptar su PDF con contraseñas para restricciones de permisos. Por último, es un visor de PDF que admite la visualización de archivos PDF con sus configuraciones de diseño preferidas.
Video sobre cómo convertir PDF a PDF/A con PDFelement

![]() Impulsado por IA
Impulsado por IA
Usa un convertidor de PDF a PDF/A online
Si deseas convertir PDF a PDF/A, puedes utilizar un conversor en línea. PDFTorn es el mejor conversor en línea que puedes utilizar para este propósito.
Puedes utilizar esta herramienta de conversión en línea de forma gratuita. Los archivos PDF/A creados con la herramienta cumplen con las normas ISO y pueden pasar fácilmente la validación de VeraPDF. Puedes integrar la tecnología PDF/A en el flujo de trabajo o aplicación para agregar funcionalidad para convertir más de 20 formatos de archivo a archivos PDF/A que cumplen con las normas ISO.
Para convertir los archivos PDF a PDF/A, solo tienes que subir el archivo. También puedes arrastrar y soltar el archivo en cuestión y hacer clic en el botón para convertirlo una vez que se haya cargado el archivo.
Todos los archivos que estás subiendo para su conversión se eliminarán automáticamente después de 48 horas. La herramienta también ofrece conversión por lotes o automatizada a través de la biblioteca PDF/A.
Convertir PDF a PDF/A con Microsoft Word
En caso de que estés utilizando un sistema Windows y no quieras descargar ningún software adicional, puedes usar Microsoft Word para convertir los archivos. En esta sección, te diremos cómo puedes guardar tu documento en formato PDF/A utilizando Microsoft Word.
Así que, procedamos.
- Paso 1. Cuando estés listo para guardar el documento terminado, abre el archivo en MS Word y elige "Guardar como".
- Paso 2. Elige la carpeta de destino correcta y luego elige PDF, como tipo de archivo a guardar. Ahora, haz clic en "Opciones".
- Paso 3. En las Opciones de PDF, encontrarás una casilla y haz clic en ella. Además, marca la casilla que dice compatible con PDF/A. Cuando hayas terminado, haz clic en Aceptar. Luego, haz clic en "Guardar".
- Paso 4. Verifica si el proceso de conversión a PDF/A fue exitoso. Abre el nuevo documento que has creado con Adobe Acrobat. Notarás una barra azul en la parte inferior del documento. Esto indica que el documento es compatible con PDF/A.
¿Cómo convertir PDF/A a PDF?
En caso de que necesites convertir el PDF/A a un PDF regular para editarlo más tarde, puedes usar Adobe Acrobat. Para hacerlo, tendrás que seguir los pasos que se indican a continuación.
- Paso 1. En las Preferencias, ve a la opción "Configuración de documento".
- Paso 2. Luego desactiva "Mostrar PDF/A" en modo PDF/A.
- Paso 3. Después, debes volver a abrir el archivo PDF.
Recuerda que una vez manipulado, se perderá la propiedad. Si visualizas un archivo PDF/A en el modo PDF/A, Acrobat no podrá modificar el archivo.
Te puede interesar: Los mejores conversores de PDF/A a PDF en línea y sin conexión
Asegurar que tus documentos estén en formato PDF/A es clave para su conservación y accesibilidad en el tiempo. Explora las opciones y herramientas presentadas en este artículo para convertir tus archivos PDF a PDF/A y garantizar su uso sin complicaciones en el futuro.







