Contenido:
No hay duda de que transcribir un documento PDF completo en un documento de Word lleva horas. Y lo que es peor, si el documento es muy grande, puede llevarte días. ¿Por qué hacer eso? Hay una solución más sencilla, que es exportar un PDF a Word. ¿Cómo puedes hacerlo? En primer lugar, necesitas un buen programa y nuestra elección es PDFelement. ¿Por qué exportar un PDF a Word? Bueno, la principal ventaja es que puedes hacer cambios y ediciones importantes directamente en el archivo. Y algunas personas se sienten más cómodas haciendo ediciones en Word.

![]() Impulsado por IA
Impulsado por IA
Una de las razones por las que nos encanta PDFelement es que todo es sencillo y fácil de hacer. Hemos dicho antes que las personas están más familiarizadas con Word. Pero PDFelement tiene una interfaz similar de estilo cinta que hace que sea fácil de usar. Con esto en mente, aquí hay una guía rápida de cómo exportar un archivo PDF a Word.
Paso 1. Importar el archivo PDF
Lo primero que tienes que hacer es abrir tu archivo PDF. Haz clic en "Archivo" > "Abrir" y localiza tu archivo. O, en la pantalla de inicio, haz clic en "Abrir archivo" y localiza el documento PDF que quieres exportar a Word.

Paso 2. Exportar PDF a Word
Haz clic en la sección "Convertir" de la barra de herramientas. Allí encontrarás muchas opciones para exportar tu documento. Nosotros queremos exportar el PDF a Word, así que haz clic en "A Word".

Paso 3. Seleccionar la carpeta de salida
Una vez seleccionado el formato al que quieres exportar el archivo, tienes que seleccionar una carpeta de salida. Aparecerá una nueva ventana emergente que te preguntará a dónde quieres exportar tu archivo. Selecciona la carpeta de salida y haz clic en "Guardar".

Paso 4. Finalizar la exportación
Espera unos minutos y el programa exportará tu documento PDF a Word. Hay que tener en cuenta que si tu archivo es un documento escaneado, tienes que realizar un OCR antes de exportarlo a Word. Esto te dará la opción de editar la imagen escaneada.


![]() Impulsado por IA
Impulsado por IA
Método 2: ¿Cómo Exportar PDF a Word?
Hay otro método que puedes utilizar para exportar un PDF a Word. Y de nuevo, utilizamos PDFelement. Es importante que utilices un buen editor y convertidor de PDF para estas tareas. Un buen convertidor de PDF mantendrá el formato original y el espaciado del archivo. Esta es la guía para el segundo método.
Paso 1. Abre la pestaña "Convertir PDF".
En la pantalla de inicio, verás un par de ventanas/pestañas en la esquina inferior derecha. Haz clic en la pestaña "Convertir PDF" para exportar directamente el PDF a Word sin abrir el archivo.

Paso 2. Seleccionar el PDF
Se abrirá una nueva ventana emergente y tendrás que seleccionar el archivo que quieres exportar.

Paso 3. Exportar PDF a Word
Una vez que selecciones el archivo que deseas exportar, se abrirá otra ventana emergente. Esta vez, deberás seleccionar la carpeta de salida. También tienes que elegir el formato. En el campo "Guardar como tipo", selecciona "Word", y luego haz clic en "Guardar".

Como puedes ver, el proceso de exportación de PDF a Word con PDFelement es fácil y sencillo. Y lo mejor es que el programa conserva los diseños, las fuentes de los formatos, las tablas y mucho más. Tu documento será como el original.
Pero lo que lo hace tan bueno es la interfaz. Con una interfaz intuitiva y un diseño familiar, es fácil y sencillo utilizar. Es muy similar al diseño de Microsoft Office. Otra ventaja es que el programa es asequible, con un precio mucho mejor que el de rivales como Foxit PDF y Adobe Acrobat DC. Y se obtiene la misma amplia paleta de características. Estas son algunas de las grandes características:
- Crear archivos PDF a partir de cualquier otro archivo, o directamente desde el escáner.
- Combinar varios archivos (incluyendo diferentes formatos) en un solo archivo PDF.
- Exportar PDF a diferentes formatos de archivo, incluyendo Office, Epub, HTML y RTF.
- Crear las anotaciones, los campos de formulario y las capas del documento PDF.
- Transformar los PDF escaneados con imágenes en editables y con capacidad de búsqueda.
- Dividir y fusionar páginas PDF fácilmente.
- Crear, rellenar y firmar formularios PDF.
- Aplicar contraseñas y permisos para proteger tu documento PDF.
- Compartir documentos directamente en el correo electrónico, Dropbox y Google Drive.

![]() Impulsado por IA
Impulsado por IA
¿Cómo Exportar PDF a Word Gratis En Línea?
A veces, no necesitas un convertidor de PDF con diferentes funciones. Todo lo que necesitas es convertir un solo documento, y no quieres descargar e instalar un programa adicional. Bueno, por suerte, también puedes hacer eso: HiPDF. Así que vamos a ver cómo exportar PDF a Word en línea. Puedes hacerlo de forma gratuita, sin ninguna suscripción adicional.
- 1. Ve a la página web HiPDF.
- 2. En la pantalla de inicio, puedes ver una lista de todas las herramientas. Haz clic en "PDF a Word".
- 3. Cuando abras el convertidor de PDF a Word, arrastra y suelta el archivo que quieras exportar gratis a PDF a Word. O bien, puedes hacer clic en "Elegir archivo" y localizar el documento que deseas.
- 4. Espera unos segundos y HiPDF convertirá tu documento.
- 5. Puedes descargar el archivo o compartirlo directamente a través de Dropbox y Google Drive.
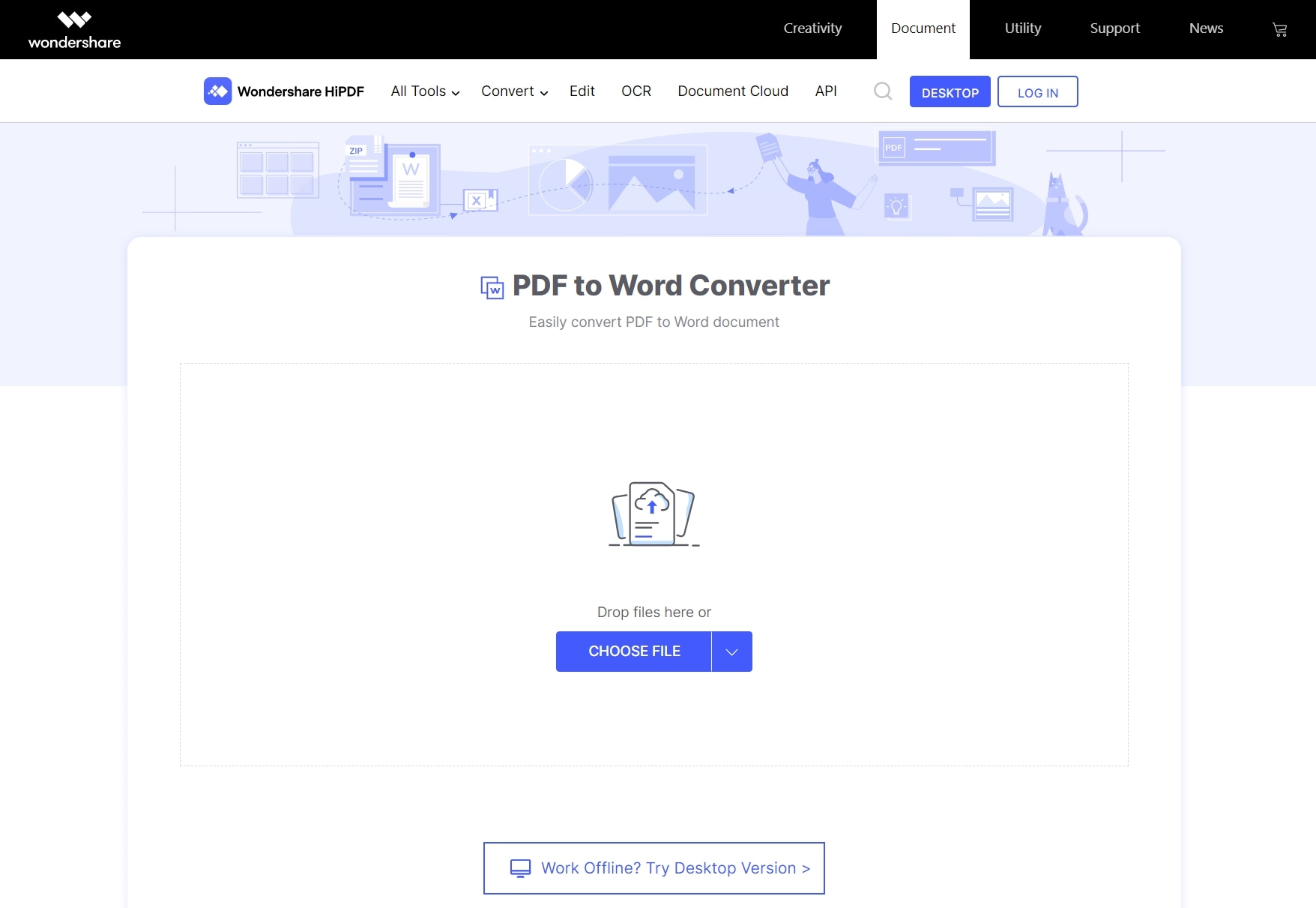
 100% Seguro | Sin anuncios |
100% Seguro | Sin anuncios |






