Hay casos en los que te gustaría reflejar algunas páginas de tu archivo PDF o simplemente el PDF completo. Sea cual sea el caso, conseguir un servicio de imagen a la par es algo que todo usuario busca en cualquier momento. Esto, por lo tanto, requiere el uso de las herramientas apropiadas para reflejar un PDF. El problema es dónde exactamente se puede conseguir una herramienta de este tipo. Si estás buscando seriamente una excelente solución para reflejar tu PDF, entonces eres afortunado.
Este artículo te ofrece una guía completa sobre cómo reflejar un PDF con facilidad y eficacia utilizando PDFelement

![]() Impulsado por IA
Impulsado por IA
En este artículo:
¿Cómo reflejar un PDF?
3 pasos para reflejar PDF con PDFelement
Paso 1. Abrir un archivo PDF
Lo primero es abrir PDFelement para acceder a muchas herramientas en la interfaz. Para abrir el archivo PDF deseado, haz clic en el botón "Abrir archivos" en la parte inferior izquierda. En la ventana del explorador de archivos subsiguiente, elige el archivo PDF que deseas reflejar y haz clic en "Abrir" para cargarlo en la ventana del programa.
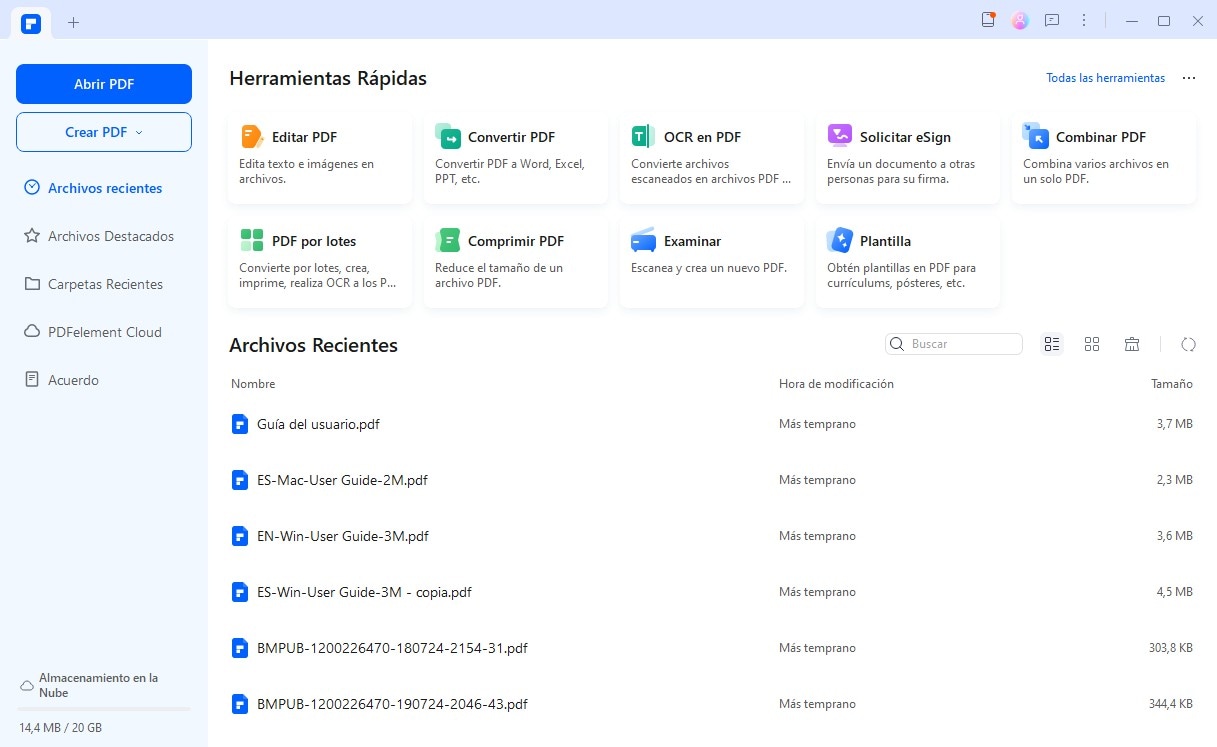
Paso 2. Rotar páginas del PDF
Haz clic en el botón "Miniaturas" para acceder a las miniaturas en el panel izquierdo de la ventana. Haz clic derecho en la página que deseas reflejar y selecciona la opción "Rotar páginas".
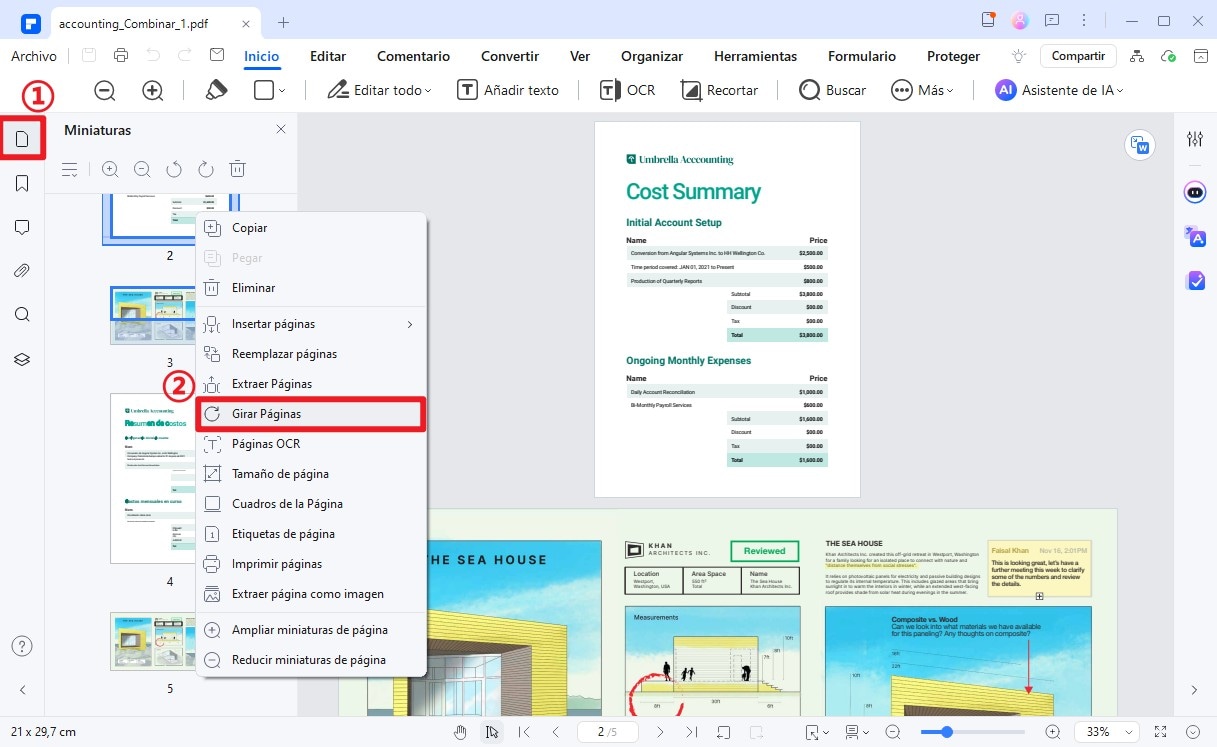
Paso 3. Reflejar PDF
Aparecerá el cuadro de diálogo "Rotar páginas". En la sección "Orientación", elige una dirección de reflejo adecuada. Si quieres que esto se vea en todas las páginas de tu PDF, marca el botón de opción "Todo" en la sección "Rango de páginas". Si quieres definir tu propio rango, marca el botón de opción "Rango" e introduce el rango deseado. Una vez satisfecho, haz clic en el botón "Aceptar" en la parte inferior derecha para finalmente reflejar tu PDF.
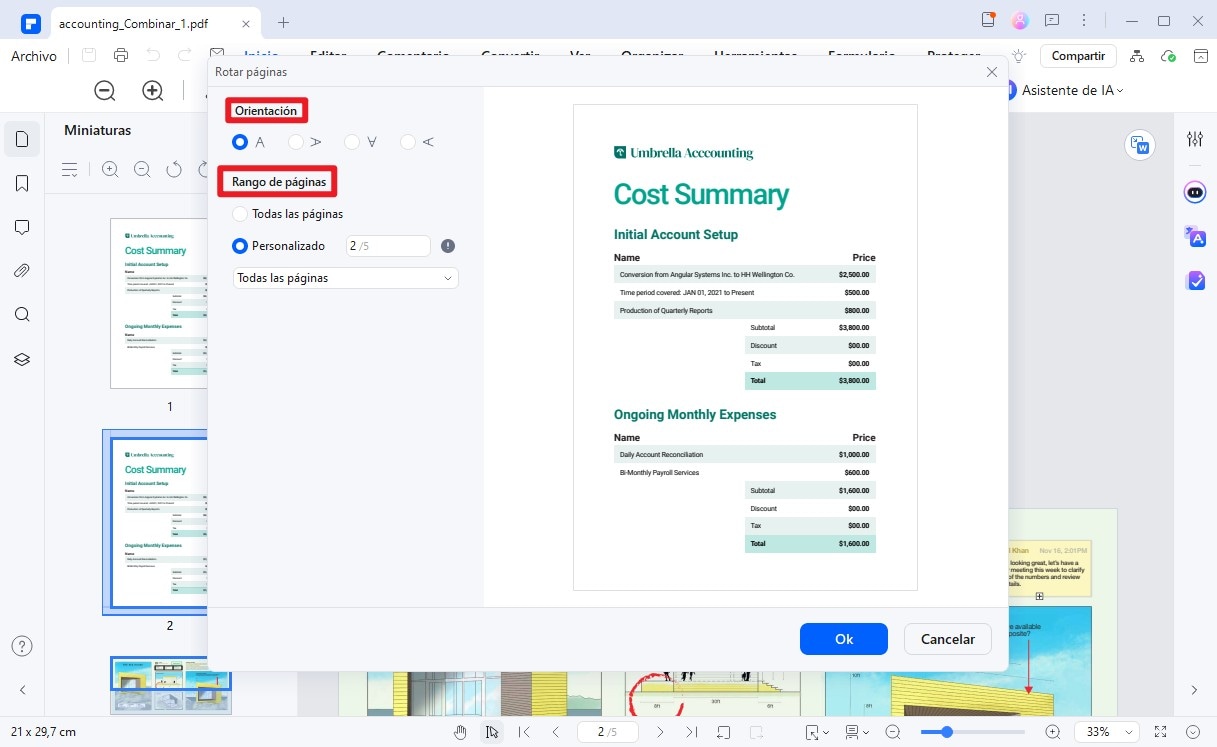

![]() Impulsado por IA
Impulsado por IA
¿Cómo reflejar un PDF en Mac?
Para reflejar un archivo PDF en Mac, puedes utilizar Vista previa, el visor y editor de PDF integrado en macOS. Preview ofrece opciones para corregir archivos PDF con orientaciones incorrectas volteándolos o girándolos.
Guía de reflejar PDF en Mac con Preview
Aquí tienes cómo reflejar un archivo PDF en Mac utilizando Vista previa:
- Paso 1. Haz doble clic para abrir el archivo PDF en Vista previa. Preview es la aplicación predeterminada para abrir archivos PDF en macOS.
- Paso 2. Navega hasta el menú "Herramientas", donde encontrarás tres opciones para reflejar el archivo PDF: "Voltear horizontalmente", "Girar a la izquierda" y "Girar a la derecha".
- Paso 3. Para reflejar horizontalmente el archivo PDF, selecciona "Voltear horizontalmente". Para reflejo vertical, elige "Girar a la izquierda" o "Girar a la derecha".
- Paso 4. Después de hacer los ajustes de reflejo deseados, ve a "Archivo" y selecciona "Guardar" o "Exportar" para guardar permanentemente el PDF reflejado.
¿Cómo reflejar un PDF online?
Si no tienes un editor de PDF adecuado en tu ordenador, reflejar una imagen PDF online es una solución conveniente. HiPDF ofrece una función de "Rotar PDF" que te permite reflejar PDFs online y guardar los cambios. Esta herramienta online es gratuita de usar y accesible sin necesidad de descargar software.
¿Cómo reflejar un PDF online usando HiPDF?
- Paso 1. Abre la herramienta "Rotar PDF" en HiPDF. Haz clic en "Elegir archivo" para subir el PDF que deseas reflejar.
- Paso 2. Una vez que el archivo PDF esté cargado online, selecciona la página específica que deseas reflejar dentro del documento. Luego, haz clic en "Girar a la izquierda" o "Girar a la derecha" para reflejar el PDF correspondientemente.
- Paso 3. Después de ajustar el PDF a la orientación deseada, haz clic en "Rotar" para guardar la versión reflejada.
¿Cómo reflejar la impresión de PDF?
En esta sección, vamos a ver cómo espejar un PDF de impresión usando PDFelement de la siguiente manera.
Dos pasos de espejear la la impresión de PDF
Paso 1. Espejear el PDF
Para espejar un PDF de impresión, vaya a la opción "Página" en la barra de herramientas y espeje sus páginas primero. Haga clic en la opción "Girar" e ingrese el rango de páginas dentro del campo proporcionado. Utilice el botón "Girar a la izquierda" o "Girar a la derecha" para espejar las páginas de su PDF en sentido horario o antihorario mientras se imprime.
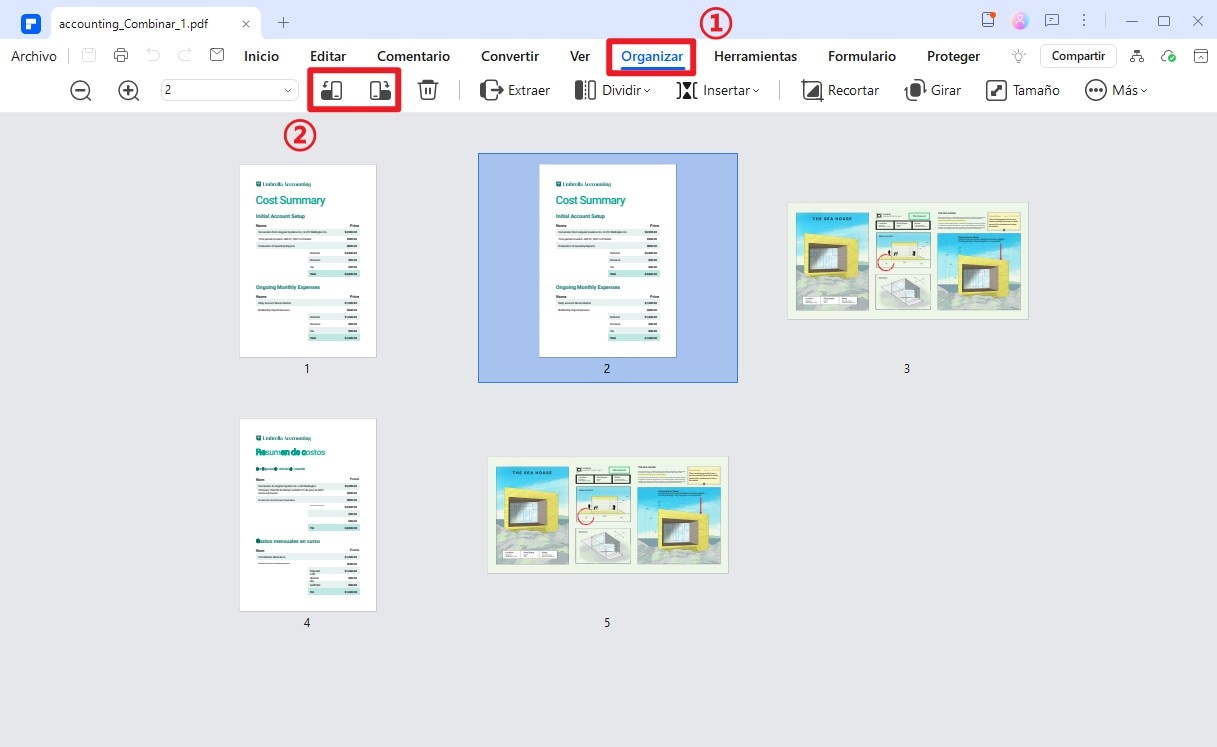
Paso 2. Imprimir PDF espejeado
Ahora vaya al menú "Archivo" y seleccione "Imprimir" en la lista desplegable. Elija sus opciones de impresión deseadas, incluyendo la impresora, el tamaño de página y el rango de páginas. Haga clic en "Imprimir" para comenzar a imprimir su PDF.
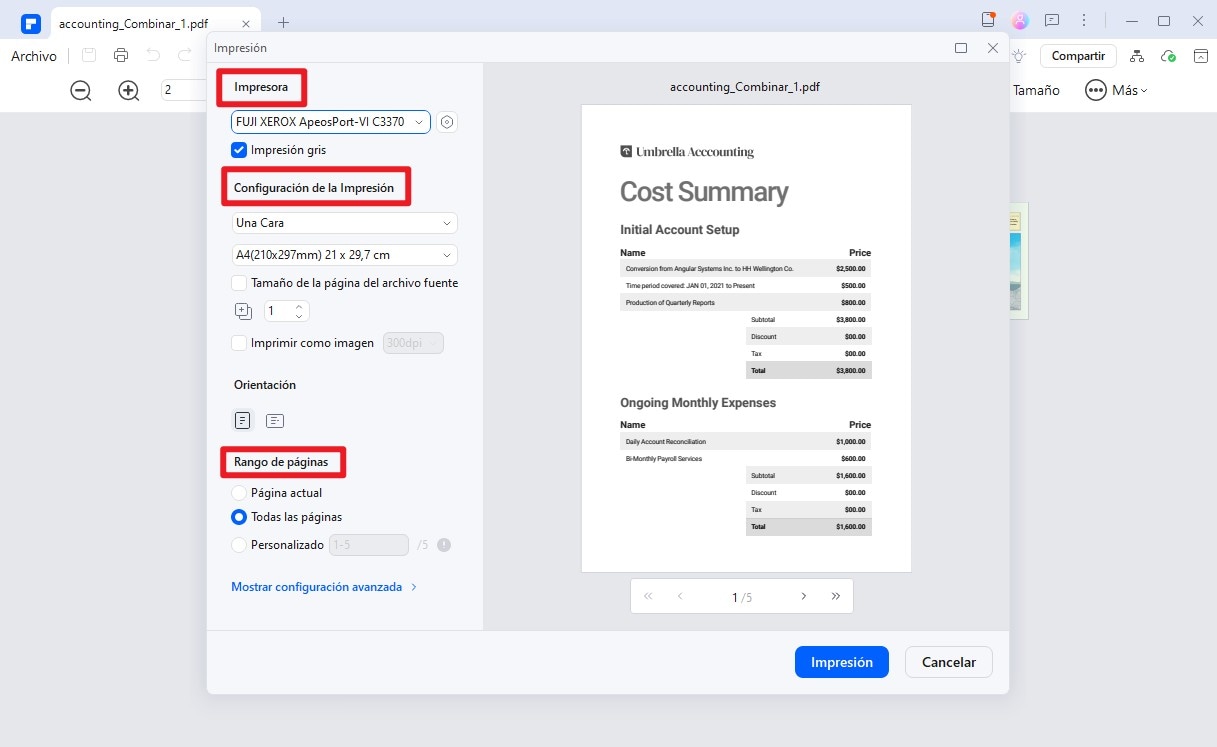

![]() Impulsado por IA
Impulsado por IA
La guía anterior ha arrojado luz sobre la excelente experiencia que se puede obtener con PDFelement. Gracias a la colección de características de edición de primera clase y a muchas formas sin dificultades de espejar archivos PDF. Este programa es posiblemente la mejor herramienta que se puede usar para espejar PDF y crear documentos de excelente apariencia. Es tan flexible que puede imprimir PDF espejados sin esfuerzo en direcciones deseadas con la ayuda de las opciones de espejo. Puede elegir espejar páginas específicas o el PDF completo, esa es su elección.
El programa en sí tiene una interfaz bien diseñada que asegura una curva de aprendizaje fácil para principiantes. El proceso de espejar PDF en sí es tan simple y directo que cualquiera puede hacerlo fácilmente. Con la gran cantidad de dispositivos que se lanzan al mercado, es posible que se preocupe por la compatibilidad. No se preocupe porque PDFelement es compatible con casi todos los dispositivos y sistemas operativos. Este programa, como se mencionó anteriormente, está enriquecido con toneladas de características. Veamos algunas de estas características también.
- Ver PDFs en diseño de documentos, zoom, diseño de página, visualización de múltiples pestañas y visualización de preferencias.
- Realizar OCR en PDF para desbloquear textos en imágenes de PDF escaneados.
- Optimizar PDF sin pérdida de calidad.
- Crear archivos PDF a partir de cualquier formato de archivo, utilizando el comando de impresión, desde escáneres o en la ventana de PDFelement.
- Editar enlaces, textos e imágenes en PDF, agregar marcas de agua, numeración Bates, recortar páginas y realizar una corrección ortográfica.
- Proteger archivos PDF de intrusos utilizando contraseñas, firmas digitales y funciones de tachado.
- Convertir archivos PDF a varios formatos de archivo diferentes y viceversa.
- Combinar archivos PDF simplemente haciendo clic derecho en el PDF o a través de la ventana del programa.
- Anotar el contenido de los archivos PDF utilizando sellos, comentarios, marcadores de texto y dibujos.
- Crear formularios PDF y usarlos para exportar o importar datos.
- Compartir tus archivos PDF mediante adjuntos de correo electrónico, Evernote y Dropbox.
Preguntas frecuentes sobre reflejar PDF
1. ¿Cómo reflejar/espejerar la imagen de un PDF?
Si descubres que una imagen dentro de tu archivo PDF está en la orientación incorrecta, puedes voltearla fácilmente usando PDFelement. Aquí te explicamos cómo:
- Paso 1. Abre el archivo PDF que contiene la imagen en PDFelement.
- Paso 2. Haz clic derecho en la imagen que deseas voltear.
- Paso 3. Selecciona "Voltear horizontalmente" o "Voltear verticalmente" para reflejar la imagen horizontal o verticalmente, respectivamente.
- Paso 4. Haz clic en el botón "Guardar" para aplicar el cambio y guardar la imagen reflejada.
2. ¿Cómo reflejar la impresión de un PDF en Adobe Acrobat?
Para reflejar la impresión de un PDF usando Adobe Acrobat, sigue estos pasos:
- Paso 1. Abre el archivo PDF en Adobe Acrobat.
- Paso 2. Haz clic en "Archivo" > "Imprimir".
- Paso 3. En el cuadro de diálogo de impresión, selecciona "Adobe PDF" como la impresora.
- Paso 4. Haz clic en "Propiedades".
- Paso 5. En la ventana de Propiedades, navega a "Diseño" > "Avanzado".
- Paso 6. Encuentra la sección de "Opciones de PostScript".
- Paso 7. Haz clic en "Salida reflejada" y ajústala a "Sí".
 100% Seguro | Sin anuncios |
100% Seguro | Sin anuncios |






