¿Estás a punto de renunciar a buscar una forma económica de transferir un archivo PDF a Excel? ¿Crees que transferir un PDF a Excel es un hueso duro de roer? Calma tus nervios y sigue la guía paso a paso sobre cómo transferir un archivo PDF a Excel que se expone en este artículo.
Método 1: ¿Cómo Transferir un Archivo PDF a Excel?
PDFelement es el rey de la selva en lo que respecta a la transferencia de PDF a Excel. Este programa ofrece tres métodos únicos para que los usuarios puedan transferir un PDF a Excel. Vamos a explorar las tres formas principales de cómo transferir un archivo PDF a Excel.

![]() Impulsado por IA
Impulsado por IA
Paso 1. Añadir los archivos PDF antes de transferirlos a Excel
Inicia PDFelement en tu dispositivo y selecciona "Convertir PDF" en la interfaz principal.
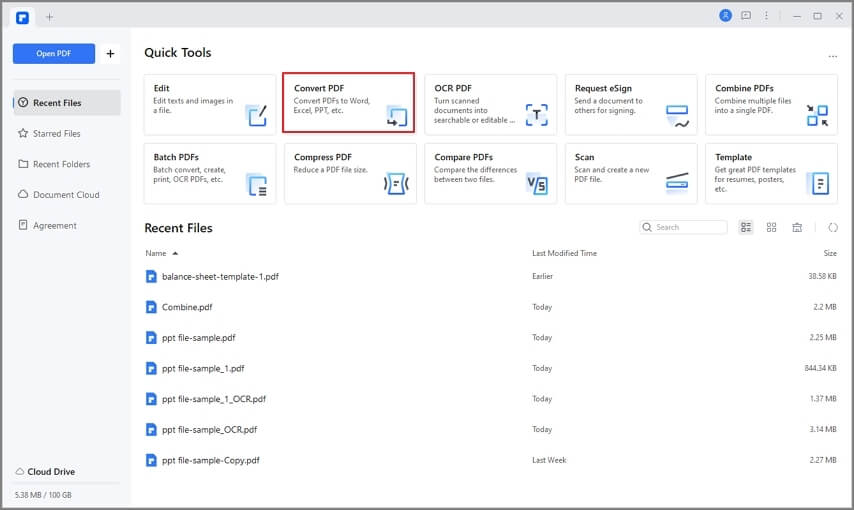
En la siguiente ventana del explorador de archivos, busca el archivo PDF que quieres transferir a Excel. Una vez encontrado, selecciona y haz clic en "Abrir" para cargarlo en la interfaz del programa.

Paso 2. Transferir PDF a Excel
En la ventana "Guardar como", elige una carpeta de destino adecuada. Para transferir PDF a Excel, haz clic en la flecha desplegable junto a "Guardar como tipo" y selecciona "Archivos de Excel (*xlsx)" de la lista. Ahora haz clic en "Guardar" para transferir el PDF a Excel.
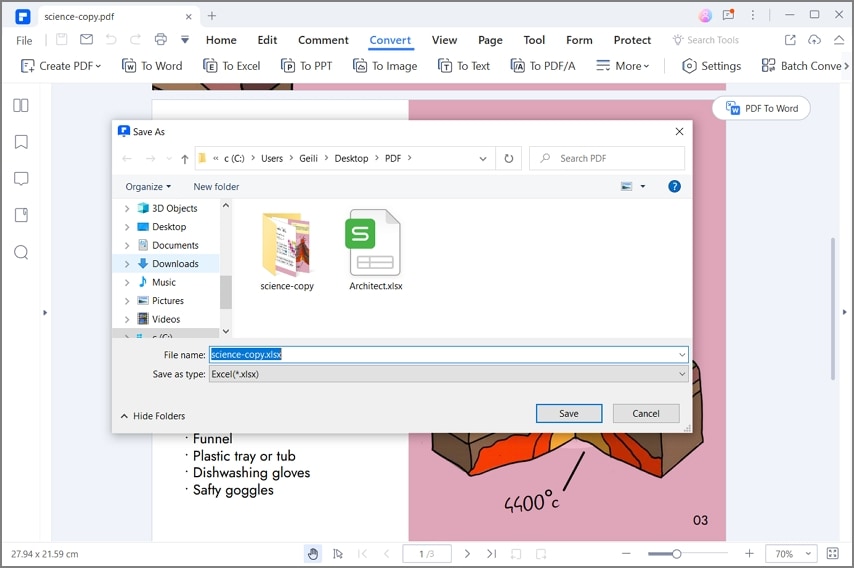
Paso 3. Abrir el archivo después de la transferencia de PDF a Excel
El programa le notificará en la pantalla cuando el proceso de transferencia de PDF a Excel se haya completado. Haz clic en el botón "Abrir" para encontrar directamente el archivo después de la transferencia del PDF a Excel.
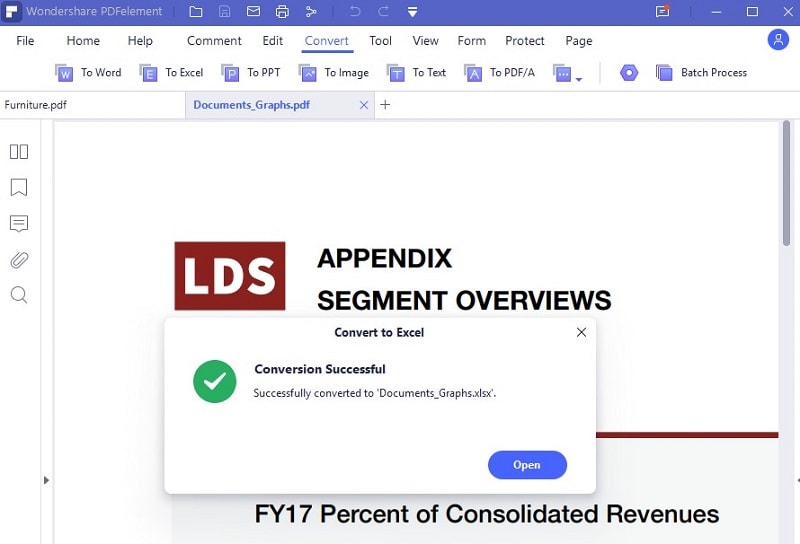
Método 2: ¿Cómo Transferir un Archivo PDF a Excel?
Paso 1. Importar archivos PDF
Haz clic en la pestaña "Proceso por lotes" en el menú "Herramienta". En la nueva ventana "Proceso por lotes", elige la pestaña "Convertir". Localiza y haz clic en el botón "+ Añadir archivo" y busca el archivo PDF de destino. Una vez localizado, pulsa "Abrir" para cargarlo en el programa.

Paso 2. Transferir el PDF a Excel
Cuando el archivo PDF se cargue correctamente, haz clic en la flecha desplegable junto a la sección "Formato de salida" y elige "Excel(*xlsx)" como formato de salida. Puedes hacer clic en el icono "Configuración" para realizar algunos ajustes de salida. Sin embargo, esto no es obligatorio. Una vez que estés satisfecho con las selecciones, haz clic en el botón "Aplicar" para transferir el PDF a Excel.
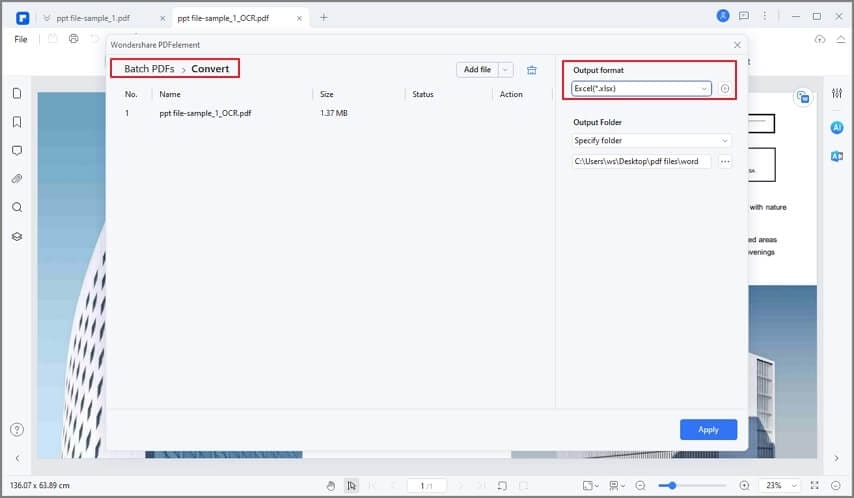
Método 3: ¿Cómo Transferir un Archivo PDF a Excel?
Paso 1. Abrir un archivo PDF
En esta ventana de inicio, haga clic en el botón "Abrir archivos" en la parte inferior izquierda para abrir el directorio de archivos. Busque el archivo PDF que le interese y haga clic en "Abrir" para cargarlo.

Paso 2. Transferir el PDF a Excel
Una vez que el archivo PDF se haya cargado correctamente, pulsa la pestaña "Convertir" de la barra de herramientas y selecciona la opción "A Excel". Sigue las instrucciones en la pantalla para proporcionar la misma ubicación y completar la transferencia de PDF a Excel.

PDFelement es una herramienta de solución de PDF de primera categoría que simplifica la forma de interactuar y procesar los archivos PDF. El programa está equipado con una variedad de características para ayudarte a crear impresionantes archivos de salida. Es, sin duda, una herramienta de la era moderna, ya que cuenta con todas las capacidades que se pueden exigir a una potente herramienta de edición de PDF. El programa ofrece una versión de prueba para que puedas probar sus características antes de actualizar a la versión de pago con todas las funciones. Elige un plan que se adapte a tus necesidades y asegúrate de pagar este programa. Si eres un novato, no hay motivo de preocupación porque la interfaz elegante y sin complicaciones te facilita la navegación más de lo que esperas.
- Permite crear archivos PDF a partir de cualquier archivo como PDF, imágenes, textos, Excel y Word.
- Puedes convertir archivos PDF en una amplia gama de formatos de archivo como Imágenes, Textos, PPT, Word y Excel.
- Con esta herramienta, puedes editar textos, objetos y comprobar la ortografía de los archivos PDF.
- Permite anotar en tus archivos PDF mediante comentarios, sellos, resaltados y dibujos.
- Tiene una función de OCR que te permite editar y buscar en documentos escaneados.
- Con él, se pueden crear formularios interactivos, extraer datos, rellenar formularios y exportar datos.
- Puedes proteger tus archivos PDF mediante firmas digitales, redacción y contraseñas.
- Admite el procesamiento por lotes de archivos.
Método 4: ¿Cómo Transferir un Archivo PDF a Excel en Línea?
Hipdf es uno de los mejores programas en línea que te permite transferir un archivo PDF a Excel con facilidad. El programa ofrece una interfaz sencilla y fácil de usar que permite a todas las categorías de usuarios navegar con facilidad. Con este programa, puedes exportar archivos PDF a una amplia gama de otros formatos, como JPG, word, PNG, GIF, Excel y PPT, por mencionar sólo algunos. Sigue los pasos y transfiere los PDF a Excel en línea con facilidad.
Pasos para transferir un archivo PDF a Excel con Hipdf:
- Paso 1. Usando tu navegador, navega a la página principal de Hipdf para acceder a una variedad de herramientas.
- Paso 2. Haz clic en "Todas las herramientas" y, a continuación, selecciona "PDF a Excel" en la categoría Convertidor de PDF.
- Paso 3. Desde la ventana de PDF a Excel, haz clic en el botón "Elegir archivo" para acceder a la ventana del explorador de archivos. Selecciona el archivo PDF de destino y haz clic en "Abrir" para cargarlo. También hay otras opciones para obtener los archivos de entrada, incluyendo arrastrar y soltar, Dropbox, OneDrive y Box. Haz clic en los botones respectivos y sigue las instrucciones en pantalla si tu archivo de origen se encuentra allí.
- Paso 4. Una vez que el archivo se haya cargado correctamente, haz clic en el botón "Convertir" para comenzar el proceso de conversión.
- Paso 5. Una vez completada la conversión, deberías ver el icono "Descargar". Pulsa este botón para obtener el archivo recién convertido en tu dispositivo.

 100% Seguro | Sin anuncios |
100% Seguro | Sin anuncios |






