A muchas personas les gustan crear informes en Excel. Esto se debe a que Excel proporciona la mejor manera de mostrar la relación entre los números, analizar y presentar los datos de forma profesional. Sin embargo, no todo el mundo utiliza Microsoft Office en su computadora. Esto significa que tendrás que cambiar Excel a PDF para poder compartir tu informe con alguien que no use Microsoft Office. Hay varias formas de hacerlo. En este artículo, te mostraremos tres de los mejores métodos que puedes utilizar para cambiar de Excel a PDF.

![]() Impulsado por IA
Impulsado por IA
¿Cómo Convertir un Excel en PDF?
El método más sencillo que puedes utilizar para convertir un Excel en PDF es utilizar Microsoft Excel. Se trata de un proceso sencillo porque no necesitas un nuevo programa para cambiar los archivos de Excel a PDF. Para ello, puedes utilizar el mismo programa con el que creas el archivo de Excel para llevar a cabo el proceso. Para utilizar Microsoft Office para cambiar de XLS a PDF, sigue estos pasos:
Paso 1. Abrir el archivo Excel
Para convertir de XLS a PDF, primero hay que abrir el archivo en la computadora. Para ello, basta con localizar el archivo y hacer doble clic en él para abrirlo con Microsoft Excel.
Paso 2. Convertir el Excel a PDF
Para convertir el Excel a PDF, pulsa el icono "Archivo" en el archivo Excel abierto y, en el menú desplegable, selecciona "Guardar como". Ahora añade la configuración de salida que prefieras y haz clic en "Guardar". Habrás conseguido convertir un archivo de Excel en un PDF de forma fácil.
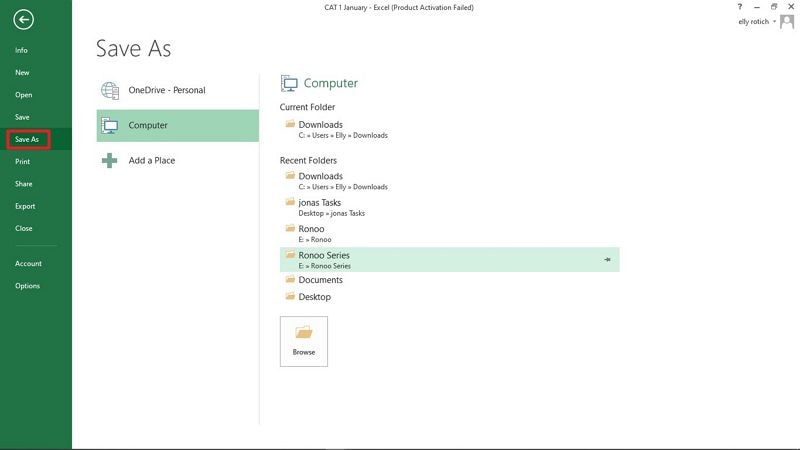
¿Cómo Cambiar Excel a PDF con PDFelement?
En caso de que quieras convertir tu Excel a PDF para poder comprimirlo y enviarlo fácilmente por Internet porque es demasiado grande o quieres modificarlo de cualquier otra manera, entonces necesitas un programa profesional de PDF que te ayude con todo el proceso. En este caso, utilizar PDFelement es la mejor opción que tienes. Esto se debe a que PDFelement es una herramienta especializada en PDF que te ayudará no sólo a convertir tu archivo Excel en PDF, sino que puedes utilizarla para comprimir tu archivo PDF, editar el archivo PDF, protegerlo con una contraseña e incluso convertir el archivo PDF a cualquier otro formato de archivo. Para utilizar PDFelement para convertir Excel en PDF, sigue estos pasos:

![]() Impulsado por IA
Impulsado por IA
Paso 1. Configurar PDFelement
Descarga PDFelement, instálalo en tu computadora e inícialo. Accede a la ventana de inicio y haz clic en "Crear PDF". En la ventana emergente, navega por el disco local de tu computadora y encuentra tu archivo Excel, luego cárgalo en la herramienta.

Paso 2. Cambiar XLSX como PDF
Una vez cargado el archivo, se convertirá automáticamente en un PDF. Para guardarlo en tu computadora, simplemente haz clic en la pestaña "Archivo" de la barra de herramientas superior y luego selecciona "Guardar como" en el menú desplegable.

¿Cómo Convertir un XLS a PDF con Wondershare PDF Converter Pro?
Otra impresionante alternativa que puedes utilizar para convertir tu archivo de Excel en un archivo PDF es utilizar Wondershare PDF Converter Pro. Como su nombre lo indica, se trata de una herramienta especial para crear archivos PDF a partir de diferentes formatos de archivo y convertir los archivos PDF a diferentes formatos de archivo. Es potente y a la vez asequible para todo el trabajo para el que está diseñado. Para utilizar Wondershare PDF Converter Pro para cambiar el archivo de Excel a PDF, sólo tienes que seguir los siguientes pasos:

![]() Impulsado por IA
Impulsado por IA
Paso 1. Abrir Excel en Wondershare PDF Converter Pro
Inicia Wondershare PDF Converter Pro. Simplemente navega por tu pantalla y haz clic en "Archivo a PDF". A continuación, añade el archivo de Excel que deseas transformar en PDF haciendo clic en el botón "Añadir", luego en la ventana emergente, busca y carga tu archivo de Excel.
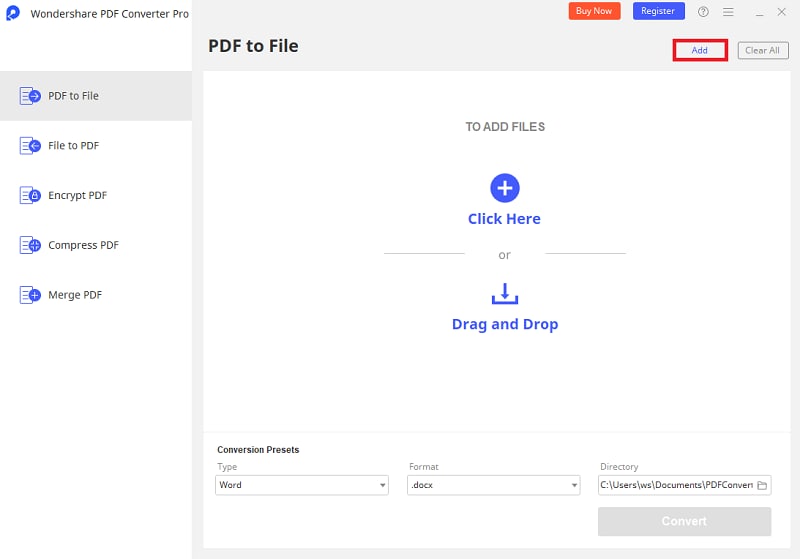
Paso 2. Convertir Excel en PDF
Ahora selecciona dónde se guardará el archivo PDF convertido y pulsa el botón "Convertir". Una vez que el proceso haya terminado, encuentra tu archivo PDF creado en la carpeta que seleccionaste.

 100% Seguro | Sin anuncios |
100% Seguro | Sin anuncios |






