Una de las habilidades más importantes que hay que tener es la capacidad de convertir PDF a Word. De esta manera, cuando tengas un documento PDF que necesites alguna edición, sólo tienes que convertirlo a Word, hacer los cambios necesarios y luego volver a convertir el archivo a PDF. A pesar de que Google Drive es la principal forma de compartir documentos PDF, la mayoría de las personas todavía no sabe que pueden utilizar Google Docs para convertir de PDF a Word. Pero el proceso es muy fácil, y vamos a ver cómo utilizar Google para convertir de PDF a Word en este artículo.
Pasos para Convertir de PDF a Word con Google Docs
La siguiente es una sencilla guía paso a paso para ayudarte a convertir de PDF a Word con Google Docs:
- Paso 1: Comienza accediendo a tu Google Drive. Puedes hacerlo yendo al sitio oficial de Google Drive y luego iniciar sesión con tu nombre de usuario y contraseña de Google.
- Paso 2: Una vez que hayas iniciado sesión, haz clic en el menú desplegable "Mi Unidad" para elegir "Cargar archivos". Puedes saltarte este paso si el archivo PDF que quieres convertir ya está en tu cuenta.
- Paso 3: Elige el archivo PDF que quieres subir a Google Drive desde tu disco duro.
- Paso 4: Una vez que el archivo se haya añadido a tu disco, haz clic con el botón derecho del ratón sobre él y elige "Abrir con > Google Docs".
- Paso 5: En cuanto el documento esté abierto en Google Docs, el archivo PDF se convertirá en un documento de Google.
- Paso 6: Haz clic en "Archivo > Descargar como > Microsoft Word "y el documento se guardará en tu computadora en formato Microsoft Word.
El archivo descargado será editable, pero cabe destacar que el documento de Word resultante perderá su formato.
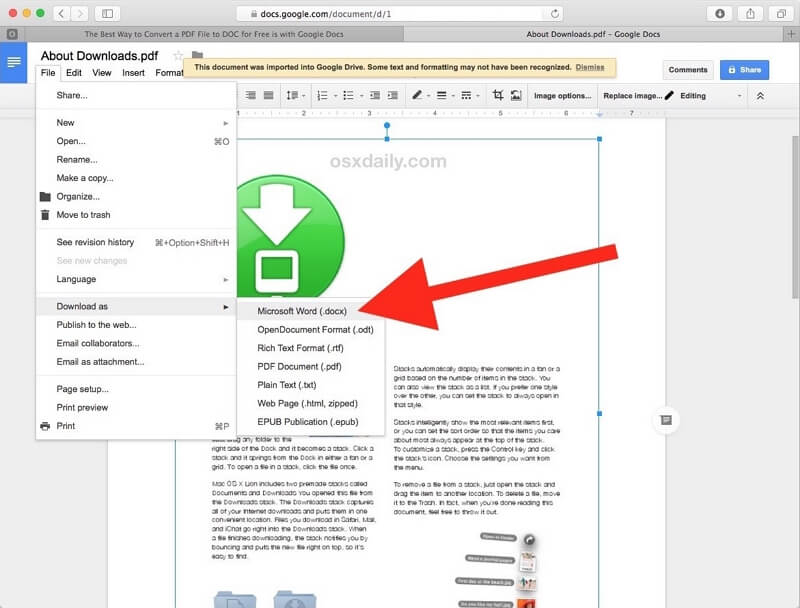
¿Cómo Convertir de PDF a Word con la Alternativa de Google Docs?
Si quieres conservar el formato del documento y convertir todos los aspectos del documento de PDF a Word, te recomendamos que utilices una herramienta diseñada para gestionar todos los aspectos de los documentos PDF, incluida la conversión de PDF a otros formatos. Esta herramienta es PDFelement y a continuación, te explicamos cómo puedes utilizarla para convertir un documento de PDF a Word:

![]() Impulsado por IA
Impulsado por IA
Paso 1: Haz clic en "A Word".
Descarga e instala el programa en tu computadora y luego ábrelo. En la ventana principal, haz clic en "Abrir archivo" para abrir el documento PDF que quieres convertir a Word.
Una vez que el documento PDF esté abierto en PDFelement, haz clic en "Convertir" y luego selecciona "A Word" de los formatos proporcionados para convertir el documento a Word.

Paso 2: Convertir PDF a Word con la alternativa de Google Docs
Cuando aparezca el nuevo cuadro de diálogo "Guardar como", puedes introducir el nombre de archivo que desees y elegir una carpeta para guardar el archivo de Word convertido. Haz clic en "Guardar".

Paso 3: Completar la conversión
El proceso de conversión comenzará el proceso de conversión tan pronto como selecciones la carpeta. Una vez completado el proceso, el programa te mostrará dónde está la carpeta de salida, facilitando la localización del archivo convertido.

Como puedes ver, PDFelement hace que el proceso de conversión de documentos PDF a otros formatos sea muy fácil. Pero esta herramienta de gestión de PDF puede hacer mucho más. Las siguientes son algunas de sus características más notables:
- Este programa es también una de las soluciones más idóneas para editar documentos PDF. Puedes utilizarlo para editar el texto y las imágenes del documento PDF de forma muy fácil y rápida.
- Al mismo tiempo, también puede utilizarse para crear documentos PDF a partir de una amplia gama de otros formatos.
- Sus excelentes funciones de anotación también la convierten en la mejor herramienta para colaborar en un documento. Puedes añadir fácilmente comentarios y sellos o incluso marcar el documento de numerosas maneras.
- También cuenta con funciones de seguridad que te ayudarán a proteger el documento de miradas indiscretas. Puedes añadir una firma al documento o incluso añadir una contraseña.
- Tiene varias funciones avanzadas, como OCR, redacción, extracción de datos, aplanar, comprimir, etc.

![]() Impulsado por IA
Impulsado por IA
Los 4 Mejores Complementos de Conversión de PDF a Word de Google en Chrome
1. PDF to Word de pdftoword.courthost
Este es un complemento de conversión de PDF a Word de Google que te permite convertir fácilmente archivos PDF a Word de forma gratuita y muy rápida. Como es de esperar de un plugin o complemento de Chrome, la herramienta es muy fácil de usar. También es completamente gratuito, lo que significa que el archivo convertido no tendrá limitaciones como marcas de agua y, esta herramienta no limita el número de documentos que puedes convertir a PDF. También tiene una función OCR que puedes utilizar para convertir documentos escaneados.
2. PDF to Word Converter de pdftoword.1bestlink
Este es otro complemento gratuito de Google Chrome para convertir de PDF a Word que puedes utilizar para convertir documentos PDF a Word. También es completamente gratuito y básicamente auto explicativo. Una de las mejores cosas de esta herramienta es que el documento de Word convertido conservará el formato original del PDF. Funciona muy bien con Google Drive, permitiéndote subir rápidamente el archivo convertido a Google Drive.
3. Herramienta inteligente de conversión de archivos PDF
Puedes esperar el mismo nivel de facilidad de uso de esta herramienta, así como una conversión efectiva y gratuita de documentos PDF a Word. Pero a diferencia de otras herramientas que se centran en la conversión de PDF a formatos de Word solamente, este convertidor de Google PDF a Word te permitirá convertir tu documento de PDF a otros formatos, incluyendo Excel, PPT y JPG. El proceso de conversión al utilizar Smart PDF es también más preciso que con otros complementos de Chrome.
4. Visualizador y convertidor de PDF por fromdoctopdf
Este complemento de conversión de PDF a Word de Google lo diseñé para ayudarte a abrir documentos PDF directamente en tu navegador y luego convertir el PDF a otros formatos como Word muy fácilmente. Es muy fácil de usar y completamente gratis. Pero es muy básico en su funcionalidad. Aunque te facilita la visualización y lectura de documentos PDF en tu navegador, el proceso de conversión en sí no es tan ideal ni eficaz. Para empezar, el archivo convertido no conserva el formato y es posible que no puedas utilizar esta herramienta para convertir otros formatos a PDF o incluso convertir con éxito los PDF ricos en imágenes o escaneados a otros formatos.
 100% Seguro | Sin anuncios |
100% Seguro | Sin anuncios |






