¿Quieres saber cómo utilizar el convertidor de SmallPDF para JPG? ¿Estás buscando el mejor programa alternativo de SmallPDF a JPG? Si estás atascado en la búsqueda de un convertidor de PDF a JPG adecuado, tranquilízate porque este artículo está aquí para ti. En este artículo, recibirás una guía detallada sobre cómo convertir PDF a JPG utilizando SmallPDF.
¿Cómo Convertir de PDF a JPG con SmallPDF?
SmallPDF es una de las mejores herramientas de conversión de PDF en línea. El programa admite la conversión de archivos PDF a varios formatos como JPG, Word y PPT, por mencionar sólo algunos. El programa tiene una interfaz fácil de usar y, por lo tanto, un viaje suave para todas las categorías de usuarios. Los siguientes pasos muestran cómo convertir PDF a JPG utilizando SmallPDF.
- Paso 1. Visita la página de inicio del convertidor de PDF a JPG de SmallPDF.
- Paso 2. Haz clic en el icono desplegable "Elegir archivo" y elige la ubicación respectiva para tu archivo PDF de origen. Paso 3. Desde la siguiente ventana del explorador de archivos, busca y carga el archivo PDF de destino. También puedes utilizar la función de arrastrar y soltar.
- Paso 3. Una vez cargado el archivo PDF, elige entre "extraer imágenes individuales" o "convertir páginas completas". Haz clic en la pestaña "Elegir opción" para iniciar la conversión.
- Paso 4. Cuando el proceso haya finalizado, haz clic en el enlace "Descargar" para descargar el archivo convertido en tu dispositivo.
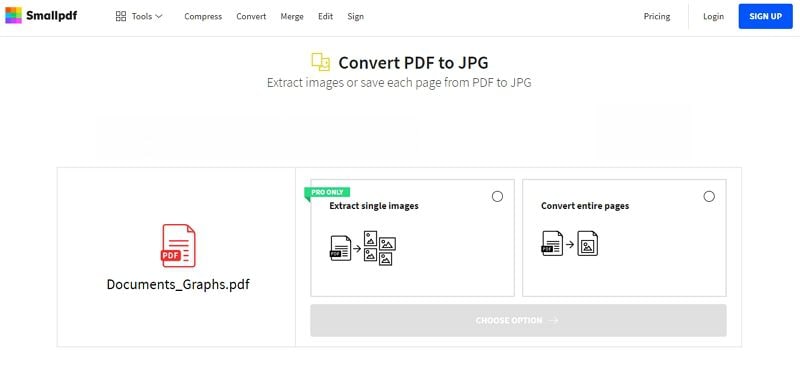
Ventajas y desventajas de usar SmallPDF para convertir JPG:
Ventajas:
- Fácil de usar.
- Los usuarios pueden trabajar a distancia.
- No requiere instalación y por lo tanto ahorra la memoria de tu computadora.
- La mayoría son gratuitos.
Desventajas:
- Requiere una conexión estable a Internet.
- Impone un límite de tamaño de archivo.
- No admite la conversión de varios archivos al mismo tiempo.
- Tiene ajustes de salida limitados.
- La seguridad de los archivos está en riesgo porque el almacenamiento en línea es más vulnerable a los hackers.
- La descarga de un archivo convertido es un riesgo porque se puede descargar junto a un programa malicioso que puede dañar tu dispositivo o corromper tus archivos.
¿Cómo Convertir de PDF a JPG con la Alternativa SmallPDF?
Como puedes ver, SmallPDF tiene limitaciones y por lo tanto no es una opción adecuada para trabajos profesionales. ¿Cuál es entonces la solución? La solución es bastante sencilla, utilizarPDFelement, y convertir de PDF a JPG con facilidad y rapidez. Los siguientes pasos ilustran cómo convertir PDF a JPG utilizando la alternativa SmallPDF.

![]() Impulsado por IA
Impulsado por IA
Paso 1. Abrir el PDF
Para empezar, descarga e instala PDFelement en tu computadora y haz doble clic para iniciar el programa. Selecciona el enlace "Abrir archivo" en la parte inferior izquierda de la interfaz principal para acceder a la ventana del directorio de archivos. Elige el archivo PDF que quieras convertir a formato JPG y haz clic en "Abrir" para importarlo a la ventana del programa.

Paso 2. Haz clic en "A la imagen".
Cuando el archivo PDF se haya cargado correctamente, ve a la barra de herramientas y elige la pestaña "Convertir". En el submenú, selecciona "A imagen" como formato de salida deseado.

Paso 3. Establece el nombre y la carpeta de salida
La ventana de salida "Guardar como" se abrirá automáticamente. Elige una carpeta de salida conveniente y proporciona un nombre adecuado para tu archivo de salida. Puedes hacer clic en la pestaña "Configuración" para personalizar la apariencia de tu archivo JPG de salida.
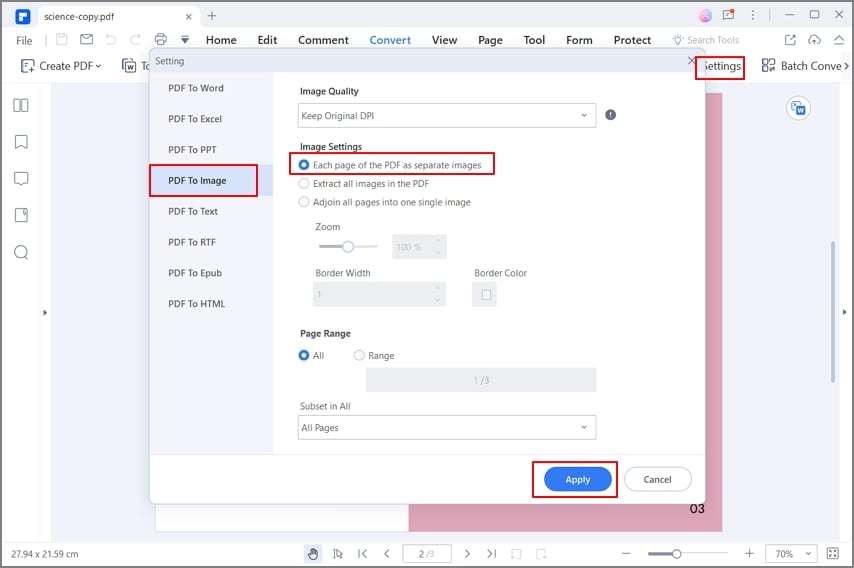
Paso 4: Convertir PDF a JPG con la alternativa a SmallPDF
Una vez que estés satisfecho con la configuración seleccionada, haz clic en "Aceptar" para efectuar los cambios. Finalmente, presiona en el botón "Guardar" dentro de la ventana "Guardar como" para que el programa comience a convertir el PDF a JPG. Supervisa el proceso en segundo plano hasta que se complete. Haz clic en el enlace de la carpeta de salida para acceder a tu archivo JPG de salida.


![]() Impulsado por IA
Impulsado por IA
Después de convertir PDF a JPG sin problemas utilizando PDFelement, no hay duda de la destreza de esta herramienta. Si no has utilizado este programa antes, entonces, estás molesto para convertirlo en tu herramienta indispensable. La capacidad de este programa para convertir archivos PDF a JPG y a una variedad de otros formatos de archivo con facilidad hace que sea una buena opción para millones de usuarios en todos los continentes. Con esta herramienta, puedes convertir archivos PDF con múltiples páginas para obtener numerosas imágenes o una sola imagen dependiendo de tus necesidades. Si tienes varios archivos PDF y quieres convertirlos a JPG de una vez, entonces PDFelement lo hará por ti.
Es compatible con varios dispositivos y sistemas operativos, y no hay que asustarse por la compatibilidad de los dispositivos. Libre de prejuicios, es incomparable cuando se trata de conversiones de archivos PDF. Gracias al surtido de otras características como:
- Soporte para OCR que hace posible buscar contenidos y editar un archivo PDF escaneado.
- Editar textos, enlaces y objetos, realizar una revisión ortográfica y añadir encabezados y pies de página en el archivo PDF.
- Añadir los comentarios, dibujos, archivos adjuntos y sellos deseados a los archivos PDF.
- Combinar archivos para formar un único archivo PDF.
- Crear archivos PDF con un solo clic a partir de cualquier formato de archivo.
- Observar y navegar fácilmente por el PDF, añadir marcadores, instantáneas y archivos adjuntos.
- Compartir el PDF por correo electrónico, Dropbox, Google Drive y Evernote.
- Crear formularios interactivos, tanto manual como automáticamente.
- Firmar digitalmente los archivos PDF para realizar transacciones de confianza con los clientes.
- Proteger los archivos PDF con contraseñas y permisos.
 100% Seguro | Sin anuncios |
100% Seguro | Sin anuncios |






