Hay veces que, estos documentos contienen algunos datos en tablas para la representación y referencia. Sin embargo, cuando requieres manejar datos similares en una hoja de cálculo, es necesario cambiar la tabla de Word a una hoja de cálculo de Excel.
Para tales casos, el artículo te ofrece técnicas simples y directas para convertir una tabla de Word a Excel. Para una gestión más amplia e impresionante, para poder ordenar los datos a través de la tabla, es necesario exportar la tabla de Word a Excel.

![]() Impulsado por IA
Impulsado por IA
En este artículo:
Convertir una tabla de Word a Excel copiando
Microsoft Excel es uno de los programas de hojas de cálculo más consumidos que ofrece una interfaz sencilla e intuitiva en la gestión de datos y registros tabulados. Es conocido por mantener impresionantes herramientas en su bolsa para la gestión de dichas tablas. Por lo tanto, cuando se encuentra con estos casos en los que deseas convertir la tabla de Word a Excel, es necesario seguir las directrices proporcionadas como sigue.
¿Cómo convertir una tabla de Word a Excel copiando?
Paso 1: Abrir las plataformas
Inicialmente, es significativo para abrir una nueva hoja de cálculo a través de Microsoft Excel. Después de esto, también debe abrir el archivo de Word que contiene la tabla que se va a transferir a la otra plataforma.
Paso 2: Seleccionar y copiar
Navegue hasta el área del documento que contiene la tabla. Al acercarse a ella, seleccione la tabla completa y cópiela.
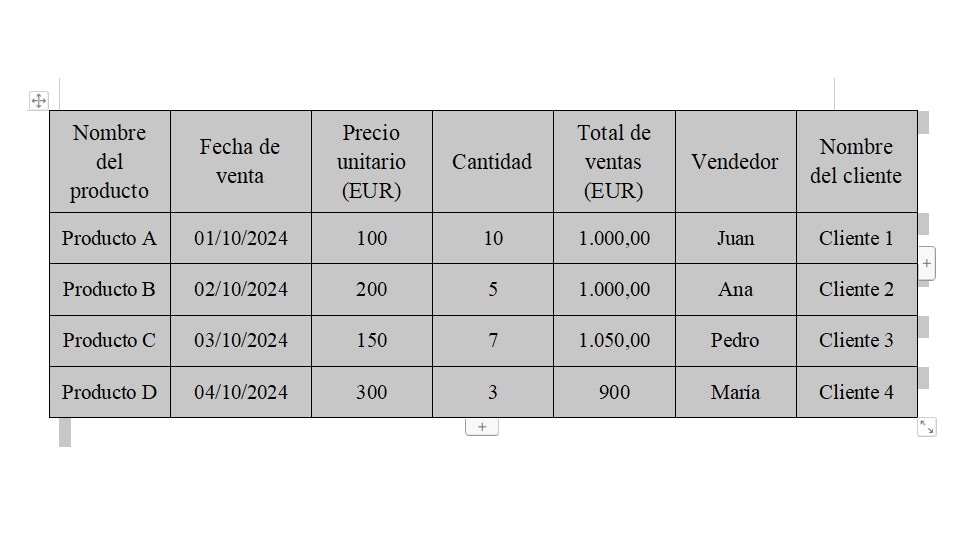
Paso 3: Pegar en Excel
Una vez que haya copiado la tabla, abra la hoja de cálculo en Excel y pegue la tabla en el archivo. Al pegar la tabla, puede observar el cuadro de diálogo "Opciones de pegado" junto con ella. Haga clic en el botón para abrir un menú desplegable y seleccione la opción de "Coincidir con el formato de destino" para utilizar el formato de Excel sobre la tabla o "Coincidir con el formato de origen" para copiar su formato original en Word.
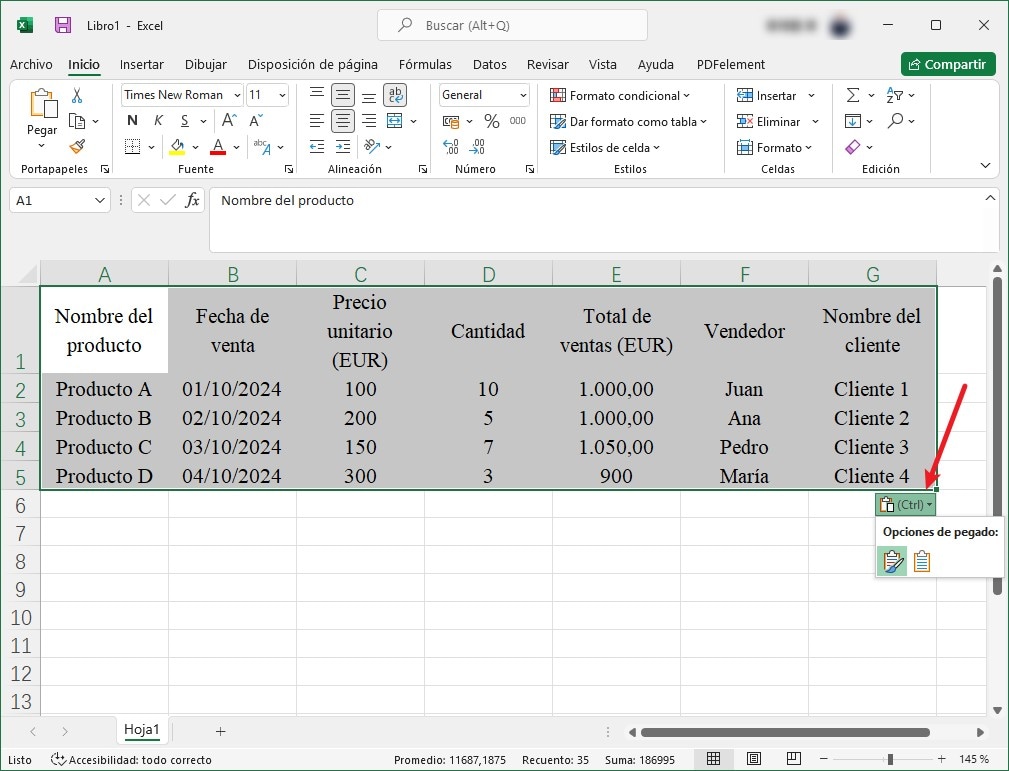
Convertir una tabla de Word a Excel sin dividir las celdas
Este método es muy útil cuando se trata de tablas de Word con múltiples saltos de línea o párrafos, ya que no alterará el formato dividiendo las celdas. El simple método de copiar y pegar es inútil en este caso porque Excel considera los saltos de línea como identidades separadas. Sin embargo, para ayudarte, hemos discutido todas las instrucciones necesarias para este método.
¿Cómo convertir una tabla de Word a Excel sin dividir las celdas?
Paso 1: Selecciona la tabla completa usando el mouse después de acceder al documento requerido en MS Word. A continuación, presiona el botón "Control/Command + H" para acceder a la función "Buscar y reemplazar". Escribe "^p" en el cuadro de texto "Buscar" y "^v" en el cuadro de texto "Reemplazar con" y haz clic en el botón "Reemplazar todo".
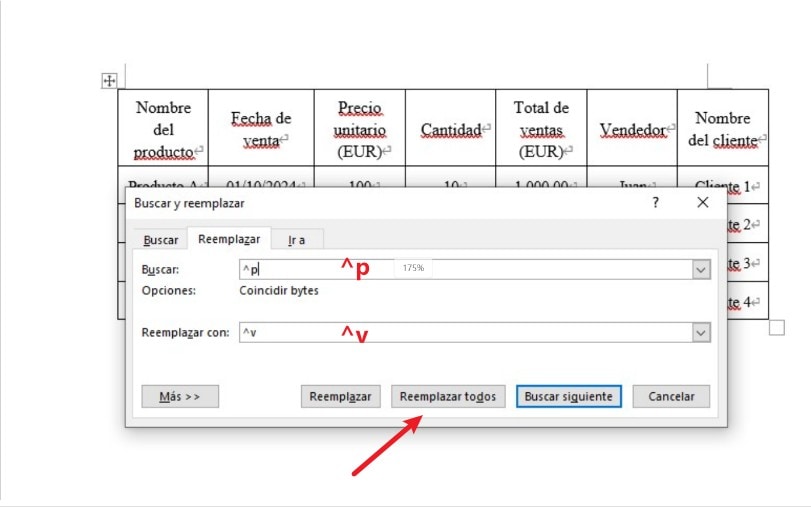
Paso 2: Luego, pegue la tabla en la hoja de Excel vacía utilizando la combinación de teclas "Control/Command + V" y acceda a la función "Buscar y reemplazar" utilizando la misma combinación de teclas que utilizamos en MS Word.
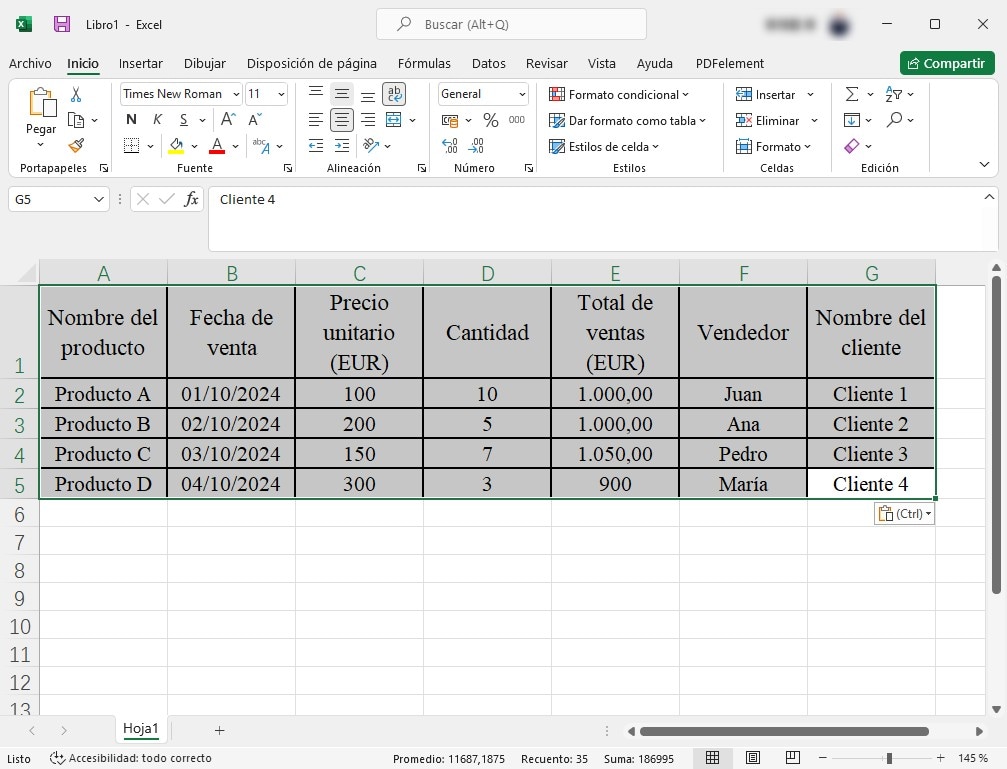
Paso 3: Debe presionar y mantener presionada la tecla "Alt" en su teclado y presionar las teclas 0, 1, 8 y 2 una por una para agregar el símbolo de salto de párrafo en la opción "Buscar".
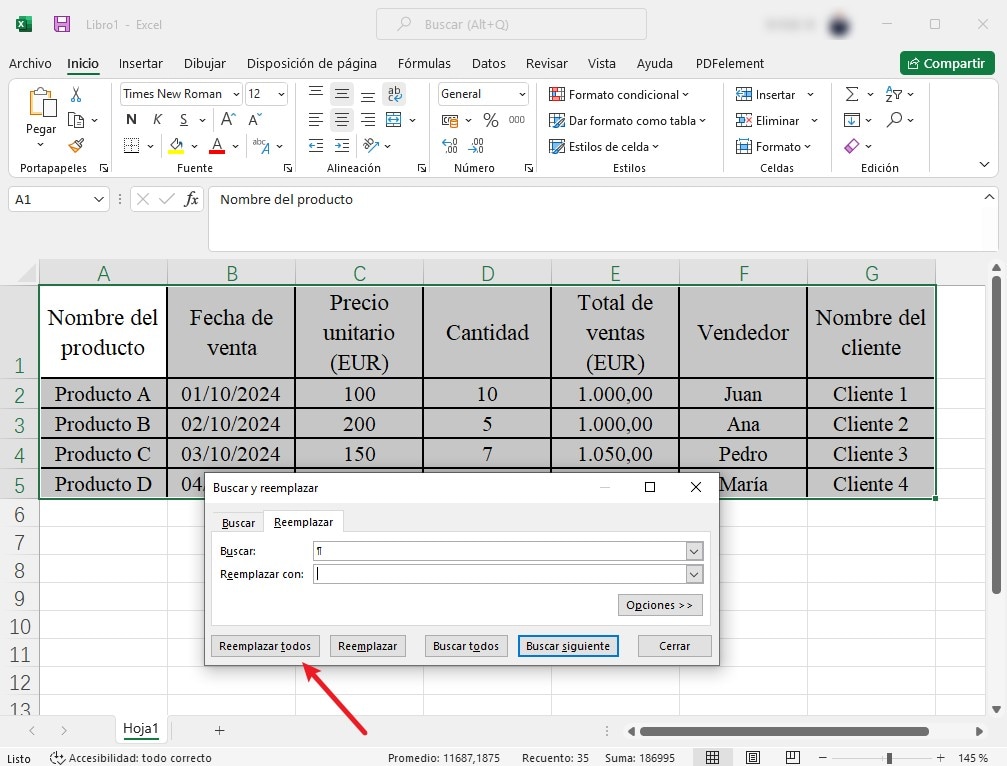
Para la opción "Reemplazar con", tienes que mantener presionada la tecla "Alt" y presionar las teclas 0, 0, 1 y 0. Para completar el proceso, haz clic en el botón "Reemplazar todo", y tu tabla aparecerá con el mismo formato que tenía en MS Word.
Convertir una tabla en Word a Excel importando los datos
Si tienes una gran cantidad de datos en MS Word en forma de tabla, será un desafío copiar y pegar manualmente toda la información sin perder nada.
No te preocupes, porque Microsoft también te permite exportar los datos de tu tabla de MS Word en forma de texto e importarlos a Excel para evitar perder información esencial. Puedes seguir las instrucciones que se proporcionan a continuación para realizar este método:
¿Cómo convertir una tabla en Word a Excel importando los datos?
Paso 1: Abre el documento de Word que contiene la tabla requerida y haz clic en la pestaña "Archivo" en la esquina superior izquierda. Después de eso, elige la opción "Guardar como" y presiona la opción "Examinar" para seleccionar la ubicación de guardado. Para guardar la tabla de Word como un archivo de texto, cambia "Guardar como tipo" a formato "Texto" y haz clic en el botón "Guardar".
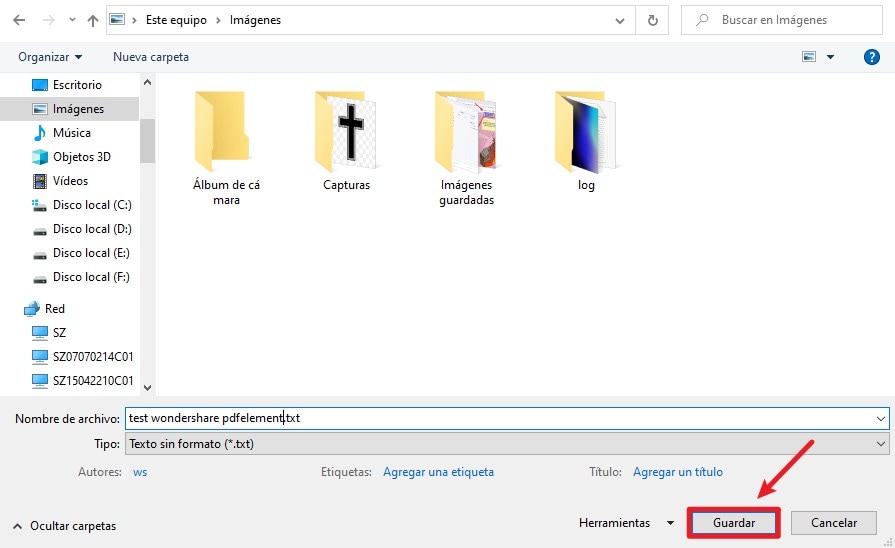
Paso 2: A continuación, crea un nuevo archivo de Excel y accede a los "Datos" desde la barra de herramientas superior. Haz clic en "Obtener datos" en la sección "Obtener y transformar datos" y elige la opción "De texto/CSV" en el menú "Archivo". Luego, selecciona el origen del archivo necesario, elige las tablas necesarias y haz clic en el botón "Cargar".
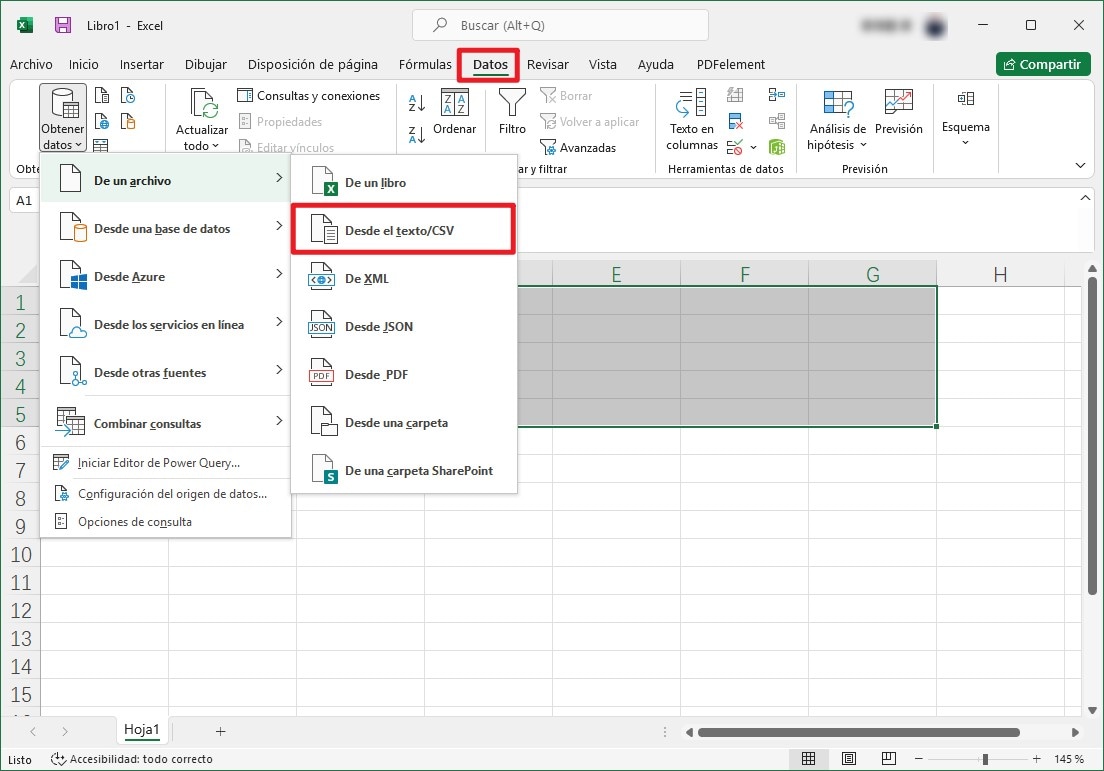
Convertir la tabla de Word a Excel sin perder el formato
Si bien entiendes la importancia de las hojas de cálculo de Excel y los procedimientos para transferir la tabla de Word a Excel, hay otro formato de archivo importante que ha ganado popularidad a lo largo de los años. El formato de archivo PDF es reconocido como un estándar en el intercambio de archivos y ha sido utilizado por varios usuarios en todo el mundo. Siempre se observan varios documentos, libros y manuales en archivos PDF.
Cuando el mundo moderno adoptó el formato de archivo PDF, el uso de editores de PDF aumentó en exponentes y dio lugar a diversas técnicas para gestionar los PDF. El mayor problema que asociaba a varias plataformas era la disponibilidad de herramientas y características para trabajar. Por ello, este artículo te presenta PDFelement, una plataforma ampliamente conocida por sus potentes y útiles herramientas y características.

![]() Impulsado por IA
Impulsado por IA
PDFelement se puede utilizar eficazmente para editar y convertir archivos sin pasar por alto la calidad original del documento. Les proporciona una plataforma impresionante para anotar y revisar documentos sin pasar por conversiones de archivos innecesarias. Además, PDFelement promete ofrecer a sus usuarios seguridad y privacidad mediante la protección con contraseña y la redacción de información en los archivos. Las firmas digitales también se pueden consumir en la plataforma para la autenticación. Además, incluso permite desarrollar formularios rellenables que pueden ser gestionados y observados a través del propio PDFelement. Esto hace que PDFelement sea una opción que vale la pena.
¿Cómo convertir la tabla de Word a Excel importando los datos?
Paso 1. Iniciar PDFelement

![]() Impulsado por IA
Impulsado por IA
Después de descargar e instalar la plataforma en tu escritorio, tienes que iniciar la plataforma y seleccionar "Convertir PDF" de las opciones proporcionadas en la ventana de inicio.
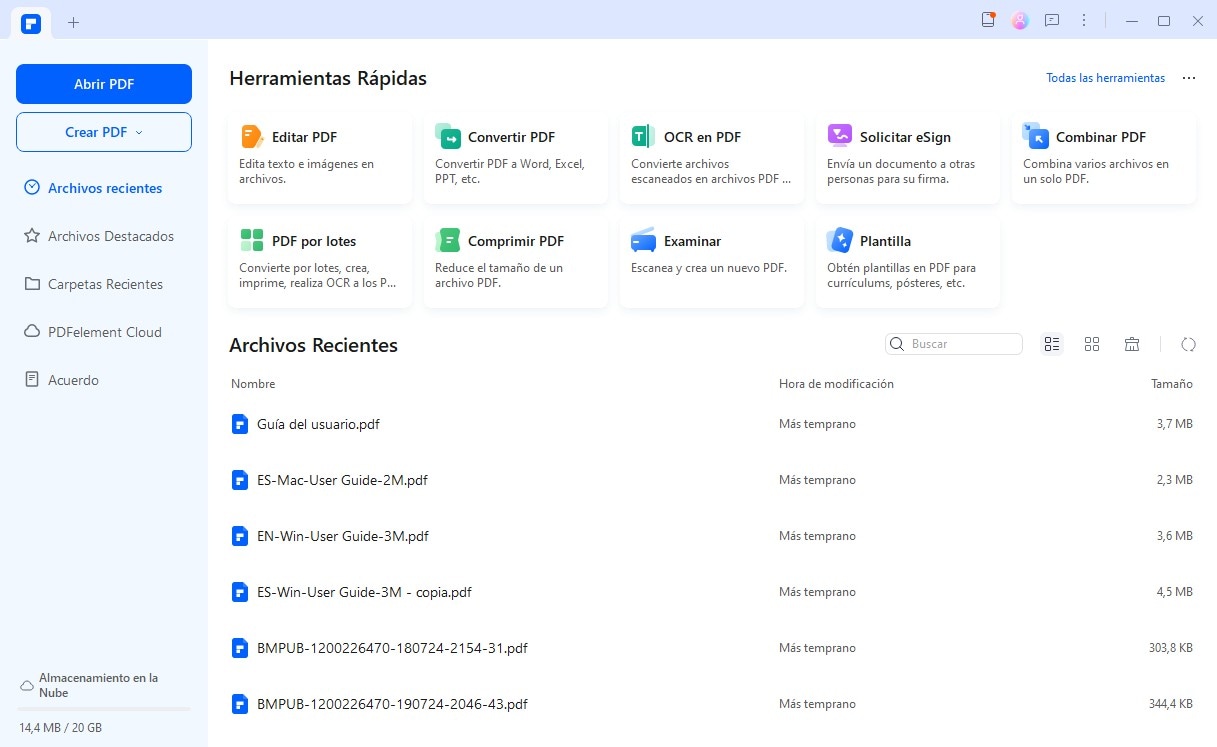
Paso 2. Seleccionar el archivo
En la ventana que se abre, se le aconseja que busque y añada el archivo PDF que desea convertir.
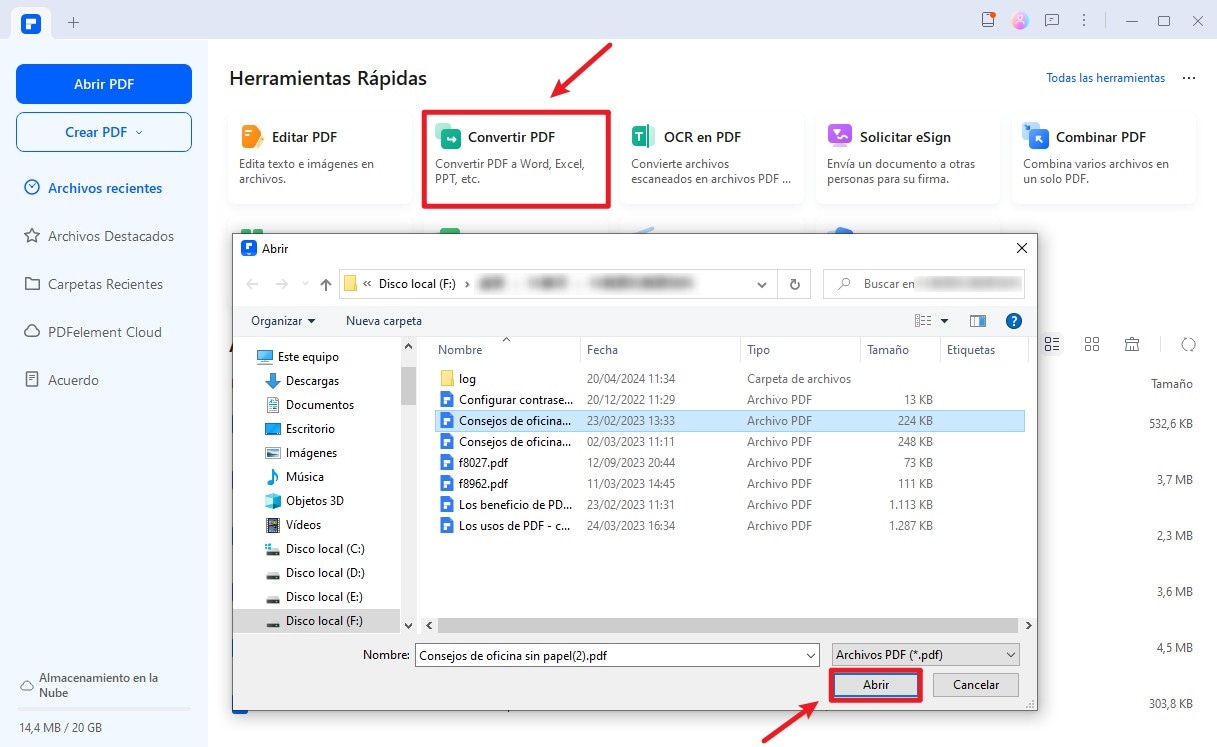
Paso 3. Cambiar el formato del archivo
Después de abrir el archivo, debe acceder a la ventana "Guardar como" y cambiar la opción de PDF a Excel en el menú desplegable que se abre en "Guardar como tipo:" Pulse "Guardar" para convertir el archivo. La plataforma proporciona un aviso sobre la ejecución exitosa.
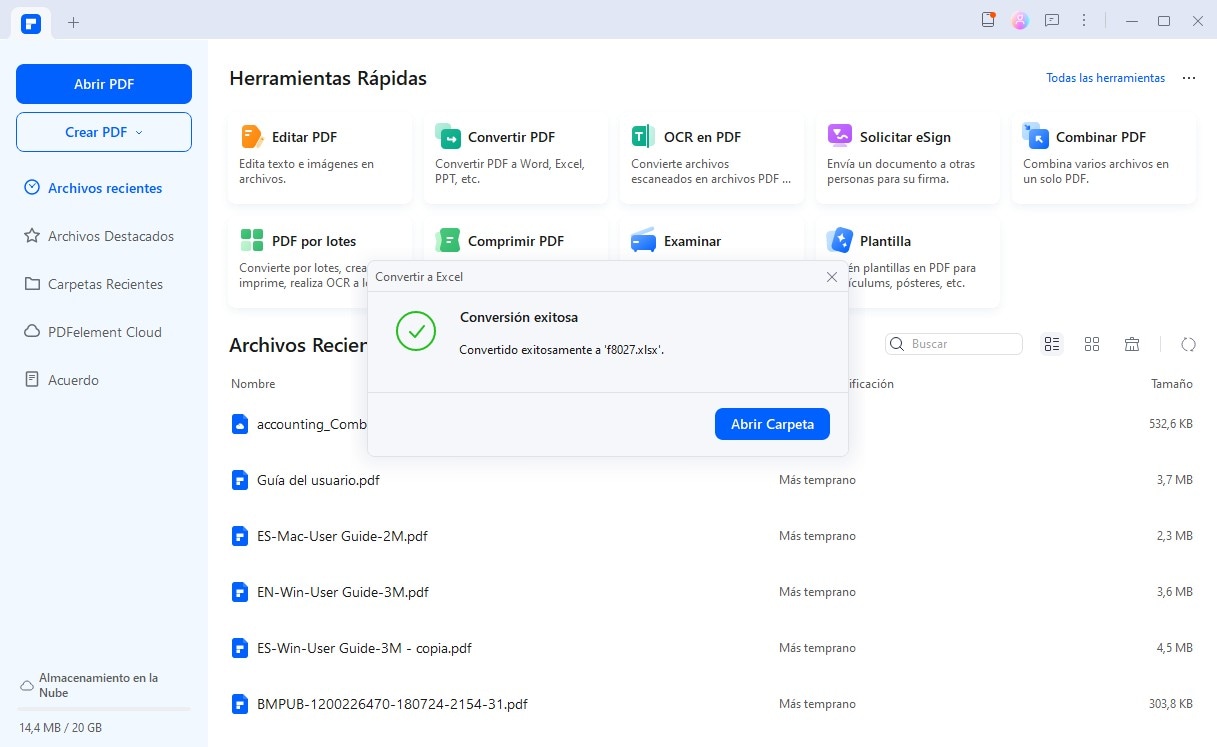
 100% Seguro | Sin anuncios |
100% Seguro | Sin anuncios |






