Cuando se trata de convertir imágenes a PDF, encontrarás una gran variedad de herramientas en línea; pero si quieres convertir varios JPG a PDF, te darás cuenta de que sólo unas pocas herramientas destacan. Convertir múltiples JPG a PDF sólo es posible a través de una sólida herramienta o software de conversión.
En este artículo, conocerás cómo puedes crear un PDF con múltiples imágenes JPG rápidamente. Sigue leyendo y descubre todos los detalles.
En este artículo:
¿Cómo convertir varios JPG a PDF en Windows/Mac?
- Convertir varias imágenes en un PDF
- Convertir JPG a PDF por lotes
- Guardar varios JPG como PDF
- Otro conversor para convertir múltiples JPG a PDF
Para convertir múltiples imágenes JPG a PDF, puedes confiar en PDFelement. Este software de conversión de PDF te permite transformar varias imágenes JPG en un archivo PDF mediante tres métodos sencillos que se detallan a continuación.
Método 1. Convertir varias imágenes en un PDF
Paso 1. Hay una forma fácil de convertir múltiples JPG en un PDF con PDFelement. Inicia PDFelement y en la pantalla de inicio, haz clic en "Crear PDF" opción que ves.
Paso 2. Después de haber seleccionado todas las imágenes para convertir, haz clic en "Abrir". Luego tendrás dos opciones: "Convertir varias imágenes JPG en un PDF" o "Convertir múltiples JPG a PDFs separados". Selecciona la primera opción.
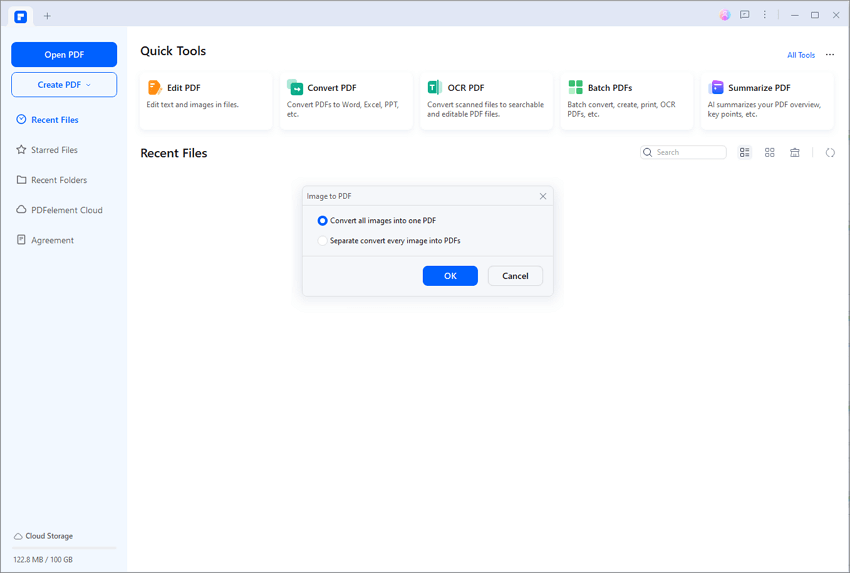
Paso 3. Los archivos JPG seleccionados se convertirán automáticamente en un PDF. Haz clic en el botón "Guardar" para guardar el/los archivo(s) PDF.
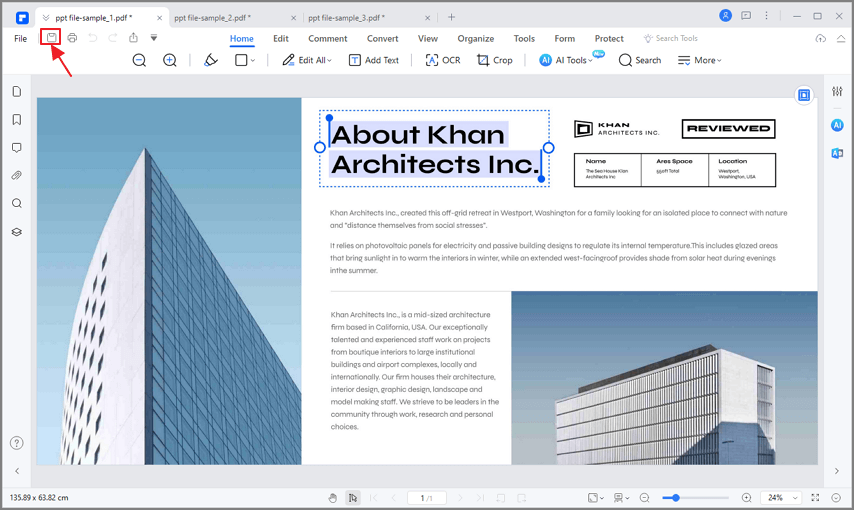

![]() Impulsado por IA
Impulsado por IA
Método 2. Convertir JPG a PDF por lotes
Paso 1. Abre PDFelement, haz clic en la opción "PDF por lotes" y aparecerá una ventana emergente.
Paso 2. Elige la opción "Crear" y haz clic en el botón "Elegir archivo" para agregar todas las imágenes que desees convertir. Después de agregar el archivo de imágenes, haz clic en el botón "Aplicar" para comenzar a convertir varios JPG a PDF.
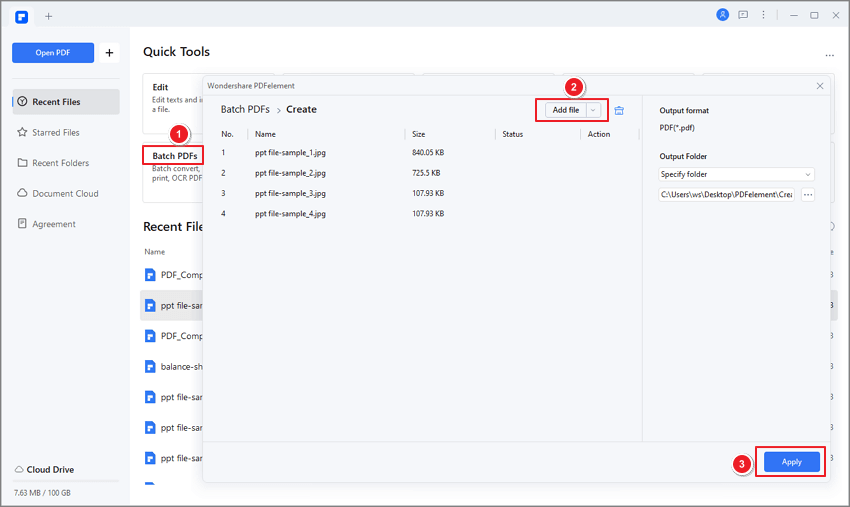
Paso 3. los archivos JPG se convertirán en PDFs en varios segundos. Y los archivos PDF convertidos se guardarán en la carpeta que ha elegido.
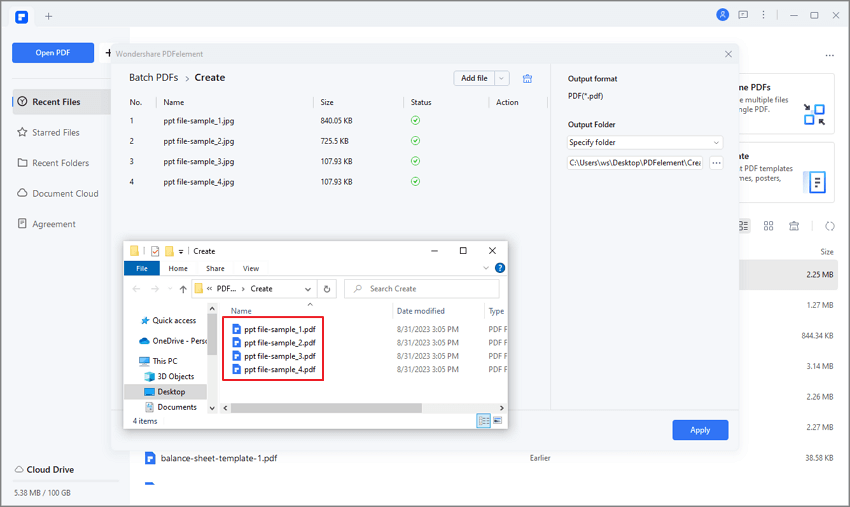

![]() Impulsado por IA
Impulsado por IA
Método 3. Guardar varios JPG como PDF
Si tienes PDFelement instalado en la computadora, puedes convertir varios archivos JPG en PDF con un simple clic derecho. Así es como funciona:
- Paso 1. Selecciona varios archivos JPG y haz clic derecho en ellos.
- Paso 2. En el menú desplegable, haz clic en "Crear PDF".
- Paso 3. Los archivos JPG se transformarán en PDF y se abrirán en PDFelement.
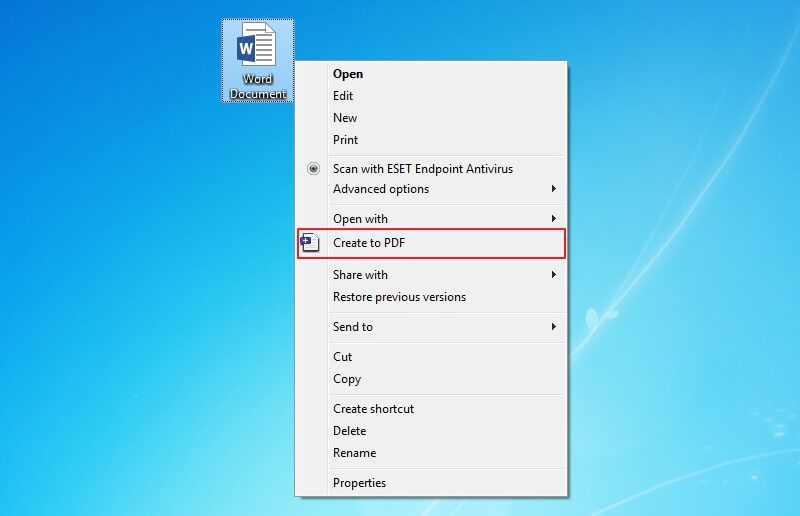
Con PDFelement, es fácil convertir varios archivos JPG, PNG, Word, Excel, PPT y TXT a PDF. Puede convertir archivos en varias páginas o utilizar la función de edición en PDFelement para agregar varios JPG en una página de PDF. PDFelement puede hacer más que simplemente convertir archivos a PDF.
- PDFelement también puede convertir PDF a JPG, PNG, Word, Excel y más.
- Cambia texto, imágenes, enlaces y más en archivos PDF.
- Combina, divide y organiza archivos PDF.
- Agrega comentarios y resaltados a PDF.

![]() Impulsado por IA
Impulsado por IA
Método 4. Otro conversor para convertir múltiples JPG a PDF
Otra forma fácil de transformar tus múltiples imágenes en un PDF es utilizando Wondershare PDF Converter Pro. Esta es una herramienta asequible, y tendrás que descargarla para comenzar el proceso de conversión. Puedes utilizar esta herramienta para convertir cualquier formato en PDF fácilmente. No sólo esto, con Wondershare PDF Converter Pro, también puedes editar tus archivos. Lee cómo puedes convertir archivos PNG en un PDF sin esforzarte mucho.
Paso 1: Añadir archivos JPG.
Inicia el Wondershare PDF Converter Pro y ve a la opción "Archivo a PDF", luego haz clic en la opción "Añadir". Puedes añadir todas las imágenes JPG que necesites convertir a PDF.
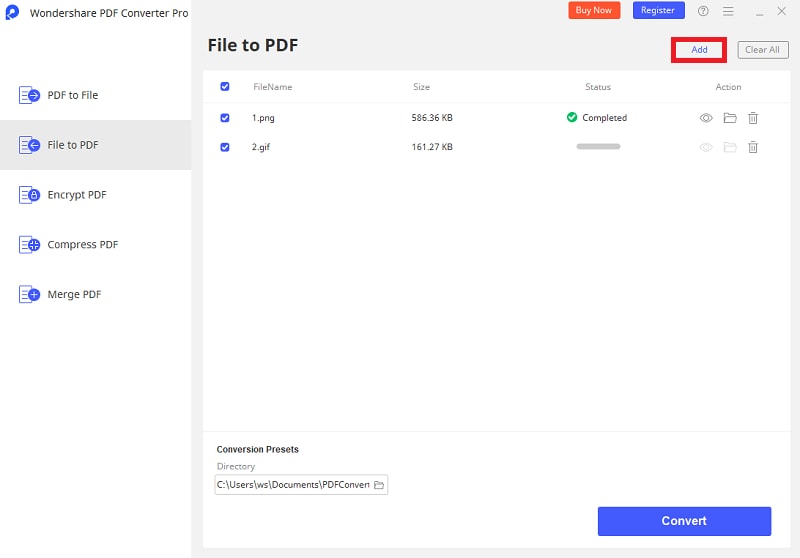
Paso 2: Convertir múltiples imágenes a PDF.
En el "Directorio", puedes elegir una carpeta para guardar los archivos PDF convertidos. Ahora, haz clic en la opción "Convertir" para convertir múltiples archivos JPG en archivos PDF.

¿Buscando más conversores de PDF? Lee 2024: Mejores convertidores de PDF gratuitos [Win/ Mac/ Online/ Móvil]
¿Cómo convertir varias imágenes JPG a PDF mediante Microsoft Print to PDF?
¿Sabías que puedes convertir varias imágenes JPG en un solo PDF utilizando la función Imprimir de Windows? Aquí tienes los pasos para hacerlo.
Paso 1. Para empezar, abre el "Explorador de archivos" y busca la carpeta en la que se encuentran las imágenes JPG que deseas convertir a PDF. Selecciona todas las imágenes que desees combinar.
Paso 2. Una vez seleccionadas todas las imágenes, haz clic con el botón derecho del ratón sobre la selección; aparecerá una opción para imprimir.
Paso 3. En Opciones de impresión, selecciona "Microsoft Printer to PDF". Aquí tendrás la opción de colocar las imágenes en una sola página o en varias. Si quieres convertir varios JPG en una página PDF en el orden que necesites, debes utilizar un editor de PDF como PDFelement.

![]() Impulsado por IA
Impulsado por IA
Paso 4. Haz clic en Imprimir y se abrirá la ventana de diálogo para guardar Imprimir. Escribe el nombre con el que deseas guardar el PDF y haz clic en "Guardar".

¿Cómo convertir varios JPG a PDF con Microsoft Word?
Si estás explorando distintas formas de combinar varios JPG en un PDF, existe una manera de hacerlo en Microsoft Word. Microsoft Office permite convertir documentos de Word a PDF. También puedes reorganizar las imágenes de un documento Word antes de exportar el archivo como PDF.
Paso 1. Abre Microsoft Word e inicia un nuevo documento. Ve a las opciones en la sección superior y busca Insertar; aquí puedes elegir insertar imágenes de diferentes carpetas o unidades.
Paso 2. Una vez insertadas las imágenes, ajusta su tamaño utilizando los tiradores de selección. También puedes utilizar herramientas de formato como "Tablas de Word" para cambiar la disposición de las imágenes según tus necesidades.
Paso 3. Ahora estás listo para guardar el documento; ve a Archivo y luego a la opción Exportar; aquí encontrarás la opción de crear un documento PDF o XPS. Esto ayudará a guardar las imágenes del documento Word como un único archivo PDF.

¿Cómo convertir varios JPG a PDF en Mac?
Los usuarios de Mac pueden convertir fácilmente archivos JPG en PDF utilizando una aplicación nativa incluida en la mayoría de los sistemas macOS. La aplicación de vista previa es la que necesita cuando deseas ver y crear archivos PDF en tu Mac. Esta aplicación permite crear un único PDF con varias páginas. También puedes crear PDF independientes para cada archivo de imagen. Esta función se utiliza cuando se desea compartir documentos escaneados.
Consejo: Si necesitas un editor PDF para Mac que pueda convertir JPG a PDF por lotes, PDFelement para Mac es una opción excelente.

![]() Impulsado por IA
Impulsado por IA
Paso 1. Visita Finder y selecciona las imágenes que deseas incluir en un documento PDF. Puedes arrastrar archivos de imagen o seleccionarlos manteniendo pulsada la tecla Comando y seleccionando las imágenes individualmente.
Paso 2. Una vez seleccionados los archivos, haz clic con el botón derecho del ratón sobre ellos y selecciona la opción Abrir con. Aquí obtendrás Vista previa en un menú desplegable.
Paso 3. Una vez abiertas las imágenes JPG en Vista Previa, puedes arrastrar las imágenes en miniatura y ordenarlas en el orden que desees verlas en un PDF. La vista previa dispone de una opción "Girar" en la barra de herramientas, que permite cambiar la orientación de las distintas páginas.
Paso 4. Ve a la barra de menú y selecciona Imprimir en Archivo. Una vez completado el paso anterior, puedes hacer clic en Guardar como PDF.
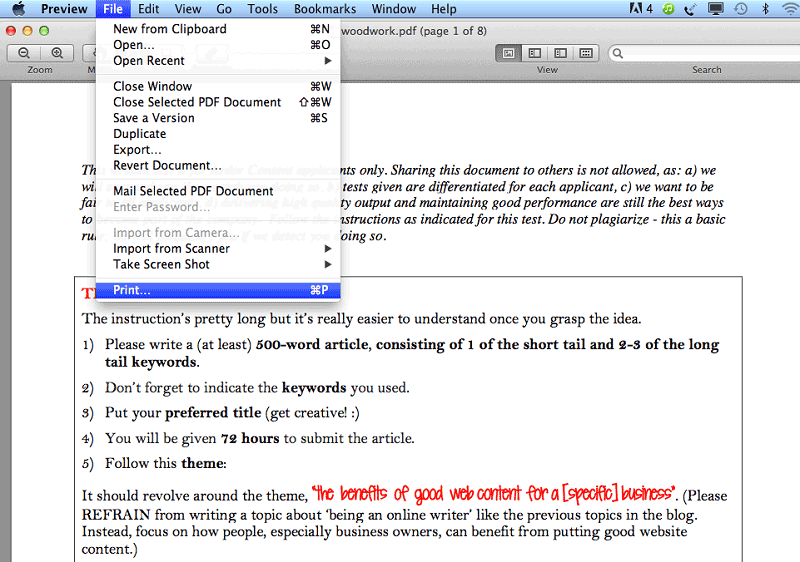
¿Cómo convertir varios JPG a PDF online?
Existen herramientas en línea que pueden convertir varios archivos JPG a PDF, pero para obtener una mayor velocidad de conversión y más controles sobre los archivos PDF, debes recurrir a un editor de PDF de escritorio PDFelement.

![]() Impulsado por IA
Impulsado por IA
- JPG2PDF - Convertir JPG a PDF en lote online
- SmallPDF - Convertir varios JPG a PDF en línea
- iLovePDF - Transformar múltiples imágenes JPG a PDF online
1. JPG2PDF - Convertir JPG a PDF en lote online
Para quienes deseen convertir o combinar hasta 20 archivos JPG en un solo PDF, esta herramienta en línea les resultará muy útil. Sólo tienes que visitar el sitio web y empezar. Permite arrastrar y soltar hasta 20 JPG para combinarlos y formar un único archivo de formato PDF. No hay límite en el tamaño del archivo. No tienes que preocuparte por las marcas de agua ni por tener que registrar una cuenta. Al mismo tiempo, garantiza la seguridad de tus documentos. Todos los documentos convertidos se eliminan de los servidores del sitio web en cuestión de horas. Por lo tanto, después de descargar el archivo convertido, puedes guardarlo en una carpeta sin conexión o mantenerlo en una cuenta de almacenamiento en la nube. Esta herramienta comprime y optimiza fácilmente las imágenes. Incluso los gira y mantiene la resolución original.
Convierte varios JPG a PDF en línea con JPG2PDF
Visita la página JPG2PDF. Haz clic en la opción de carga. Una vez añadidos los archivos JPG puedes empezar a convertir. Hay opciones para crear un PDF para cada imagen o para combinar todos los JPG en un único PDF.
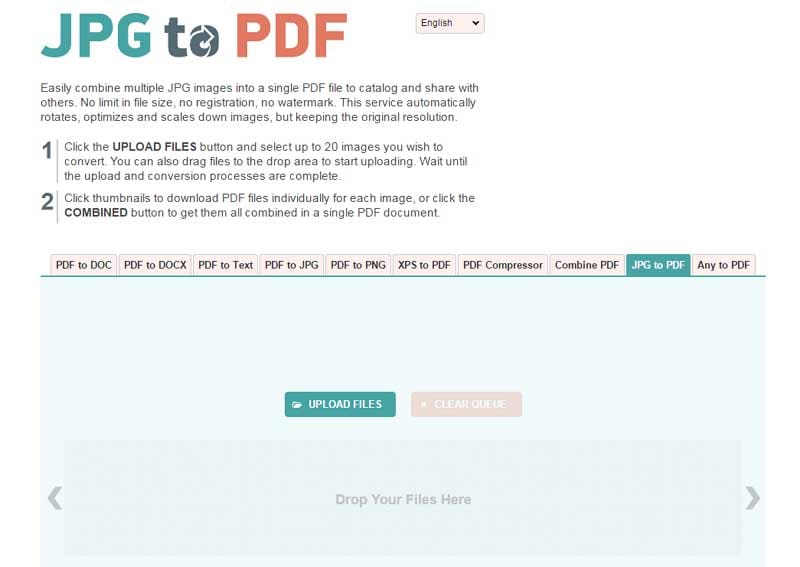
2. SmallPDF - Convertir varios JPG a PDF en línea
Este es otro sencillo conversor online de múltiples JPG a PDF. Dispone de un modo rápido con el que puedes añadir rápidamente imágenes JPG y transformarlas en un único PDF. Ofrece opciones para ajustar el formato de salida a través de diferentes configuraciones. La plataforma también garantiza la protección de los archivos. Gracias a la tecnología de encriptación SSL, garantiza que las imágenes de los clientes permanezcan seguras. Además, nadie puede acceder a los archivos convertidos. Una vez procesados, se borran de los servidores de la empresa. Además, se puede acceder al sitio web desde los sistemas operativos Mac, Windows y Linux.
Convertir varios JPG a PDF en línea con SmallPDF
Carga la imagen que deseas convertir. Puedes ajustar la orientación, los márgenes y el tamaño de letra. Haz clic en la opción Crear PDF y espera a que finalice el proceso de conversión. Una vez creado el PDF, podrás descargarlo en tu ordenador.
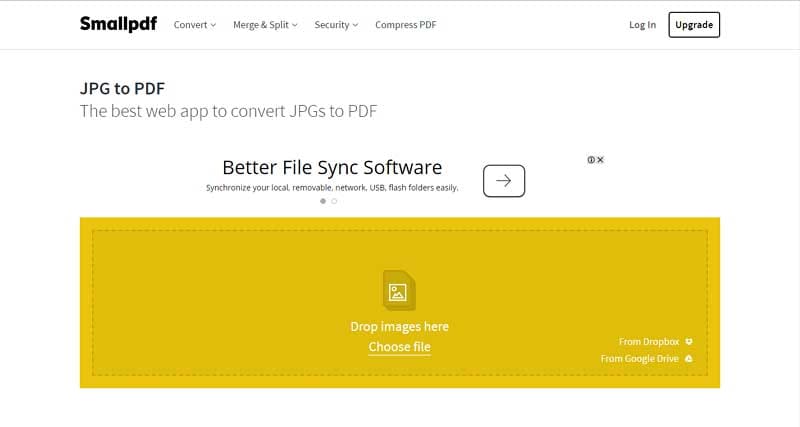
3. iLovePDF - Transformar múltiples imágenes JPG a PDF online
Se trata de un conversor online de JPG a PDF que admite la conversión por lotes. Es una práctica herramienta de conversión de JPG a PDF. Ofrece varias funciones útiles, como fusionar, dividir o comprimir PDF. Cuando quieras tener a mano este conversor de JPG a PDF, también puedes añadirlo como extensión gratuita a tu navegador web Chrome.
Convierte varios JPG a PDF en línea con iLovePDF
Una vez añadidos los archivos, basta con pulsar el botón de conversión. El proceso de conversión es rápido; una vez terminado, puedes proceder a descargar el PDF. También se proporciona un enlace compartible; puedes compartirlo con otras personas.
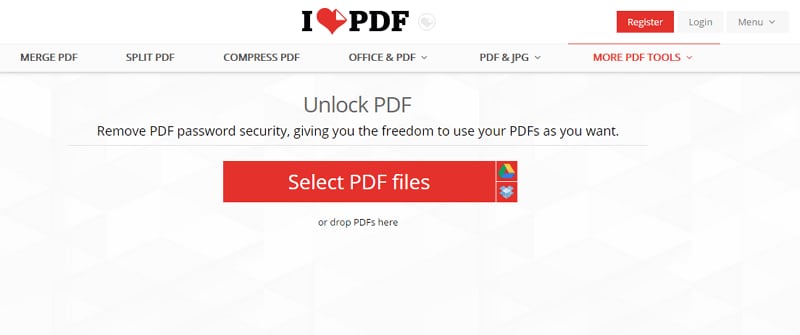
Conclusión
Con los métodos presentados anteriormente, puedes convertir fácilmente varias imágenes a PDF. Si necesitas convertir múltiples JPG a PDF de forma regular, es una buena idea descargar una herramienta de PDF como PDFelement para ayudarte con eso, lo que te ahorrará mucho tiempo y esfuerzo. Si no necesitas una herramienta de PDF dedicada en tu computadora, los trucos usando Microsoft Word y Vista Previa pueden funcionar perfectamente para ti.

Wondershare PDFelement - Editor de PDF Fácil de Usar e Inteligente
5.481.435 personas lo han descargado.
Resume, reescribe, traduce, corrige textos con IA y chatea con PDF.![]()
Edita texto, imágenes, formularios, páginas y mucho más.
Crea y rellena formularios de PDF fácilmente.
Extrae formularios, textos, imágenes, páginas, y elementos de PDF.
Mecanismo OCR rápido, confiable y eficiente, con alta calidad y precisión.
Convierte PDF a y desde formato de Microsoft, imagen y más de 20 tipos de archivos.







