Es posible que quieras convertir una tabla PDF a Excel para poder editar fácilmente la tabla u organizar o sumar números en una hoja de cálculo Excel. Sin embargo, el reto es conseguir un conversor de tablas PDF a Excel. Si estás atrapado en esta confusión, entierra tus preocupaciones para siempre. En este artículo, recibirás una guía detallada sobre cómo convertir una tabla PDF a excel.
Convertir tabla PDF a Excel
Paso 1. Abrir un archivo PDF
Localiza y haz clic en el botón "Abrir archivo" para acceder a la ventana del explorador de archivos. Selecciona el archivo PDF que quieres copiar a Excel y haz clic en "Abrir" para importarlo al programa.
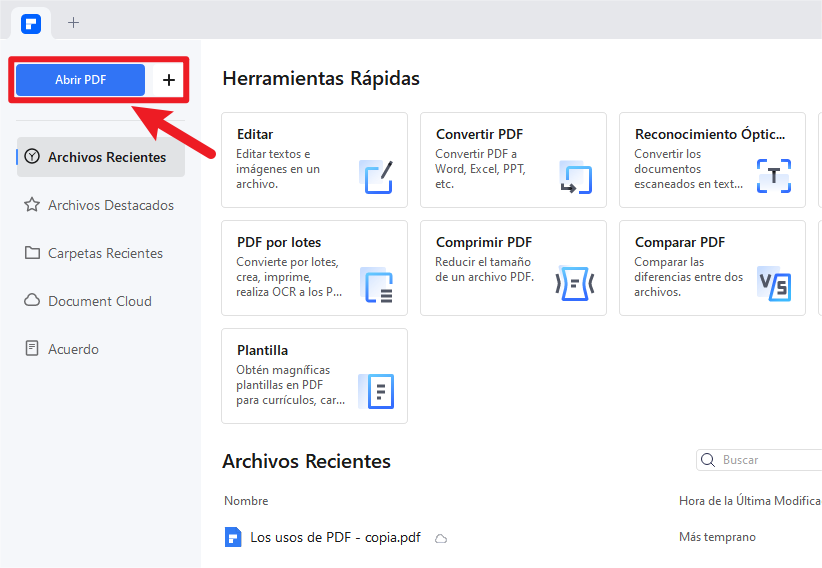
Paso 2. Convertir PDF a Excel
Una vez cargado el archivo PDF, haz clic en la pestaña "Convertir" y elige la opción "A Excel".
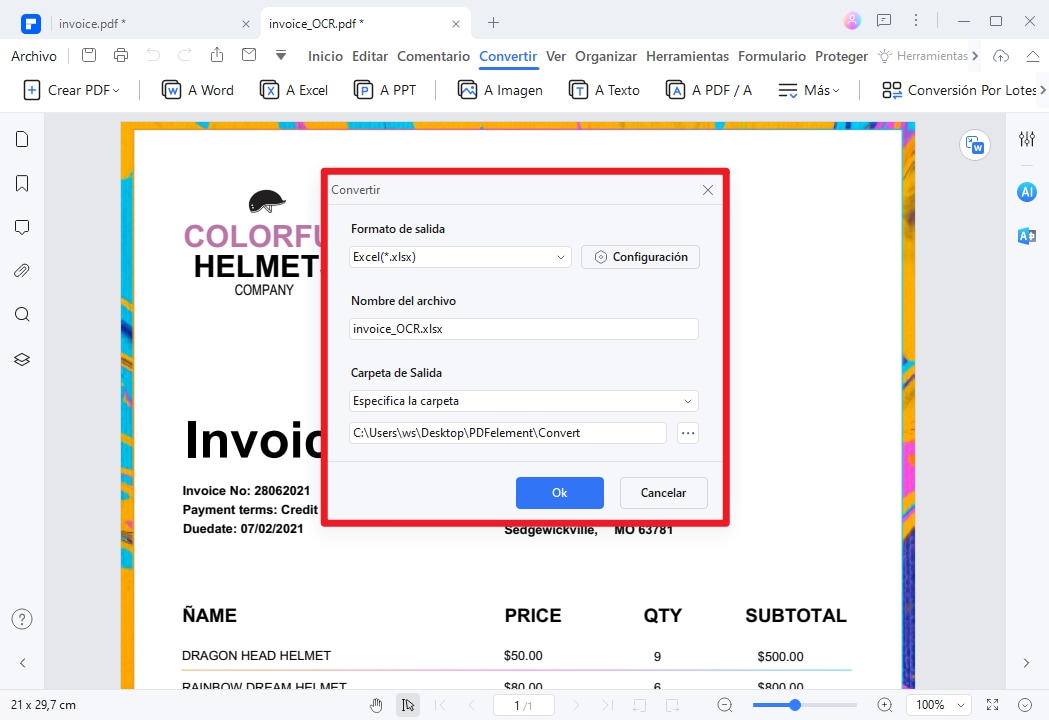
Paso 3. Ajustar la conversión de PDF a Excel
La ventana "Guardar como" aparecerá en la pantalla. Simplemente elige una carpeta de guardado adecuada. Haz clic en la pestaña "Configuración" para realizar los ajustes de salida deseados. Una vez que estés satisfecho, confirma los ajustes y pulsa el botón "Guardar" para guardar el PDF como un archivo de Excel.
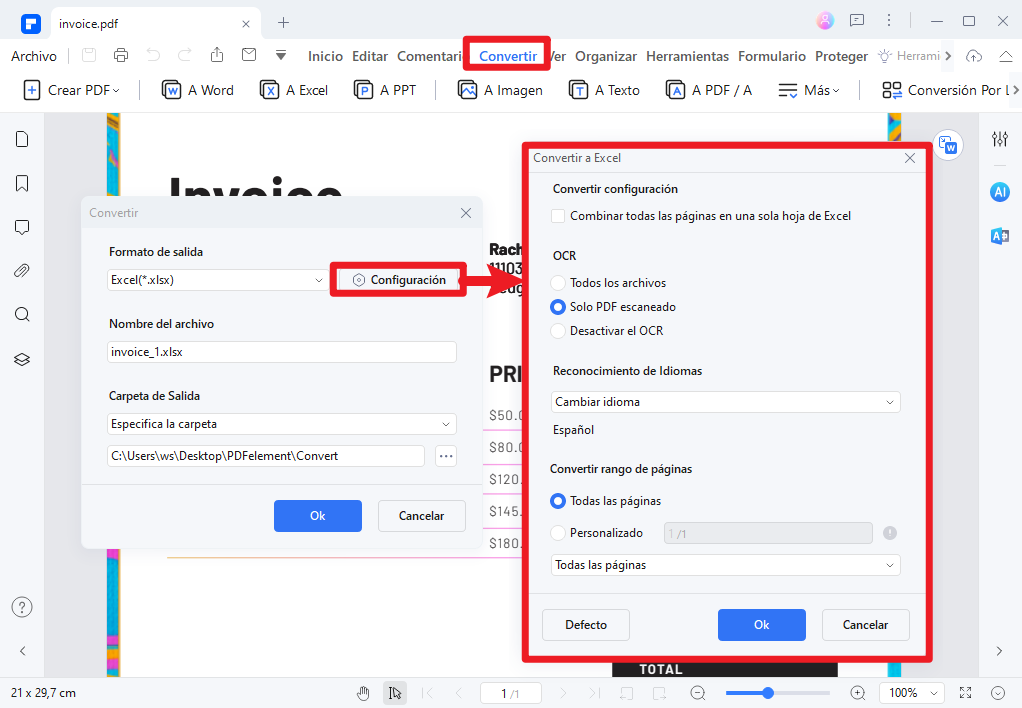
Paso 4. Copiar PDF a Excel
Ahora, localiza el archivo de Excel recién creado y haz clic para abrirlo. Copia el contenido de este archivo Excel y pégalo en el archivo Excel de destino.
Más funciones de PDFelement.
- Crear PDF - Permite a los usuarios crear archivos PDF a partir de otros formatos de archivo o mediante archivos escaneados.
- Editar PDF - Este programa permite a los usuarios editar textos, imágenes y enlaces incrustados en un archivo PDF, recortar páginas y realizar comprobaciones ortográficas.
- Convertir PDF- Proporciona una plataforma para que los usuarios conviertan archivos PDF a y desde varios tipos de formatos de archivo como Word, PPT, Excel y JPG, entre otros.
- Anotar PDF - Este programa permite a los usuarios añadir comentarios, sellos, marcas de texto y añadir archivos adjuntos al contenido de archivos PDF con facilidad.
- PDF OCR - Esta función convierte los PDF escaneados en editables y con capacidad de búsqueda.
- Proteger y Compartir PDF: ofrece una serie de funciones de seguridad que permiten compartir documentos de forma segura. Estas funciones incluyen contraseñas y permisos, firmas digitales y redacción.
- Crear formularios - Este programa proporciona una forma eficaz de extracción de datos mediante formularios PDF interactivos.
- Proceso por Lotes: este programa admite la conversión de varios archivos al mismo tiempo, con el consiguiente ahorro de tiempo y energía.
Copiar Tabla de PDF a Excel
1. Copiar Tabla de PDF a Excel con Microsoft Word
Si quieres utilizar Microsoft Word en tu ordenador para copiar tablas de PDF a Excel, consulta los pasos que tienes que seguir.
Paso 1. Abre la tabla en el archivo PDF y cópiala haciendo clic en Seleccionar y luego haciendo clic y arrastrando el cursor para resaltar toda la tabla, cuando hayas terminado, pulsa CTRL + C.
Paso 2. Ahora, abre un documento Word y pega el texto que has copiado pulsando CTRL + V. Para convertir estos datos PDF en la tabla resaltándolos, tienes que elegir-Tabla > Convertir > Texto en tabla. Aparecerá un cuadro de diálogo y, en la opción Separar texto, deberás seleccionar otro y, a continuación, hacer clic en el recuadro situado junto a él. Asegúrate de borrar lo que ya está allí. Aparecerá una tabla resaltada. Cuando aún esté iluminado, cópialo pulsando CTRL + C.
Parte 3. Pégalo en Excel. Abre un documento Excel en blanco y encontrarás la primera celda resaltada. Haz clic en él y pega la tabla que has copiado de Word. Para ello, sólo tienes que pulsar CTRL + V. Ahora puedes ajustar las columnas y filas para que la tabla quede bien.
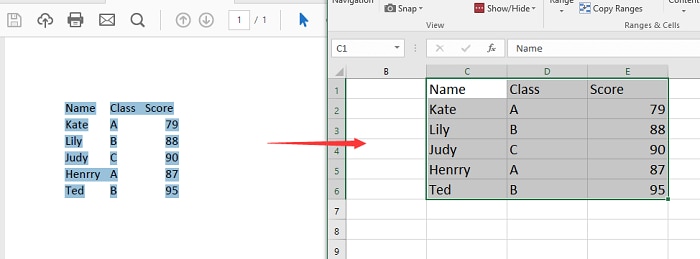
2. Copiar y Pegar Tabla PDF a Excel(Manera Fácil)
Paso 1. Inicia PDFelement en tu ordenador y carga el archivo PDF que contiene la tabla que deseas copiar en Excel. Una vez cargado, ve a "Editar" en la barra de herramientas superior, selecciona el contenido del archivo PDF que deseas que aparezca en la tabla Excel. Haz doble clic en este contenido y selecciona la opción "Copiar".

![]() Impulsado por IA
Impulsado por IA
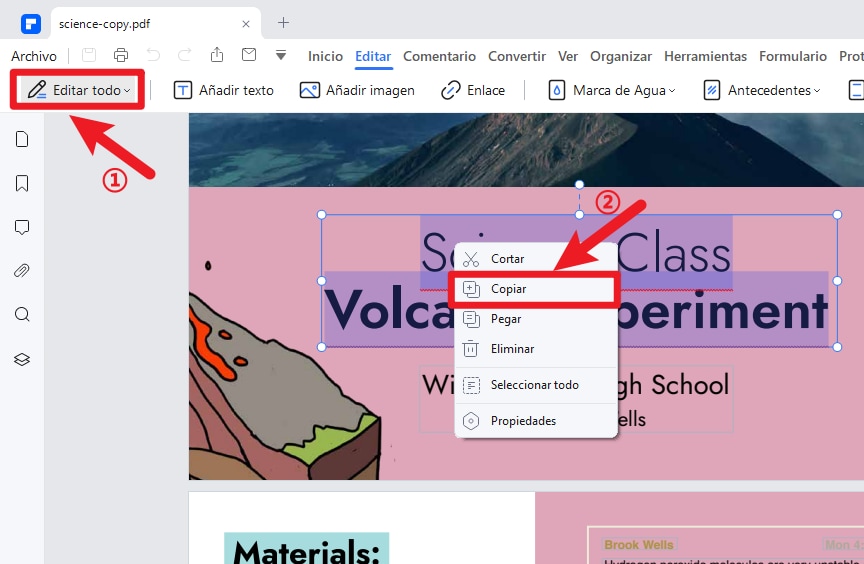
Paso 2. Pega directamente el contenido en Excel. Abre el archivo Excel en Microsoft Excel y pega el contenido copiado en el campo de la derecha. Una vez hecho esto, haz clic en el botón "Guardar" para guardar los cambios.
Parte 3. Extraer tabla de PDF a Excel
PDFelement también puede extraer tablas de PDF a Excel. Así es como funciona.

![]() Impulsado por IA
Impulsado por IA
Paso 1. Abrir un archivo PDF
Ubica y haz clic en el botón "Abrir archivo" para acceder a la ventana del explorador de archivos. Selecciona el archivo PDF que deseas copiar a Excel y haz clic en "Abrir" para importarlo al programa.
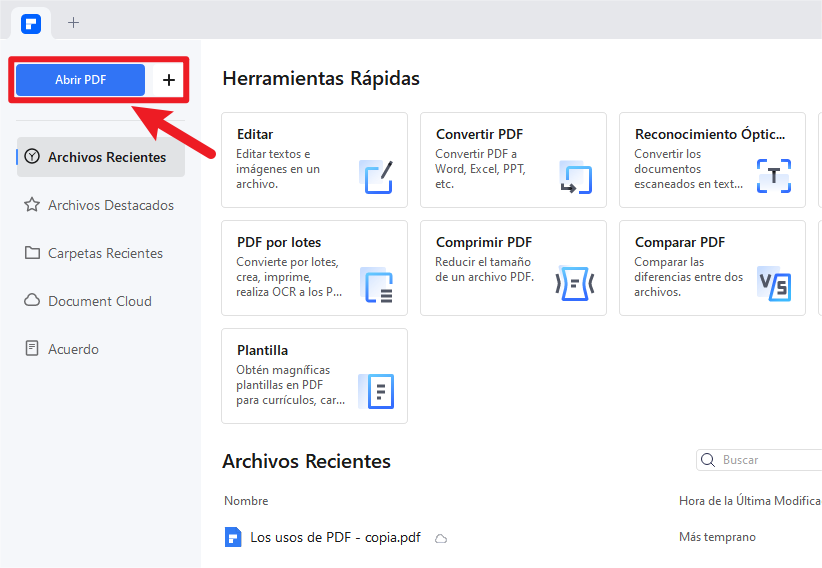
Paso 2. Extraer tabla de PDF
Una vez cargado el archivo PDF, haz clic en la opción "Formulario" > "Más" > "Extraer datos". Aparecerá una nueva ventana de diálogo. Haz clic en "Extraer datos de campos de formulario en PDF" y luego en "Aplicar".
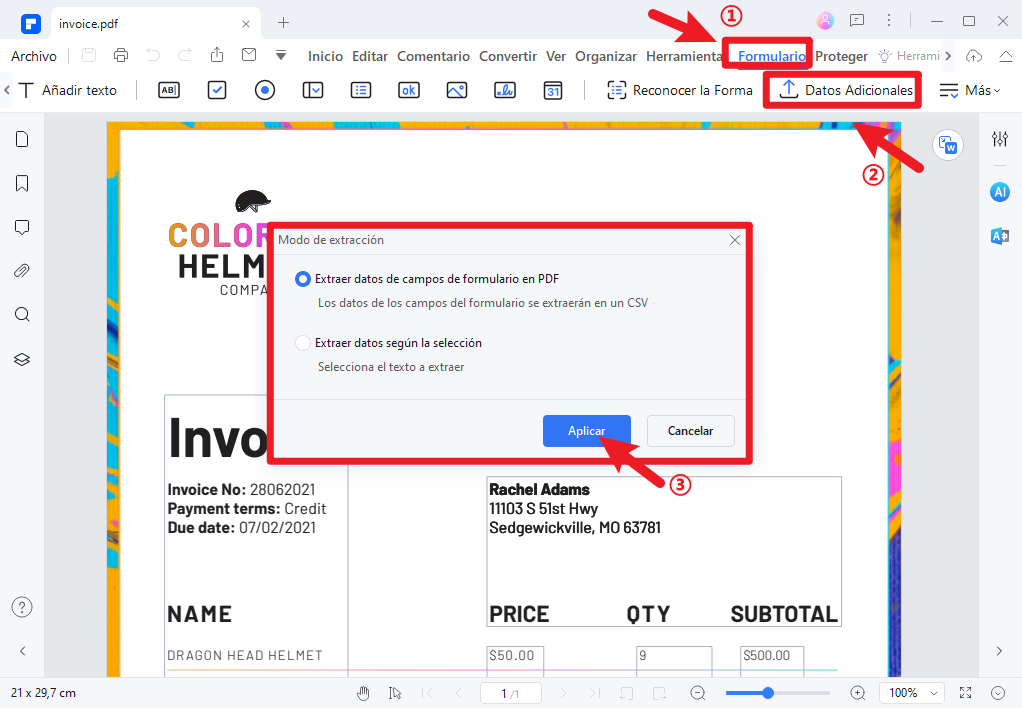
Paso 3. Exportar Tabla a Excel
El programa extraerá la tabla del formulario PDF a un archivo CSV. Abre el archivo CSV en Excel para editarlo.
Importar Tabla de PDF a Excel
Es un método que sólo va a funcionar para los usuarios de Office 365. Para importar una tabla de PDF a Excel, sigue los pasos que se indican a continuación;
Paso 1. Abre Excel y haz clic en la pestaña "Datos" y, a continuación, en "Obtener datos". Ahora, tienes que seleccionar "Desde archivo" y, a continuación, hacer clic en "Formulario PDF".
Paso 2. Elige el PDF que contiene las tablas de datos y, a continuación, selecciona "Importar". Microsoft identificará las tablas en el documento PDF.
Paso 3. Haz clic en cada tabla para localizar la que deseas copiar. Si lo deseas, puedes transformar los datos con sólo editar algunas celdas. Sin embargo, es más fácil una vez que se copian los datos en la hoja de Excel.
Paso 4. Para ello, haz clic en Cargar. La tabla del PDF se copiará y podrás editarla según tus necesidades.
Preguntas Frecuentes: Cómo convertir una tabla PDF a Excel usando Python
Para ello, vas a necesitar dos librerías de Python: Pandas y Tabula-py.
Para instalarlos, ve al terminal o al intérprete de comandos y escribe los códigos que se indican a continuación:
pip install tabula-py
pip install pandas
Si usas Google Colab, instala las bibliotecas directamente en él. Sólo tienes que añadir el signo de exclamación delante. Así será;
!pip install tabula-py
!pip install pandas
Puedes convertir una tabla PDF individual o por lotes en Excel con la ayuda de Python.

Wondershare PDFelement - Editor de PDF Fácil de Usar e Inteligente
5.481.435 personas lo han descargado.
Resume, reescribe, traduce, corrige textos con IA y chatea con PDF.![]()
Edita texto, imágenes, formularios, páginas y mucho más.
Crea y rellena formularios de PDF fácilmente.
Extrae formularios, textos, imágenes, páginas, y elementos de PDF.
Mecanismo OCR rápido, confiable y eficiente, con alta calidad y precisión.
Convierte PDF a y desde formato de Microsoft, imagen y más de 20 tipos de archivos.
 100% Seguro | Sin anuncios |
100% Seguro | Sin anuncios |






