Si has recibido una captura de pantalla de un mensaje de texto, probablemente te estés preguntando cómo diablos vas a convertir la captura de pantalla en texto. Ahí es donde el reconocimiento óptico de caracteres, o llamado OCR, viene a tu rescate. Te mostraremos exactamente cómo convertir las capturas de pantalla en texto con PDFelement, y la mejor manera de hacerlo de forma precisa.

![]() Impulsado por IA
Impulsado por IA
Convertir Captura de Pantalla en Texto
PDFelement es el principal editor de PDF elegido por un número cada vez mayor de pequeñas empresas que no pueden permitirse invertir grandes cantidades de dinero cada mes en suscripciones a Adobe Acrobat Pro DC.
A pesar de su precio asequible, PDFelement no escatima en funciones, igualando al producto de Adobe a pies juntillas y yendo más allá al ofrecer una interfaz fluida y sin complicaciones. Puedes hacer casi cualquier cosa con un documento PDF: crearlo, editarlo, convertirlo desde o hacia él, aplicar varios ajustes de seguridad, añadir marcas de agua, fondos, encabezados y pies de página, e incluso extraer datos de documentos escaneados, ¡o imágenes de capturas de pantalla! Estos últimos procesos se describen en detalle a continuación:
Paso 1: Crear un PDF a partir de una imagen de pantalla
Si tu captura de pantalla con texto está en formato de imagen, lo primero que hay que hacer es convertirla en un documento PDF para poder realizar el OCR sobre ella. Para ello, haz clic en "Crear PDF" en la página principal, y luego navega hasta tu archivo de imagen e impórtalo.

Paso 2: Realizar el OCR en la captura de pantalla convertida
Ahora que la imagen está en formato PDF, verás una alerta que te preguntará si quieres "Realizar OCR". Haz clic en esa opción. Como alternativa, puedes ir a "Herramienta" > "OCR". En la ventana emergente, hay dos secciones. Haz clic en la opción "Escanear a texto buscable en la imagen" El idioma se detecta automáticamente, pero puedes cambiarlo si quieres. Pulsa "Aceptar" para convertir a texto dentro del formato PDF.

![]() Impulsado por IA
Impulsado por IA

Paso 3: Edita la captura de pantalla si es necesario
Este es un paso opcional, pero si quieres cambiar el texto de la captura de pantalla después de realizar el OCR, también es posible. Sólo tienes que seleccionar el texto en cuestión, luego el modo de edición (línea o párrafo), y editar el texto como quieras. Obtén los pasos detallados sobre cómo editar archivos PDF escaneados aquí.

Paso 4: Exportar como otros formatos
El último paso te permite exportar el PDF con el texto a múltiples formatos, como un archivo de texto, un archivo de Word o Excel, o incluso a un archivo de imagen. PDFelement facilita la conversión a muchos de estos tipos de archivos con un clic del ratón. Obtén los pasos detallados sobre cómo convertir archivos PDF.

![]() Impulsado por IA
Impulsado por IA
PDFelement es, con diferencia, la mejor aplicación de captura de pantalla a texto que encontrarás, lo suficientemente versátil como para manejar todas tus otras necesidades de PDF y a un precio muy asequible.

Captura de pantalla a texto por lotes
PDFelement también proporciona la herramienta de lotes para que puedas convertir capturas de pantalla a texto sin esfuerzo. Si tienes varias capturas de pantalla que necesitan ser convertidas a texto, crea primero las capturas de pantalla a archivos PDF y luego sigue los pasos siguientes para completarlas.
Paso 1: Proceso por lotes
Tras iniciar PDFelement, haz clic en el botón "PDF por lotes" de la ventana de inicio.

![]() Impulsado por IA
Impulsado por IA

Paso 2: Convertir capturas de pantalla en texto por lotes
En la pestaña "Convertir", carga tus múltiples archivos PDF creados a partir de capturas de pantalla y elige ".txt" como formato de salida para convertirlos por lotes.

Vídeo sobre cómo convertir una captura de pantalla en texto
PDFelement te ofrece muchas opciones para convertir diferentes formatos de documentos, por lo que este vídeo te muestra cómo convertir capturas de pantalla en texto si todavía no tienes muy claros los pasos, haciéndote llegar los pasos detallados de forma más directa y completa, y también puedes explorar más vídeos interesantes sobre PDFelement desde Comunidad de Video Wondershare.

![]() Impulsado por IA
Impulsado por IA
Una solución para convertir capturas de pantalla en texto en línea
Hay muchas herramientas online que te permiten convertir imágenes de capturas de pantalla en texto aprovechando sus capacidades de OCR. La conversión y la extracción se realizan "fuera del sitio", por lo que no consume los recursos de tu ordenador. Además, incluso encontrarás sitios web gratuitos para la conversión de capturas de pantalla a texto, lo que es estupendo si sólo necesitas una conversión puntual. Utilizando un ejemplo de uno de estos sitios, veamos cómo funciona el proceso general. Evidentemente, habrá algunas variaciones, como la necesidad de registrarse, etc., pero el flujo es prácticamente el mismo en todos los sitios de conversión online.
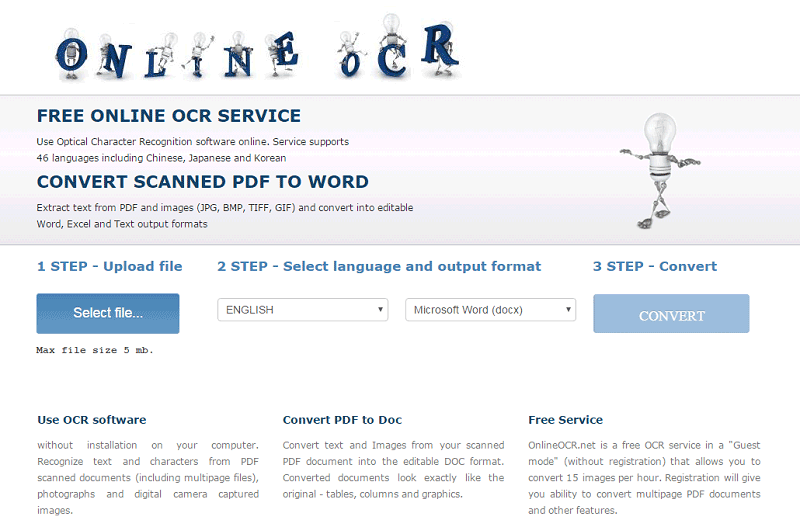
- Paso 1: Sube tu documento de imagen al sitio haciendo clic en el botón Seleccionar archivo... o uno similar que veas en la pantalla.
- Paso 2: Especifica el idioma de la imagen. No todos los sitios pueden convertir varios idiomas, y verás que la mayoría están restringidos al inglés, chino, español y varios idiomas europeos.
- Paso 3: Define el tipo de salida que quieres una vez realizado el OCR. Los archivos de Word, Excel y texto son las opciones más habituales.
- Paso 4: Lo único que queda por hacer es pulsar el botón Convertir, y tu archivo de salida estará listo en unos minutos, dependiendo del tamaño del archivo y de la complejidad del texto. Generalmente, si se trata de una captura de pantalla de un texto impreso, es más fácil identificar el texto, por lo que se tarda menos. El texto escrito a mano es mucho más difícil, y es posible que el resultado sea ilegible.
Cuadro comparativo: Conversión de PDFelementos vs. Capturas de pantalla en línea
|
Función
|
PDFelement
|
OnlineOCR
|
|---|---|---|
| Seguridad de los documentos | Muy seguro; la conversión se realiza localmente. | Podría suponer un riesgo de seguridad durante la carga/descarga, ya que la información se envía por Internet |
| Herramientas adicionales de edición | Amplias herramientas de PDF y de conversión para múltiples formatos | No es aplicable a menos que el sitio ofrezca también servicios relacionados |
| Estabilidad del proceso | Muy estable | Cualquier interrupción de la conexión a Internet te obligará a reiniciar el proceso. |
| Fiabilidad | Muy fiable | Depende de si es un servicio gratuito o premium; también depende de la disponibilidad del servidor. |
| Comodidad | Instalación única | Podría requerir un registro y una sesión de inicio de sesión distinta cada vez que utilices el servicio. |
| Formatos de salida | Múltiples, incluyendo imágenes y PDF | Normalmente, sólo Word, Excel y .txt |
Los servicios online son una gran comodidad, pero si tratas con información sensible, podría ponerte en riesgo de que te pirateen los datos. Además, la mayoría de los servicios online tienen un límite de unos 15 MB, lo que significa que no puedes subir archivos realmente grandes, lo que puedes hacer fácilmente con PDFelement. En general, un software independiente e instalable es una solución mucho mejor para convertir capturas de pantalla en texto o utilizar el OCR para una amplia gama de necesidades. Ya sea para tu organización o para uso personal, PDFelement te tiene cubierto.
 100% Seguro | Sin anuncios |
100% Seguro | Sin anuncios |






