Antes de intentar convertir PDF a HTML en Adobe Acrobat DC o su variante Pro, es posible que quieras saber un poco sobre la conversión de PDF a HTML y por qué es necesaria en primer lugar. Para empezar, hay dos razones principales por las que convertirías un PDF a HTML en Adobe o en cualquier otro editor de PDF: distribuir el documento a un público más amplio en línea y difundir el contenido de manera que sea compatible con la web. Es posible que quieras hacer ambas cosas, pero la segunda opción requiere una conversión de PDF a HTML antes de que el documento pueda ponerse en línea para una mayor audiencia. En este artículo, aprenderás los pasos para convertir PDF a HTML en Adobe Acrobat DC, así como una alternativa excelente y asequible de Adobe Acrobat llamada PDFelement. Veamos el proceso tal y como se ejecuta en estos dos robustos editores de PDF.

![]() Impulsado por IA
Impulsado por IA
Cómo convertir PDF a HTML en Adobe Acrobat DC
En Adobe, la opción de convertir PDF a HTML es bastante precisa siempre que tu PDF no tenga un diseño demasiado complejo. Cuando inicies el software, dentro de la sección Crear y Editar del menú Herramientas, verás la opción de Exportar PDF. Aquí es donde debe navegar después de abrir el documento. El proceso completo se detalla a continuación:
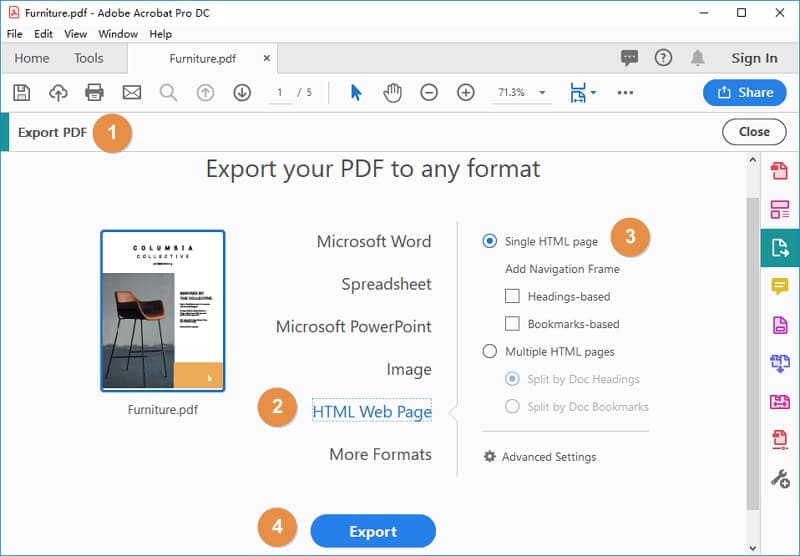
- Paso 1. Inicie Adobe Acrobat DC o Pro DC y utilice el menú "Archivo" para abrir su archivo PDF de origen.
- Paso 2. Como se ha indicado anteriormente, haz clic en "Exportar PDF" para que aparezca la ventana emergente.
- Paso 3. Cuando elijas "Página web HTML", Adobe te dará más opciones.
- Paso 4. Si quieres que se cree una sola página web a partir del PDF de origen, elige ese botón de opción; si no, elige la otra opción, que presentará el contenido en varias páginas dependiendo de la longitud de tu PDF.
- Paso 5. Puedes hacer clic en el botón "Exportar" ahora o ir a la configuración avanzada (icono de engranaje) para ajustar otros parámetros como las páginas a convertir, etc.
- Paso 6. Elige la carpeta de destino para tu archivo de salida y confirma la acción.
En su carpeta de salida estará su archivo HTML. Puedes repetir esto para varios archivos. Para una experiencia más intuitiva, considere utilizar una alternativa a Adobe Acrobat DC llamada PDFelement.
Cómo convertir PDF a HTML con una alternativa a Adobe Acrobat
PDFelement está disponible en las variantes Standard y Professional. La función de conversión funciona esencialmente igual que en Acrobat DC y Pro DC, respectivamente, pero la interfaz es mucho más fácil de usar. Además, según G2, "Esta alternativa líder a Adobe® Acrobat® ofrece funcionalidades PDF de nivel empresarial y licencias perpetuas a una fracción del precio". Así que, esencialmente, es un editor de PDF igual de capaz que Adobe Acrobat pero a un precio mucho más asequible. Para convertir un PDF en un archivo HTML con precisión, siga los pasos que se muestran aquí:

![]() Impulsado por IA
Impulsado por IA
Paso 1. Abrir un PDF
Simplemente arrastre su PDF a la barra de tareas o al icono de la bandeja de tareas de la aplicación. También puede utilizar la opción "Abrir archivo" cuando el software esté abierto o el método "Archivo" → "Abrir".

Paso 2. Haz clic en PDF a HTML con la alternativa de Adobe
Cuando el archivo esté abierto, ve a la pestaña de la parte superior que dice "Convertir" y haz clic en ella. Verás algunas opciones en la barra de herramientas de abajo - haz clic en "A HTML" como opción de exportación.
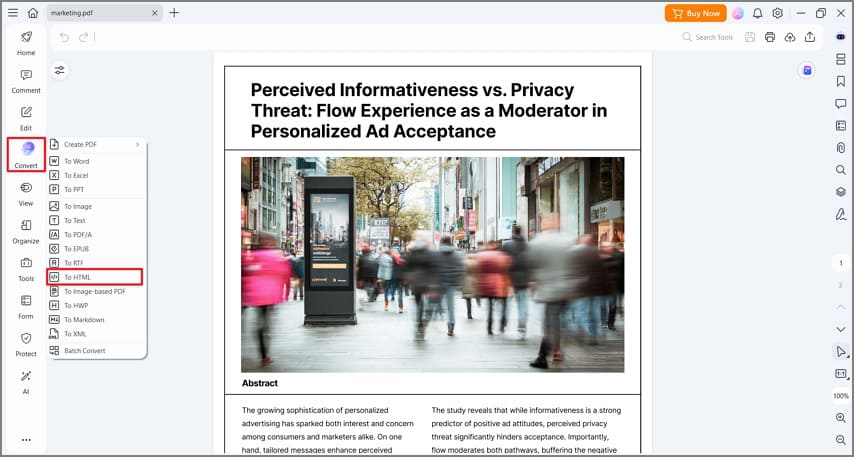
Paso 3. Selecciona la carpeta de salida
Ahora se abrirá la ventana "Guardar como", en la que podrás elegir una carpeta de destino, asignar un nombre al archivo HTML de salida y modificar otros ajustes. Al pulsar "Guardar" se convertirá el PDF a HTML y se guardará en la carpeta de salida específica.

Verás que los elementos del menú están bien organizados y son fáciles de encontrar. La información sobre herramientas de todos los iconos le mostrará para qué sirven cuando pases el ratón por encima de ellos. Hay secciones de ayuda adicionales disponibles si te quedas atascado en algún punto, y un experimentado equipo de atención al cliente está esperando para ayudarte con las dificultades técnicas.
Conclusión:
Utilizar Adobe Acrobat DC para convertir PDF a HTML puede ser frustrante en ocasiones. Esa parte de la experiencia del usuario es donde Adobe Acrobat DC falla estrepitosamente, según muchas quejas de los usuarios como ésta:
"Es la primera vez que uso Acrobat, así que probablemente estoy haciendo algo mal. Pero estoy tratando de convertir un pdf a HTML y los resultados no se ven bien, en absoluto. Y lo estoy haciendo con una versión de prueba de Adobe Acrobat Pro DC que se ejecuta en Win 10. (Además, estoy en el día 2 de una prueba de 7 días, y no va bien así que me estoy preocupando)."
No es la mejor experiencia para un usuario novato, ¿verdad? Para ser justos, Adobe es literalmente el pionero del formato PDF, así que, con millones de usuarios, es lógico que haya algunos clientes descontentos. Es inevitable.
Por suerte, puedes probar PDFelement de forma totalmente gratuita. Hay muy pocas restricciones en la versión de prueba, como un número limitado de páginas durante la conversión y la marca de agua cuando se guarda un archivo PDF modificado. Éstas se pueden eliminar fácilmente con una actualización asequible de PDFelement. Además, dispone de aplicaciones para iOS y Android que pueden ampliar sus capacidades de gestión de PDF en el ámbito de los dispositivos móviles con funciones Standard o Pro en función de su licencia.
Veamos algunas de las funciones básicas y avanzadas que puedes esperar:
- Crea documentos PDF a partir de una amplia gama de archivos de origen, incluso fusionándolos en un solo PDF, si es necesario.
- Anota tus archivos PDF con un completo conjunto de herramientas de comentario y marcado, como sellos, llamadas de texto, firma, resaltado, formas, flechas y otros elementos.
- Edita cualquier objeto, texto, enlace o imagen del PDF en unos pocos clics. El reconocimiento automático de fuentes dará una sensación de integración a tus modificaciones de texto. También puedes editar pies de página, marcas de agua y otros componentes del PDF.
- Convierte un archivo PDF en uno de los muchos tipos de archivo diferentes para editarlos en sus aplicaciones nativas.
- Protege tus flujos de trabajo en PDF estableciendo contraseñas de visualización y modificación para que sólo tengan acceso los usuarios autorizados.
- Firma digitalmente los documentos PDF para hacerlos legalmente vinculantes.
- Rellena cómodamente formularios aunque no sean editables, con el reconocimiento de campos de formulario. Rellenar formularios sencillos es fácil, e incluso puedes crear formularios desde cero o utilizar la gran biblioteca de plantillas para este fin.
- Realiza tareas avanzadas como el procesamiento por lotes y la realización de OCR en documentos escaneados para poder editarlos.
 100% Seguro | Sin anuncios |
100% Seguro | Sin anuncios |






