Las personas convierten archivos de Microsoft Word a PDF por muchas razones. Lo más probable es que estés leyendo este artículo porque quieres aprender a convertir Doc a PDF con iLovePDF. Si este es el caso, entonces sigue leyendo porque en este artículo te mostrará cómo llevar a cabo la conversión de iLovePDF Doc a PDF en línea en unos pocos y sencillos pasos. También mostraremos cómo utilizar PDFelement, una de las mejores herramientas PDF para convertir de Doc a PDF.

![]() Impulsado por IA
Impulsado por IA
¿Cómo Convertir de Doc a PDF con iLovePDF?
Convertir Doc a PDF con iLovePDF es muy fácil. Todo lo que necesitas es utilizar una sencilla herramienta en línea conocida como iLovePDF. Se trata de una herramienta fácil de usar que facilita la conversión de Doc a PDF. También puedes realizar la conversión de Doc a PDF de iLovePDF en varios archivos simultáneamente. Esto hace que el proceso sea rápido si tienes numerosos archivos de documentos de Word que quieres convertir a PDF. Para convertir Doc a PDF usando iLovePDF simplemente sigue estos pasos:
Paso 1. Subir tu archivo DOC
Visita el sitio web oficial de iLovePDF, luego ve a la opción "Word a PDF", haz clic en el botón "Seleccionar Archivo de Word". En la ventana emergente que se abre busca y selecciona el archivo Doc que quieres convertir a PDF y luego haz clic en "Abrir" para subir el archivo a la herramienta. Alternativamente, puedes encontrar el archivo en tu computadora, luego arrastra y suelta en la herramienta. Una vez cargado el archivo, puedes decidir convertir varios archivos simultáneamente. En este caso, simplemente haz clic en el signo + para cargar más archivos.
Paso 2. Convertir Doc a PDF
Una vez cargados tus archivos en la herramienta, ve a la esquina inferior derecha de la página y haz clic en el botón "Convertir". Esto iniciará el proceso de conversión de tu documento de Word a PDF. Puede tardar unos segundos o minutos dependiendo del tamaño y número de archivos que estés convirtiendo.
Paso 3. Descargar tus archivos PDF
Una vez realizada la conversión, aparecerá un gran botón rojo con la palabra "Descargar". Haz clic en él para descargar tu archivo PDF convertido.
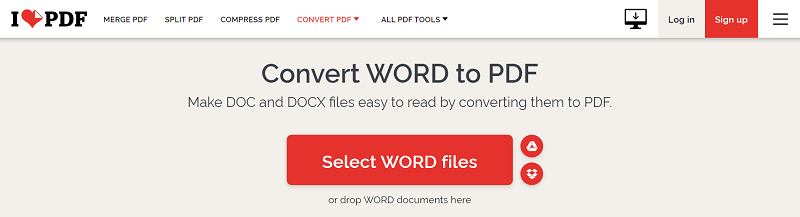
Ventajas y Desventajas de Utilizar Herramientas en Línea:
Pros:
- Las herramientas en línea son fáciles de usar.
- No necesitas instalar ningún programa adicional en tu computadora.
- Suelen ser gratuitas para tareas de conversión sencillas.
- Funcionan en cualquier sistema operativo sin ningún problema.
Contras:
- Las herramientas en línea dependen de Internet para funcionar.
- No son seguras para convertir documentos con datos confidenciales.
- Muchas tienen menos funciones, lo que limita su utilidad.
Convertir Doc a PDF con la Alternativa iLovePDF: PDFelement
Si crees que una herramienta en línea no es la adecuada para ti, entonces, la mejor alternativa que puedes utilizar cuando quieras convertir un Doc a PDF es utilizar PDFelement de Wondershare. PDFelement está diseñado para ser tu ventanilla única para todas tus necesidades de PDF. Puedes utilizar esta herramienta para cualquier trabajo en PDF que tengas. Puedes utilizarla para crear archivos PDF a partir de casi cualquier formato de archivo, editar archivos PDF, añadir protección por contraseña a tus archivos PDF, anotar archivos PDF, realizar OCR en archivos PDF y convertir archivos PDF a cualquier otro formato de archivo, entre otras muchas tareas relacionadas con los PDF. Para utilizar PDFelement para convertir archivos Doc a PDF simplemente sigue los pasos a continuación:

![]() Impulsado por IA
Impulsado por IA
Paso 1. Descargar PDFelement
Comienza por visitar la página oficial de PDFelement para descargar el programa. Una vez que la descarga haya terminado, instala el programa en tu computadora y luego inicia el programa. Ahora haz clic en el icono "Crear PDF" en la ventana de inicio. En la ventana emergente busca los archivos Doc que quieres convertir a PDF y selecciónalos, luego pulsa el icono "Abrir" para añadirlos a la herramienta.

Paso 2. Convertir Doc a PDF
Una vez que subas tu archivo Doc, la herramienta convertirá automáticamente tu documento de Word a PDF. Una vez convertido el archivo, se te pedirá que lo edites, anotes el archivo e incluso añadas marcas de agua. Si lo único que quieres es convertir el archivo a PDF, ignora todo esto haciendo clic en el icono "Archivo" y en el menú desplegable, pulsa el botón "Guardar como" para guardar tu archivo como PDF en tu computadora. Una vez completado el proceso, puedes acceder a tu archivo en tu computadora para el uso que habías planeado.

 100% Seguro | Sin anuncios |
100% Seguro | Sin anuncios |






