¿Cómo se convierte un PDF a Word con iLovePDF?
iLovePDF to Word es un conversor online que permite convertir archivos PDF a formato Word. Si te has preguntado cómo utilizar el conversor, este es el artículo adecuado para ti. Te mostraremos cómo convertir PDF a Word en iLovePDF fácilmente. Además, te recomendaremos la alternativa del conversor de iLovePDF a Word y te mostraremos cómo utilizarlo. Empecemos.
Cómo convertir PDF a Word con iLovePDF
En esta parte, empezaremos por ver cómo convertir PDF a Word utilizando el Conversor de iLovePDF a Word. Sigue los siguientes pasos.
Paso 1. Abre tu navegador y visita el sitio web de iLovePDF a Word. En la ventana del conversor, haz clic en "Seleccionar archivo PDF" y sube el archivo PDF que quieras convertir a Word. También puedes arrastrar y soltar los archivos a la ventana.
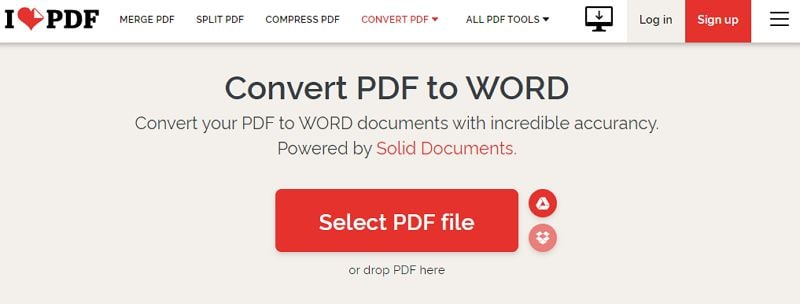
Paso 2. El archivo PDF cargado aparecerá en la ventana de iLovePDF. En la parte superior derecha, verás un botón "+" que te permite añadir más archivos PDF, por si quieres convertirlos por lotes. Después, dirígete a la parte inferior derecha y haz clic en el botón "Convertir a Word".
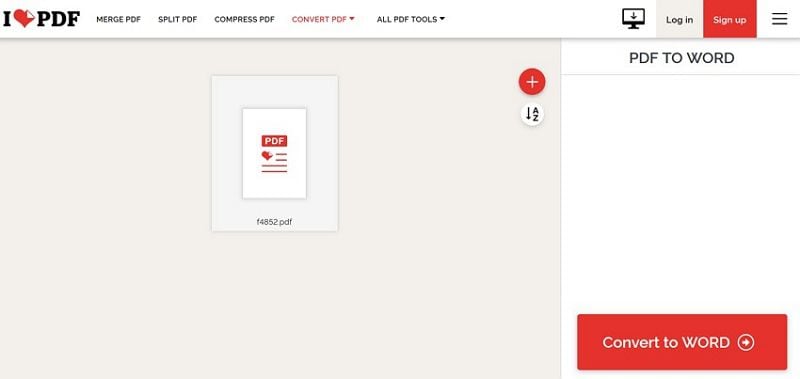
Paso 3. A partir de ahí, el archivo PDF será convertido por el conversor iLovePDF. Una vez realizada la conversión, haz clic en "Descargar WORD" y el archivo se guardará en tu computadora. También puedes guardar el archivo convertido en Google Drive, Dropbox o compartir un enlace de descarga. También hay una opción para eliminar el archivo de la plataforma.
Consejos para convertir PDF a Word con iLovePDF
Los convertidores de PDF a Word online, como iLovePDF, son útiles cuando quieres hacer conversiones rápidas o cuando no tienes suficiente memoria en tu ordenador para instalar aplicaciones de PDF a Word. Aunque los conversores online de PDF a Word son útiles, tienen varias desventajas que debes tener en cuenta antes de utilizarlos.
- Los convertidores de PDF a Word en línea te limitan el tamaño del archivo que puedes cargar en el programa. Para algunos, te restringen a un número de conversiones que puedes realizar en un día.
- Para algunos, tienes que registrarte para utilizarlos o para eliminar algunas restricciones.
- No son muy seguros si tienes datos privados y confidenciales en tu documento.
- En algunos, tendrás que pagar para obtener todas las funciones o para librarte de los anuncios que molestan al convertir los archivos.
- Además, los conversores online de PDF a Word tienen una velocidad de conversión y carga lenta en comparación con los conversores de escritorio.
- Cuando utilices iLovePDF a Word, recuerda convertir tus archivos por lotes.
Cómo convertir PDF a Word con la alternativa iLovePDF
Una vez vistas las desventajas de los conversores online de PDF a Word y si tienes que convertir archivos grandes, tendrás que buscar la alternativa de iLovePDF. Para facilitarte las cosas, te recomendamos PDFelement. Este software te permite convertir tus archivos PDF a Word conservando su diseño y formato. Una vez que hayas descargado e instalado este software en tu PC, no dudes en seguir esta sencilla guía sobre cómo convertir PDF a Word utilizando la alternativa iLovePDF a Word.

![]() Impulsado por IA
Impulsado por IA
Paso 1. Haz clic en "A Word".
Ejecuta el programa en tu computadora y haz clic en "Abrir archivo" para cargar el archivo PDF. Elige el archivo PDF adecuado y ábrelo con tu computadora, y el archivo PDF aparecerá en el programa. En la ventana del programa, ve a "Convertir" y elige la opción "A Word".

Paso 2. Convertir PDF a Word con la alternativa iLovePDF
El programa mostrará entonces una ventana "Guardar como" que te permitirá elegir la configuración de salida. En primer lugar, introduce el nombre de tu archivo si quieres renombrarlo. Por defecto, el formato de Word es .docx, por lo que debes proceder y hacer clic en el botón "Guardar".

Paso 3. Completar la conversión
Al hacer clic en el botón "Guardar", el programa comenzará a convertir el archivo PDF a Word inmediatamente. Cuando termine, haz clic en "Finalizar" y localiza la carpeta de salida del archivo. Podrás ver y editar el archivo en MS office.

PDFelement es una gran utilidad para PDF que transforma tu forma de manejar los archivos PDF en el trabajo o en casa. Es la mejor alternativa al conversor online de iLovePDF a Word. Como has visto, puede convertir archivos PDF a Word, incluyendo otros formatos como PPT, HTML, EPUB, RTF, Excel e Imágenes. Las conversiones de archivos se pueden hacer por lotes, con el consiguiente ahorro de tiempo. Además, PDFelement te permite ver los archivos PDF antes de transformarlos. Puedes hacer zoom y desplazarte por las páginas rápidamente gracias a su panel de navegación bien construido. Además, PDFelement viene con otras funcionalidades clave que se destacan a continuación.
Características principales
- Crea archivos PDF a partir de formatos de archivo, impresoras y escáneres populares.
- Permite editar textos, imágenes, objetos y enlaces dentro del documento PDF.
- Optimiza las páginas del archivo PDF extrayendo, eliminando, insertando, dividiendo y reordenando las páginas.
- Este programa te permite proteger con contraseña los archivos PDF, añadir firmas, eliminar firmas y redactar textos.
- Con la funcionalidad de formularios PDF, puedes crear formularios, rellenarlos, extraer e importar datos, así como alinear formularios.
- Tiene funcionalidad OCR que escanea archivos basados en imágenes y los hace editables.
- Te facilita compartir archivos a través de correos electrónicos, Dropbox, Google Drive y Evernote.
- También te permite imprimir los archivos PDF que desees.
- Tiene la capacidad de combinar varios archivos PDF y optimizar los archivos PDF a un tamaño manejable.
- Dispone de cuadros de texto, formas y resaltados que te permiten seleccionar partes de tu archivo PDF y comentarlas, especialmente cuando estás leyendo.
 100% Seguro | Sin anuncios |
100% Seguro | Sin anuncios |






