¿Cómo puedo convertir un PDF en TIFF con Adobe Acrobat?
TIFF es un acrónimo de Tagged Image File Format. Es un formato de imagen que se utiliza para almacenar imágenes gráficas rasterizadas. Es utilizado principalmente por los artistas gráficos, la industria editorial y los fotógrafos. Por lo tanto, podrías ser uno de ellos, y quieres convertir de PDF a TIFF usando Adobe. En este artículo, te mostraremos cómo convertir de PDF a TIFF en Adobe Acrobat y Adobe Reader.
¿Cómo Convertir PDF a TIFF con Adobe Acrobat DC?
Adobe Acrobat es un gran programa de PDF que no sólo te permite ver tus archivos PDF, sino también convertirlos a otros formatos. Admite formatos de salida como TIFF, PNG, JPEG y JPEG 2000. Sin más preámbulos, veamos ahora cómo convertir PDF a TIFF en Adobe Acrobat.
Paso 1. Suponiendo que hayas instalado Adobe Acrobat en tu computadora, ábrelo y abre el archivo PDF con la aplicación Adobe Acrobat.
Paso 2. A continuación, el archivo PDF aparecerá en el programa. Ahora, navega hasta el panel derecho y haz clic en el botón "Exportar PDF".

Paso 3. A continuación, aparecerá la ventana Exportar PDF. A continuación, elige el formato de imagen de salida, que es TIFF. Haz clic en la opción "Imagen" y luego en la opción "TIFF". A partir de ahí, haz clic en el botón "Exportar". Adobe Acrobat convertirá el PDF a TIFF inmediatamente.
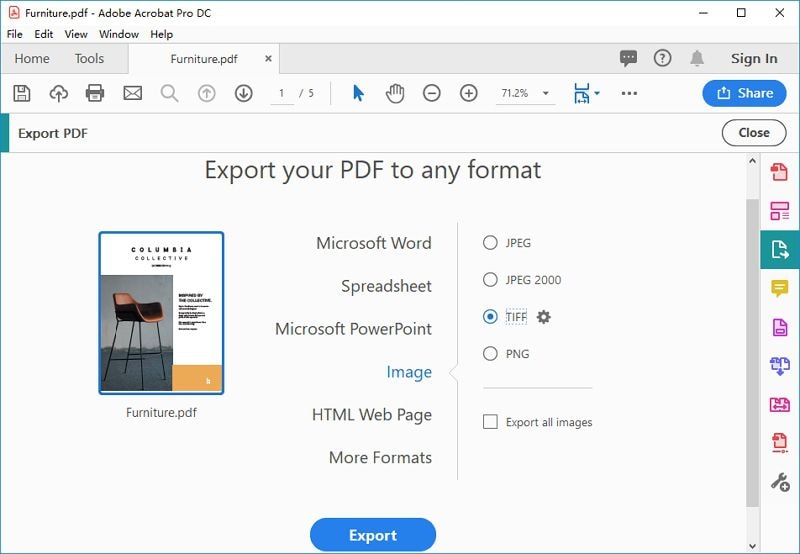
¿Cómo Convertir de PDF a TIFF con PDFelement?
Si estás usando Adobe Reader, querrás usarlo para convertir de PDF a TIFF. Desafortunadamente, Adobe Reader no puede convertir de PDF a TIFF. Como resultado, tendrás que buscar una alternativa de conversión de PDF a TIFF de Adobe Reader. En este caso, utiliza PDFelement. Este programa es compatible con los sistemas operativos Windows y Mac. Con este programa, puedes convertir tu archivo PDF a formatos de imagen como TIFF, BMP, PNG, JPEG y GIF. Puedes exportar una sola imagen o exportar todas las imágenes del archivo PDF. Además, puedes convertir todo el PDF a formato de imagen. La salida de las imágenes que obtendrás es de alta calidad. Además, el convertidor de PDFelement PDF a TIFF está construido con las siguientes funciones:

![]() Impulsado por IA
Impulsado por IA

- Capaz de convertir archivos PDF a formatos como Word, Excel, PowerPoint, texto plano, HTML y libros electrónicos.
- Permite crear archivos PDF desde cualquier tipo de formato de archivo, desde escáneres y también impresoras.
- Construido con numerosas plantillas PDF que están listas para su uso.
- Permite crear formularios PDF, extraer datos de formularios PDF y rellenar formularios PDF.
- Soporta el proceso de conversión por lotes, la extracción de datos, el número bates y la adición de marcas de agua.
- Su función integrada de OCR escanea los archivos PDF y hace que los textos se puedan buscar y editar. También puedes copiar y pegar el contenido del PDF escaneado.
- La función de anotaciones te permite añadir comentarios, dibujos, marcas de texto, añadir sellos, añadir archivos adjuntos, eliminar anotaciones y también añadir propiedades de comentarios.
- Se utiliza como un lector de PDF, ya que está construido con zoom, modo de lectura, y se puede desplazar y navegar rápidamente por las páginas.
- Te permite compartir archivos PDF por correo electrónico, Evernote, y adjuntarlos a Google Drive y Dropbox. Puedes editar textos, imágenes, enlaces y objetos en PDF fácilmente.
- Permite organizar y optimizar las páginas del PDF eliminando páginas, suprimiendo, extrayendo, sustituyendo y creando nuevas páginas.
- Protege los archivos PDF mediante contraseñas, añade permisos y redacta textos.
- Puedes utilizarlo para imprimir PDF fácilmente.
¿Cómo Convertir PDF a TIFF con la Alternativa de Adobe Acrobat?
A continuación, te ofrecemos una guía paso a paso sobre cómo convertir de PDF a TIFF con PDFelement. Asegúrate de haber instalado este programa en tu computadora antes de seguir esta guía.
Paso 1. Haz clic en "Convertir PDF".
Primero, abre el programa en tu computadora y luego haz clic en "Convertir PDF" en el menú de inicio.

Paso 2. Seleccionar el archivo PDF
A continuación, aparecerá la ventana abierta que te permitirá cargar el PDF que quieras convertir a TIFF. Busca el archivo, haz clic en él y luego haz clic en el botón "Abrir.

Paso 3: Convertir PDF a TIFF con la alternativa de Adobe Acrobat
Lo que sigue es establecer el formato de salida y la configuración en la ventana "Guardar como". Haz clic en el botón "Nombre de archivo" y cambia el nombre de tu archivo para facilitar su recuperación. A continuación, haz clic en "Guardar como tipo" y selecciona la opción "Archivo de imagen (*.tiff)". A partir de ahí, haz clic en "Guardar" y PDFelement convertirá el PDF a formato TIFF inmediatamente.


![]() Impulsado por IA
Impulsado por IA
Así es como se utiliza esta alternativa a Adobe Acrobat para convertir de PDF a TIFF.
 100% Seguro | Sin anuncios |
100% Seguro | Sin anuncios |






