¿Cómo se puede reducir el tamaño de un PDF a 200KB? Esta es una pregunta muy importante para cualquier persona que trabaje habitualmente con archivos PDF de gran tamaño y que se esfuerce por hacerlos lo suficientemente pequeños como para enviarlos por correo electrónico o subirlos a una aplicación de mensajería. Para ello, puedes utilizar una herramienta de optimización de PDF para escritorio o incluso hacerlo en línea. A continuación, te presentamos varios métodos que puedes utilizar para reducir el tamaño del PDF por debajo de los 200KB online de forma gratuita y sin conexión con un programa específico.
Parte 1: ¿Cómo Reducir el Tamaño de un PDF a 200KB en Línea?
Método 1: Wondershare HiPDF Reductor de PDF en Línea
El método de compresión utilizado por el servicio de reducción de tamaño de PDF en línea HiPDF es insuperable. No sólo puede comprimir eficazmente tu PDF a una fracción del tamaño original, sino que la calidad sigue siendo lo suficientemente buena para su uso en la web incluso con la configuración de alta comprensión. El proceso funciona de la siguiente manera:
Paso 1 Arrastre el PDF al compresor de PDF de HiPDF para cargarlo
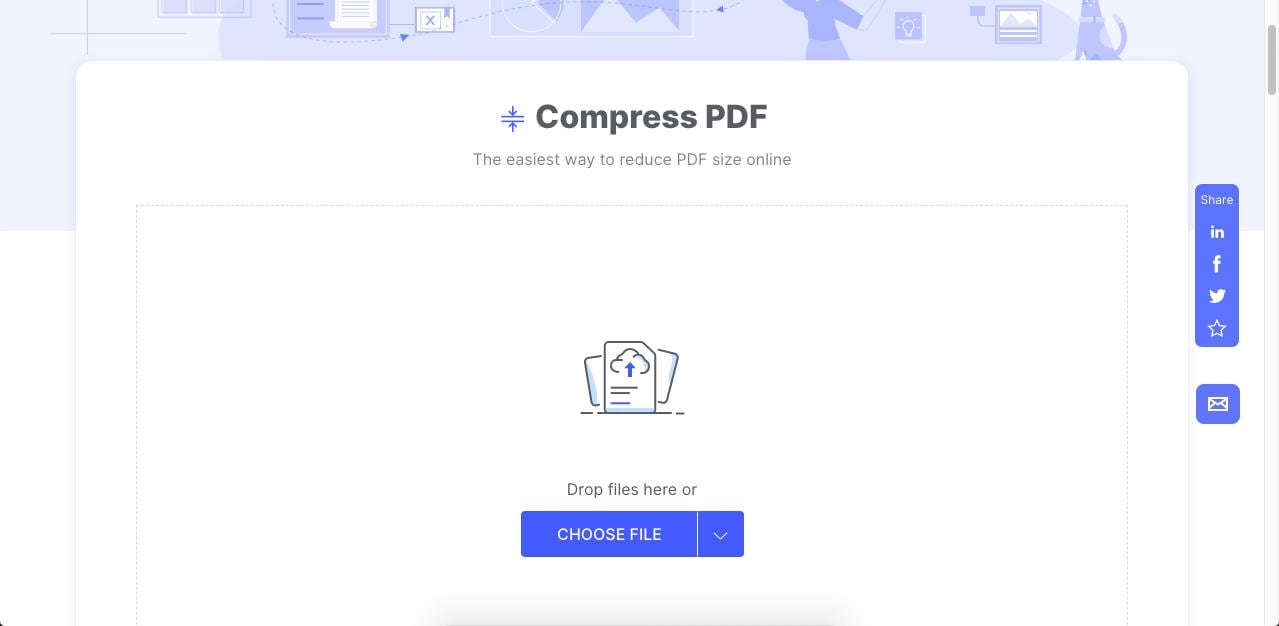
Paso 2 Una vez cargado con éxito, elige un nivel de compresión que ayude a reducir el tamaño del PDF a 200KB o al tamaño que necesites
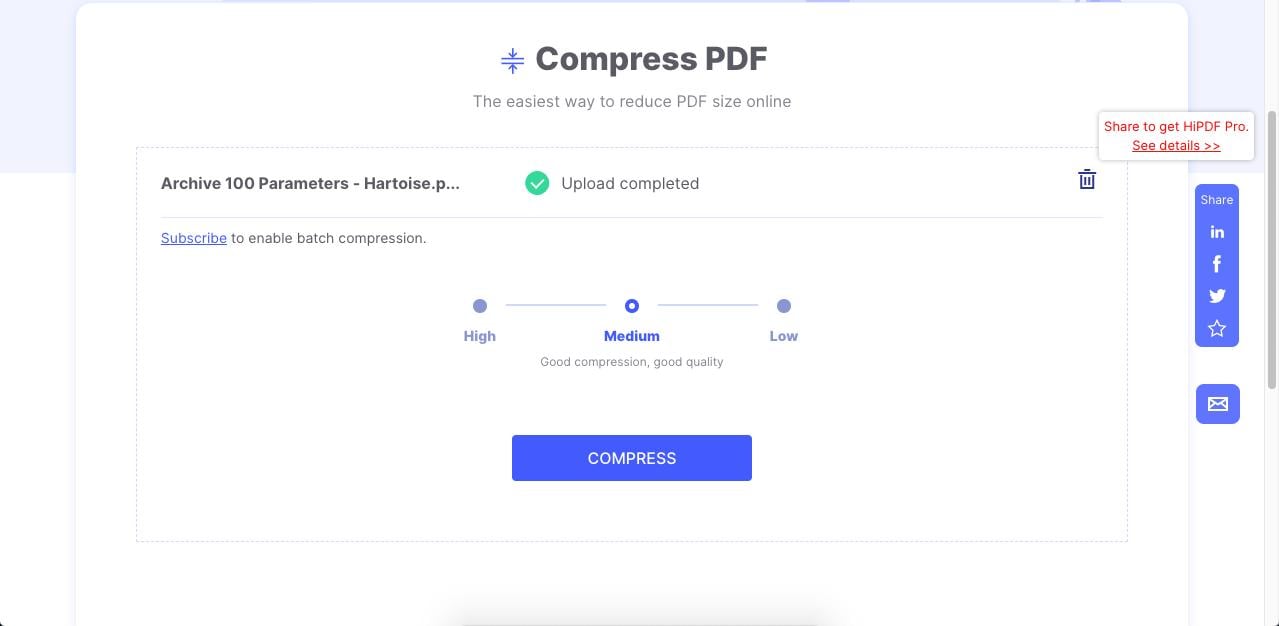
Paso 3 Por último, haz clic en el botón Comprimir para terminar el trabajo, y luego haz clic en Descargar para guardarlo en tu escritorio
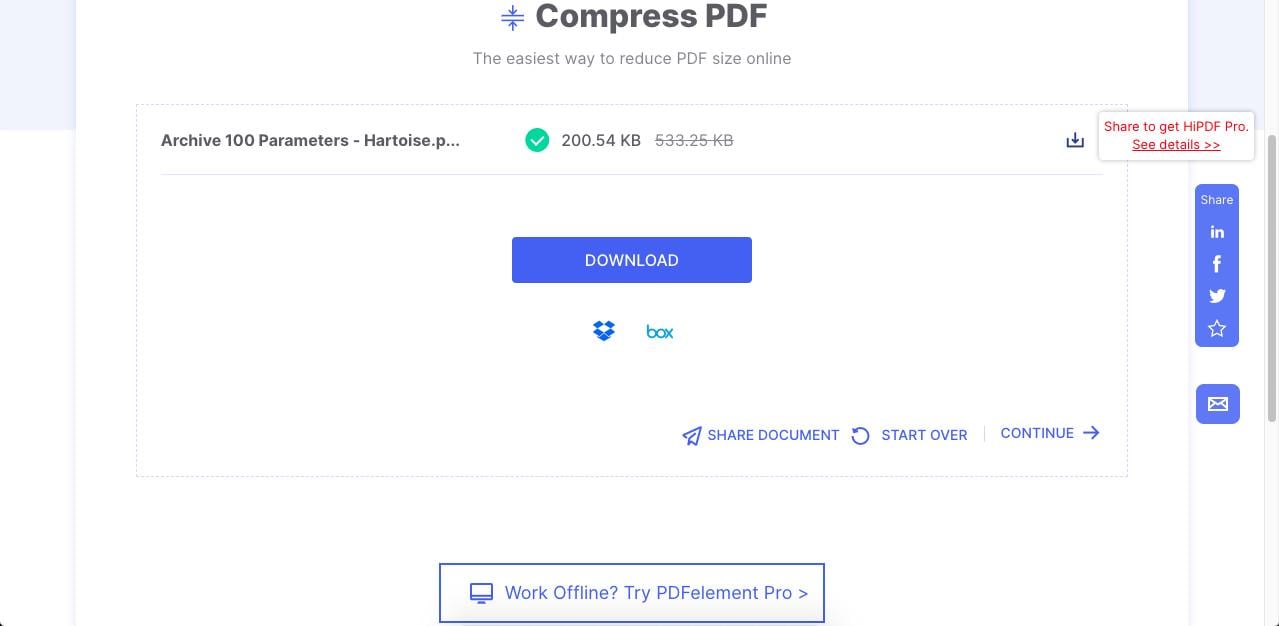
Verás que la calidad de la compresión se mantiene, pero el tamaño del archivo se ha reducido considerablemente. Además, siempre puedes suscribirte a HiPDF si necesitas procesar más de un archivo a la vez. Las compresiones de un solo archivo son gratuitas hasta un determinado límite diario, pero la actualización es muy asequible.
Más Información sobre HiPDF de Wondershare
Otra gran ventaja es que HiPDF te da acceso a otras numerosas herramientas que puedes utilizar justo después de comprimir un archivo. Si no quieres descargarlo de inmediato, puedes optar por aplicar otra acción como la conversión de archivos, el uso compartido en línea, etc.
Por último, teniendo en cuenta el bajo precio de la versión premium, HiPDF hace que la experiencia merezca la pena. Puede reducir los archivos PDF a 200KB de forma fácil y asequible mientras disfruta del mayor nivel de compresión y la mejor calidad de salida posible. Y si sólo necesita comprimir un único archivo PDF de vez en cuando, ésta es la herramienta online gratuita perfecta para optimizar los PDF.
Método 2: Sejda PDF
Sejda es otra potente herramienta de optimización de archivos PDF que puedes probar en línea de forma gratuita. La interfaz es un poco diferente porque la configuración adicional para comprimir los PDF está oculta en un menú plegable; sin embargo, ese menú le da el control sobre aspectos como la calidad y la resolución de la imagen, así como la opción de excluir el contenido multimedia.
Paso 1 Coloca tu PDF en el menú de Compresión de PDF de Sejda y espera a que se cargue

Paso 2 Puedes hacer clic directamente en el botón Comprimir PDF para aceptar la configuración predeterminada o hacer clic en Más opciones para ampliar el menú del que hablamos

Paso 3 Después de definir los parámetros para el manejo de imágenes y multimedia, haz clic en Comprimir PDF

Paso 4 En la página siguiente, puedes hacer clic directamente en Descargar; alternativamente, puedes compartir, imprimir y realizar otras acciones en el archivo procesado
Pros
Varios parámetros de compresión disponibles
Herramienta sencilla pero eficaz
Son posibles múltiples acciones después de optimizar el PDF
Contras
Incluso la compresión máxima sólo produce una reducción del 55% del tamaño del PDF
La versión de escritorio no está disponible en los planes web básicos de pago
Método 3: Smallpdf
Smallpdf es una utilidad muy conocida entre los usuarios de PDF. El único inconveniente es que la opción gratuita se limita a la compresión básica, lo que significa que tendrás que actualizar a Pro si quieres algunas opciones de optimización serias. No obstante, es una herramienta fiable para reducir el tamaño del PDF a 200 KB o menos.
Paso 1 Introduce tu PDF en el programa Smallpdf Comprimir PDF o utiliza Elegir Archivos
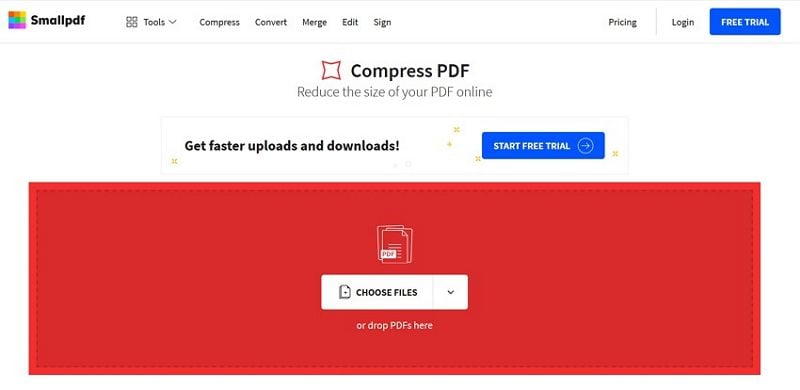
Paso 2 Haz clic en Compresión Básica y haz clic en el botón azul Elegir Opción que se encuentra debajo
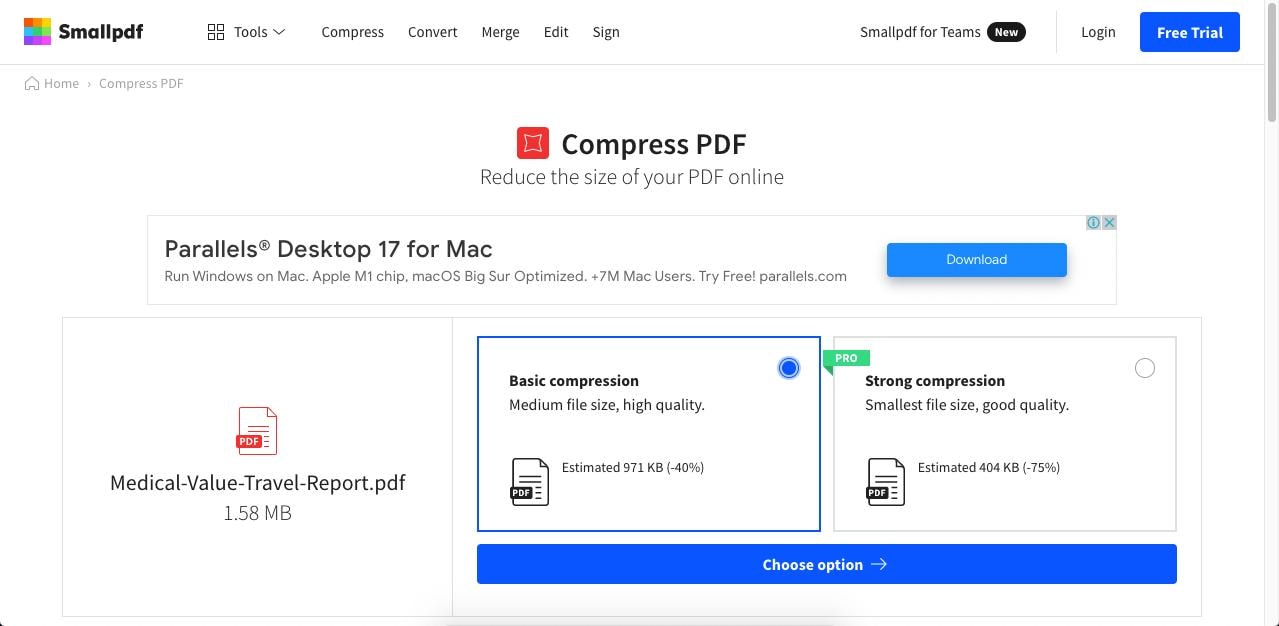
Paso 3 En la última página, haz clic en Descargar o en el icono Compartir, o continúa procesando el archivo con otras herramientas de Smallpdf
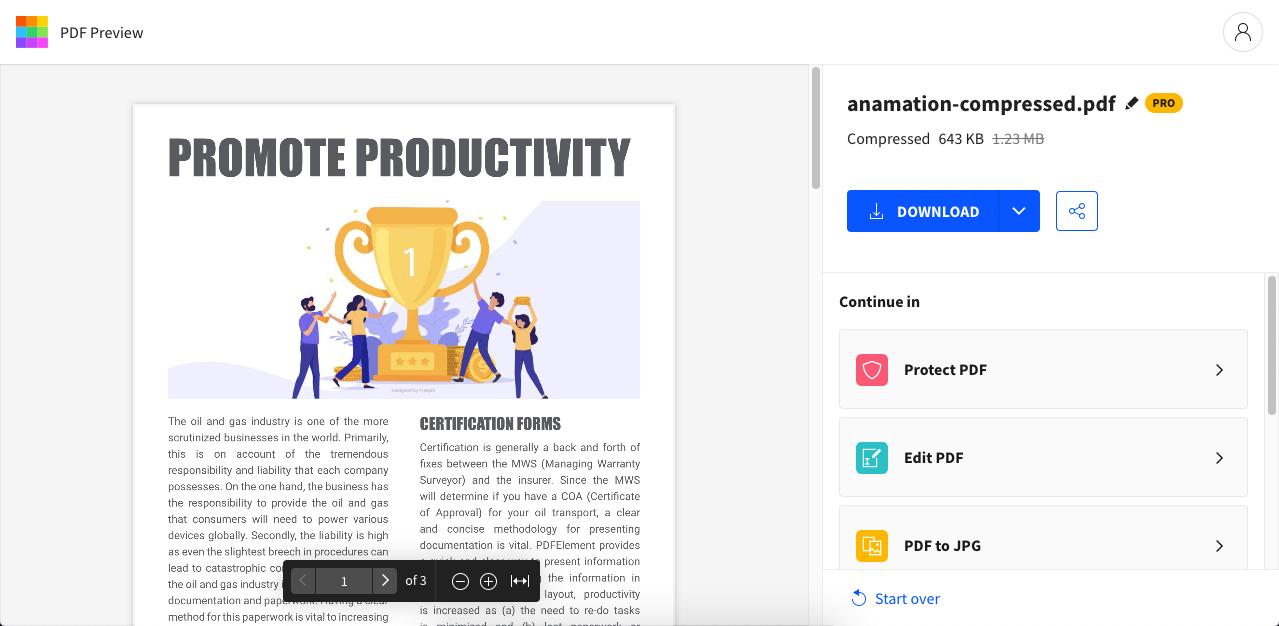
Pros
Interfaz elegante
Producto bien conocido
Acceso a otras herramientas PDF en línea
Contras
La alta compresión requiere una suscripción Pro
La opción mensual es bastante costosa, 12 $ al mes
Consejo General: En caso de que no consigas la máxima compresión y no puedas reducir el tamaño del PDF a 200KB o menos, puedes probar a eliminar imágenes y otros elementos de contenido como fondos, marcas de agua, logotipos, cabecera/pie de página, etc.
Las herramientas en línea son ciertamente prácticas porque no es necesario descargar ni instalar nada. Sin embargo, no todo el mundo prefiere trabajar en línea, especialmente cuando se trata de manejar archivos sensibles o contenido confidencial. Por esa razón, las herramientas de compresión de PDF de escritorio son más populares entre los usuarios empresariales y profesionales que se preocupan por la seguridad de los datos. La siguiente sección está dedicada a las utilidades de compresión de PDF para Windows y Mac.
Parte 2: ¿Cómo Reducir el Tamaño de un PDF a 200KB sin Conexión?
Método 4: Wondershare PDFelement para Windows, Mac e iOS
PDFelement es una aplicación multiplataforma para computadoras de escritorio y móviles. Los potentes motores de conversión y compresión que vienen con el programa pueden manejar fácilmente cualquier flujo de trabajo de documentos y el propio programa ofrece una serie de características como la edición de PDF, la seguridad, las anotaciones, la gestión de formularios, el OCR, el proceso por lotes y, por supuesto, la compresión de PDF. Veamos el proceso de compresión en el escritorio utilizando Wondershare PDFelement.
Paso 1 Haz clic en Comprimir PDF en la página de inicio para importar tu archivo - otra forma de hacerlo es hacer clic en la pestaña Herramienta en la parte superior y seleccionar Comprimir PDF en la barra de herramientas de la cinta que se encuentra debajo (versión de Windows)

Paso 2 A continuación, utiliza los preajustes para elegir el nivel de compresión y calidad ideal para tu documento y pulsa el botón Aplicar
Paso 3 El archivo optimizado se guardará en la ubicación elegida, con el nombre del archivo añadido a "Optimizar".
Wondershare PDFelement Pro DC
Simplifique tu flujo de trabajo con PDFelement Cloud para PDFelement.

Acerca de PDFelement de Wondershare
Esta es la forma más flexible y eficaz de conseguir una alta compresión y una alta calidad. Una vez comprimido el archivo, puede abrirlo de nuevo en PDFelement para realizar ediciones, añadir/eliminar contenido, anotar el archivo, firmarlo electrónicamente, convertirlo a otros formatos y mucho más con la amplia lista de herramientas a su disposición.
Por último, PDFelement para Mac y PDFelement para iOS también son compatibles con la compresión de PDF, por lo que tienes una versión independientemente de la plataforma en la que te encuentres. Además, PDFelement ofrece un servicio en la nube llamado PDFelement Cloud que te permite guardar documentos, enviar documentos para la firma electrónica y compartir archivos.

PDFelement Cloud
100 GB de almacenamiento en nube
Firma electrónica de alta calidad
Anotación colaborativa online
Compartir fácil y rápidamente
Método 5: Nitro PDF Pro
Aunque Nitro PDF Pro es una herramienta relativamente costosa en comparación con la mayoría de los otros editores de PDF, ofrece algunas potentes funciones avanzadas. El mecanismo de compresión es bastante eficaz para ayudarte a reducir el tamaño del PDF a 200KB siempre que no tengas demasiados elementos visuales que ocupen espacio.
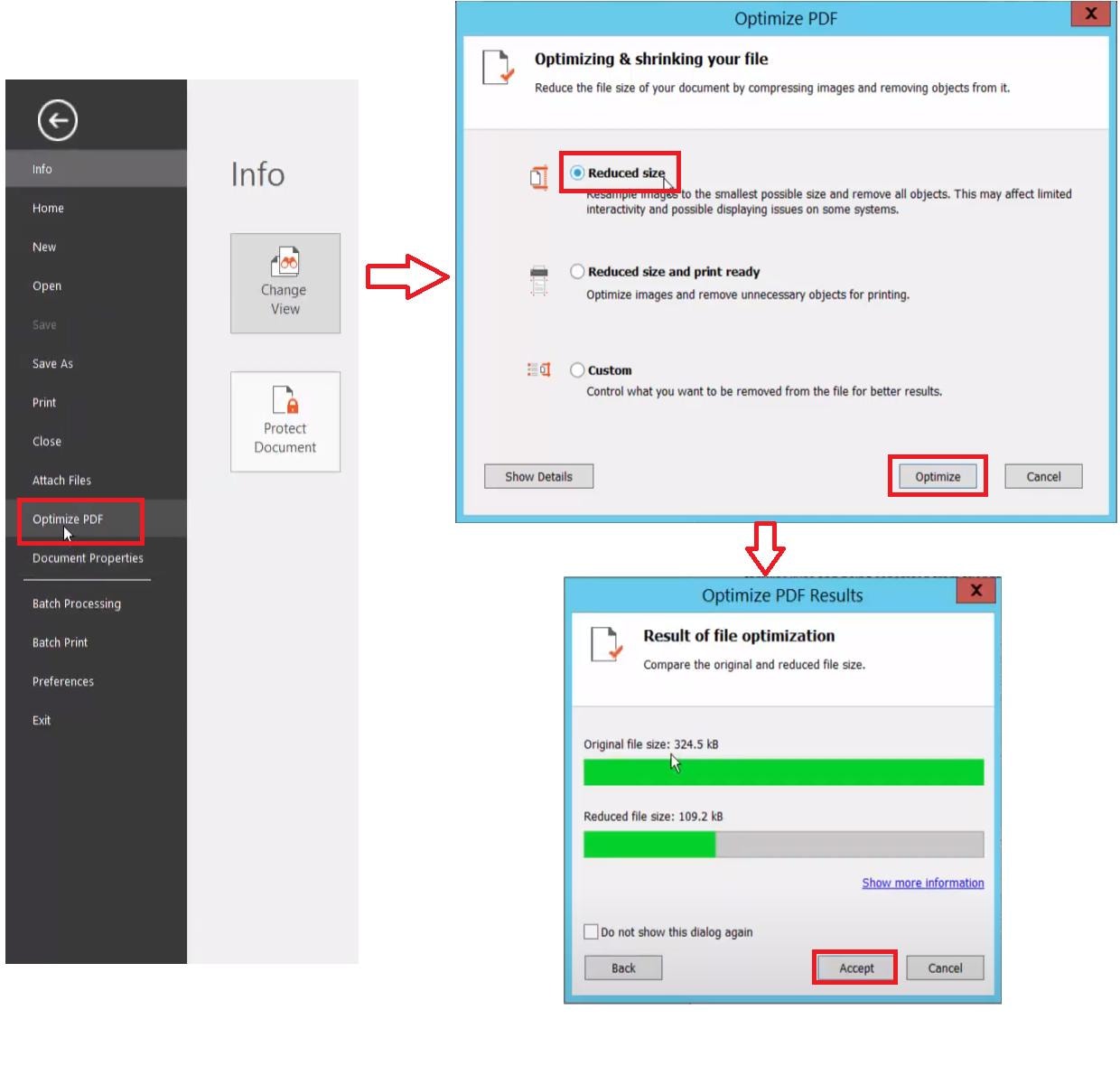
Paso 1 Utiliza la opción de menú Archivo → Abrir para importar el archivo a la aplicación Nitro PDF
Paso 2 Vuelve a hacer clic en Archivo y, esta vez, haz clic en la opción Imprimir para activar el cuadro de diálogo Imprimir
Paso 3 En la ventana de impresión, cambie la opción de impresora a Nitro PDF Creator
Paso 4 Ve a la sección de Propiedades de la impresora y elige Web-ready (tamaño de archivo pequeño) o una de las otras opciones
Paso 5 Haz clic en Aceptar para optimizar el PDF y guardar una copia en tu escritorio
Pros
Funcionalidad avanzada
Excelente calidad de compresión
Completo conjunto de herramientas para PDF
Contras
Costoso para el usuario medio de PDF
Una curva de aprendizaje relativamente pronunciada para conseguir el manejo del programa (nuevos usuarios)
Método 6: Foxit PDF
Foxit ha experimentado un importante cambio de interfaz, por lo que la versión 10 en adelante sigue un proceso ligeramente diferente para la compresión de archivos. La herramienta en sí es bastante completa en cuanto a funciones, pero carece de algunas de las herramientas más avanzadas que encontrará en PDFelement Pro y Nitro Pro, como el OCR. Sin embargo, Foxit tiene productos que abarcan la web, el escritorio y el móvil, por lo que hay una solución disponible para cada plataforma, lo que es una gran ventaja.
Paso 1 Primero tendrás que abrir el archivo con la acción Archivo → Abrir
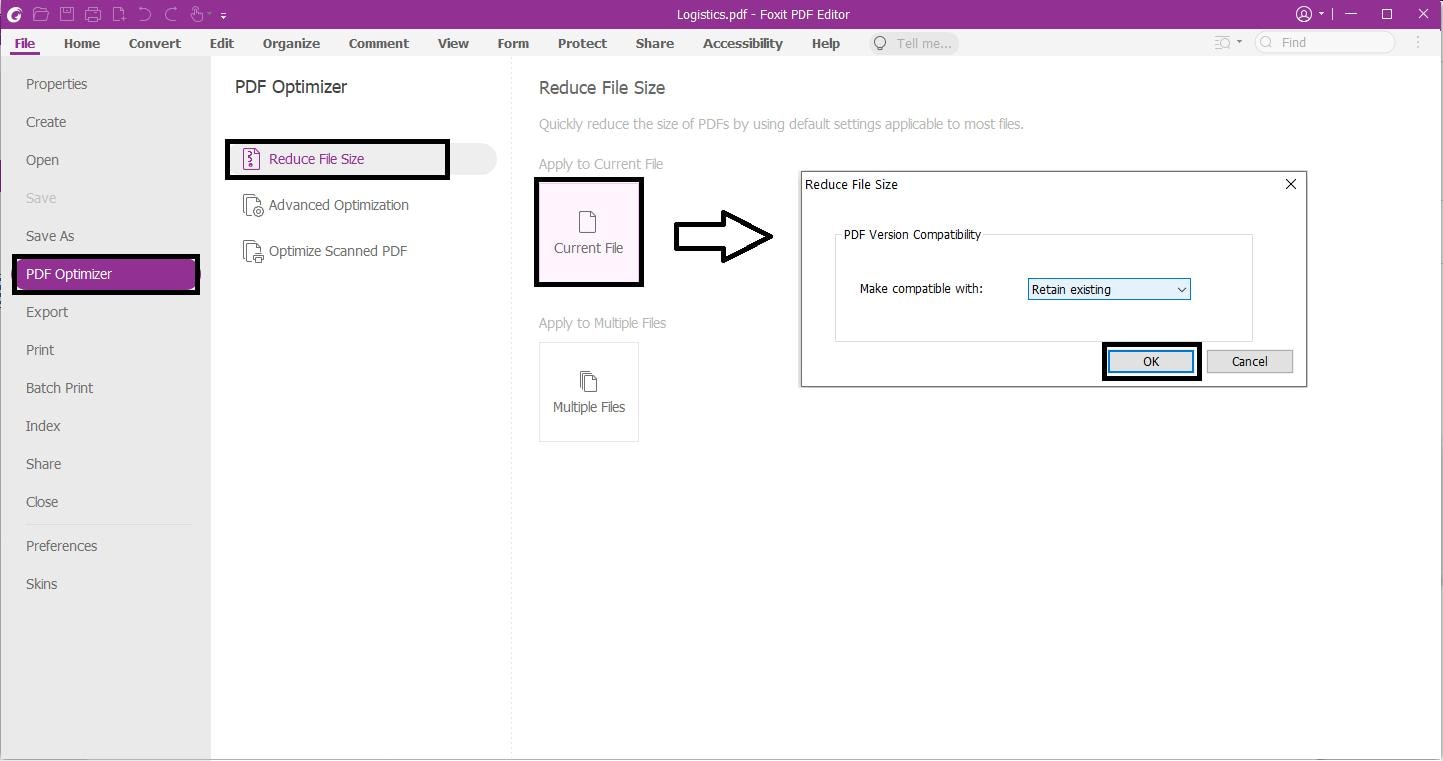
Paso 2 Si estás usando el Editor Foxit v10 o superior, haz clic de nuevo en Archivo y haz clic en Optimizador de PDF en el panel de menú de la izquierda
Paso 3 En el panel de al lado, haz clic en Reducir el Tamaño del Archivo para la configuración por defecto o haz clic en Optimización Avanzada para más parámetros
Paso 4 Por último, haz clic en Archivo Actual para aplicar la compresión y guardar el archivo procesado en una carpeta local
Pros
Conversión rápida con opciones avanzadas
Compartición y colaboración en PDF
Contras
No hay funciones avanzadas de PDF
Algunos problemas con los PDF de gran tamaño
Conclusión:
Como puedes ver, hay varias formas de reducir el tamaño de un PDF a 200KB en línea de forma gratuita o sin conexión con una aplicación de escritorio o móvil. Sin embargo, cuando se tienen en cuenta aspectos como la asequibilidad, la variedad de funciones y la facilidad de uso, la combinación de HiPDF, PDFelement para Windows/Mac y PDFelement para iOS ofrece una solución completa de compresión y gestión de PDF para todo, desde la adición de firmas electrónicas hasta la organización de páginas, y todo lo demás. Como tal, este es el paquete que recomendamos para cualquier usuario serio de PDF que gestione flujos de trabajo pesados.
 100% Seguro | Sin anuncios |
100% Seguro | Sin anuncios |
