El proceso de reducción del tamaño de un archivo PDF es un proceso complejo que implica una revisión completa del contenido del archivo. El texto y las imágenes se modifican, se omiten algunos elementos y se realizan otros cambios para optimizar el contenido y reducir el tamaño del archivo a un nivel aceptable. Por supuesto, existen opciones en línea y sin conexión para esto, y cada método tiene sus propias ventajas y desventajas. Por lo tanto, si necesitas reducir el tamaño del PDF a 300KB o el tamaño que necesites, es una buena idea tener una visión básica de las herramientas más populares para la tarea.
Parte 1: ¿Cómo Reducir el Tamaño de un PDF a 300KB en Línea?
Método 1: Wondershare HiPDF
HiPDF es la opción preferida, ya sea que quieras comprimir un solo archivo y reducir el tamaño de un archivo PDF por debajo de 300KB o que tengas que procesar un lote de una sola vez, HiPDF puede manejar el trabajo con habilidad y eficiencia. Además de la compresión y optimización de PDF, la plataforma basada en la web cuenta con una amplia gama de útiles herramientas para PDF, como la conversión desde y hacia PDF, OCR, gestión de archivos y mucho más. Esta versatilidad y amplia cobertura son dos de las razones por las que es el mejor servicio en línea para reducir el tamaño del PDF a 300KB de uno en uno, en un lote, o incluso en un escritorio (lo que cubriremos en un momento).
¿Cómo Reducir el Tamaño de un PDF a menos de 300KB con HiPDF Optimizador de PDF?
Paso 1 Ve a la página de HiPDF Optimizar PDF (Compresor de PDF) y carga tu archivo soltándolo allí o utilizando la opción Elegir Archivo
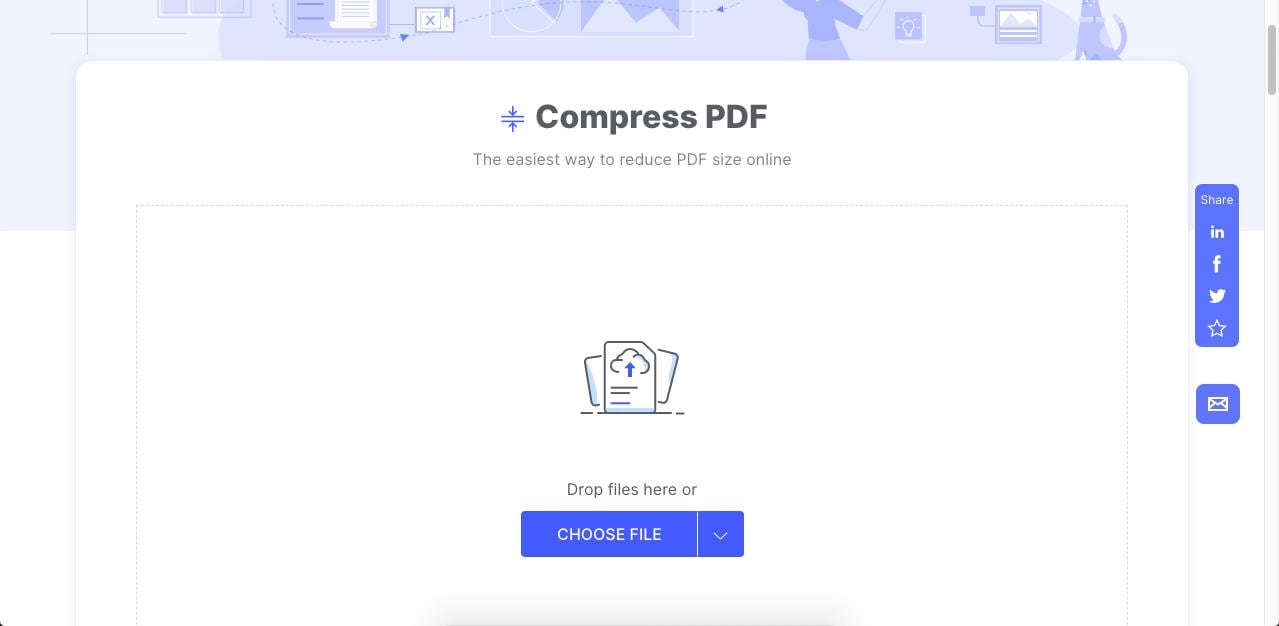
Paso 2 Cuando veas que el archivo ha sido subido, puedes elegir la calidad de compresión para encontrar el nivel adecuado para reducir el tamaño del archivo PDF a 300KB - pulsa Comprimir y el trabajo estará hecho en un instante.
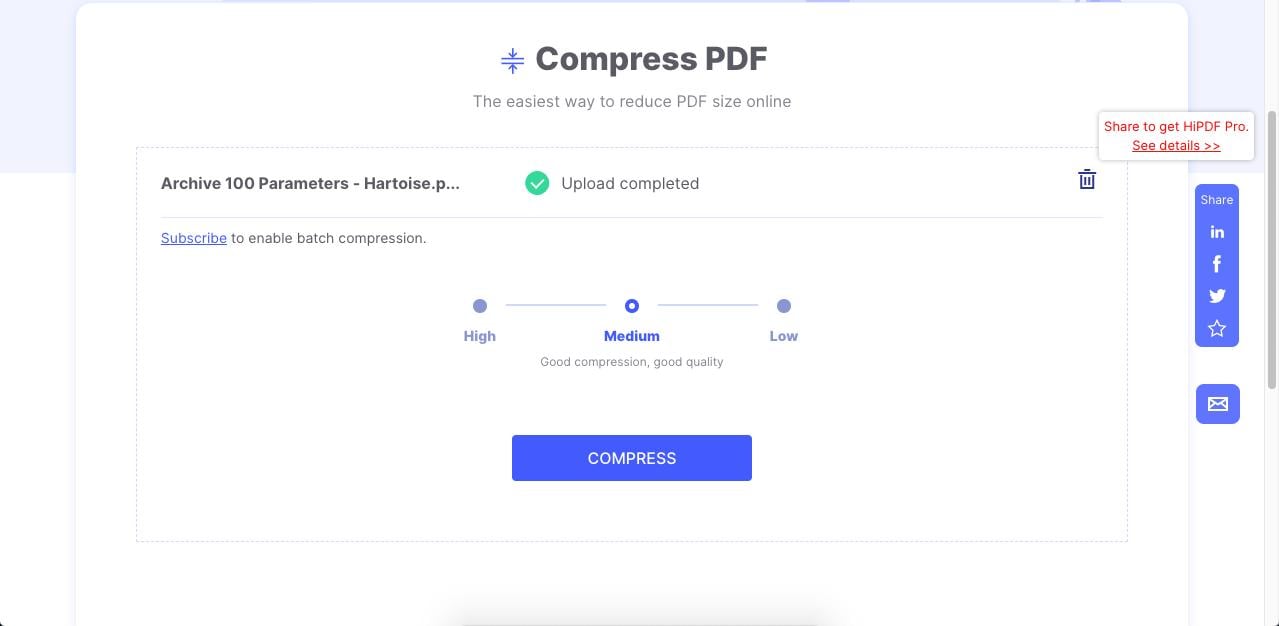
Paso 3 Puedes descargar directamente el archivo o compartirlo, o incluso realizar más acciones como la conversión de archivos, la firma de PDF, etc.
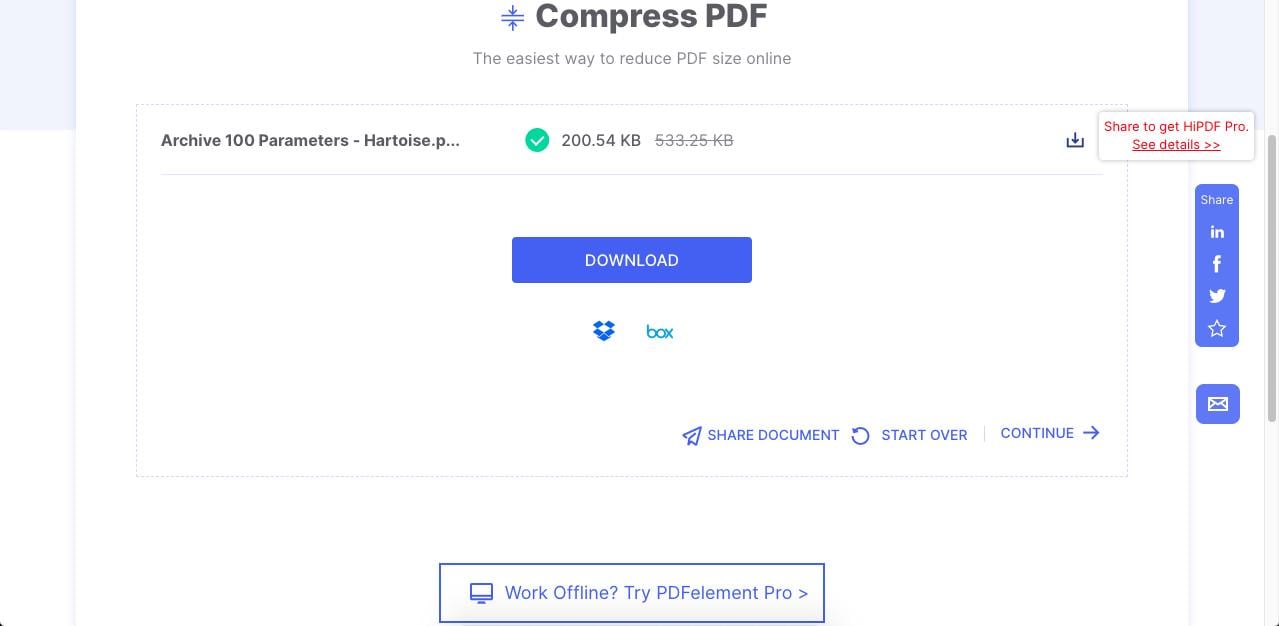
Con un proceso tan sencillo de seguir, es posible que te preguntes sobre la calidad del documento después de la compresión. No te preocupes, ¡HiPDF te tiene controlado! Incluso con el nivel de compresión más alto, la calidad del documento sigue siendo suficiente para su visualización en línea en el monitor de una computadora o en un dispositivo móvil. Además, sólo se trata de una copia del archivo original, por lo que los datos de origen permanecerán intactos. Por otra parte, tienes acceso asequible a todo un arsenal de herramientas PDF.
Método 2: Adobe Acrobat en Línea
Adobe ofrece varios servicios PDF en línea, y la página de Comprimir PDF es uno de ellos. El servicio es, por supuesto, muy fiable, rápido y eficaz, pero si quieres comprimir más de un PDF puede ser necesario iniciar sesión y suscribirse. No obstante, como líder en el mundo de los PDF, los productos de Adobe siempre tienen su parte de usuarios de PDF.
Paso 1 Para empezar, coloca el PDF en la página de Acrobat para comprimir el PDF o haz clic en Seleccionar un archivo para cargar el documento
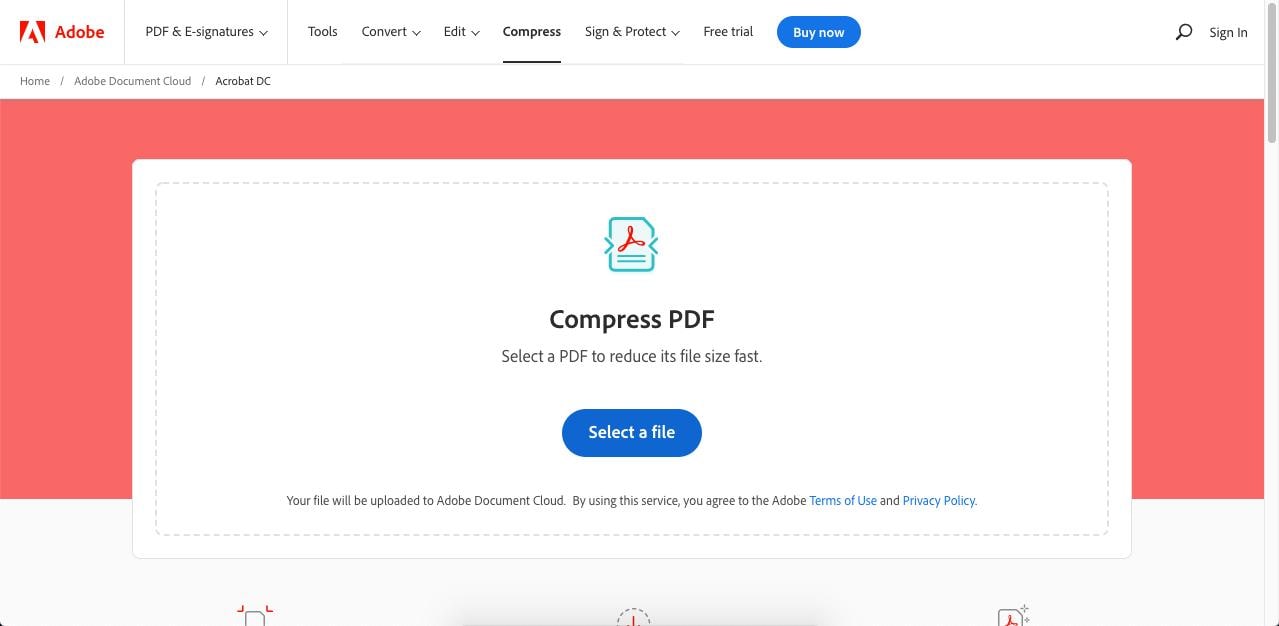
Paso 2 A continuación, elige el nivel de compresión ideal que necesitas y haz clic en Comprimir
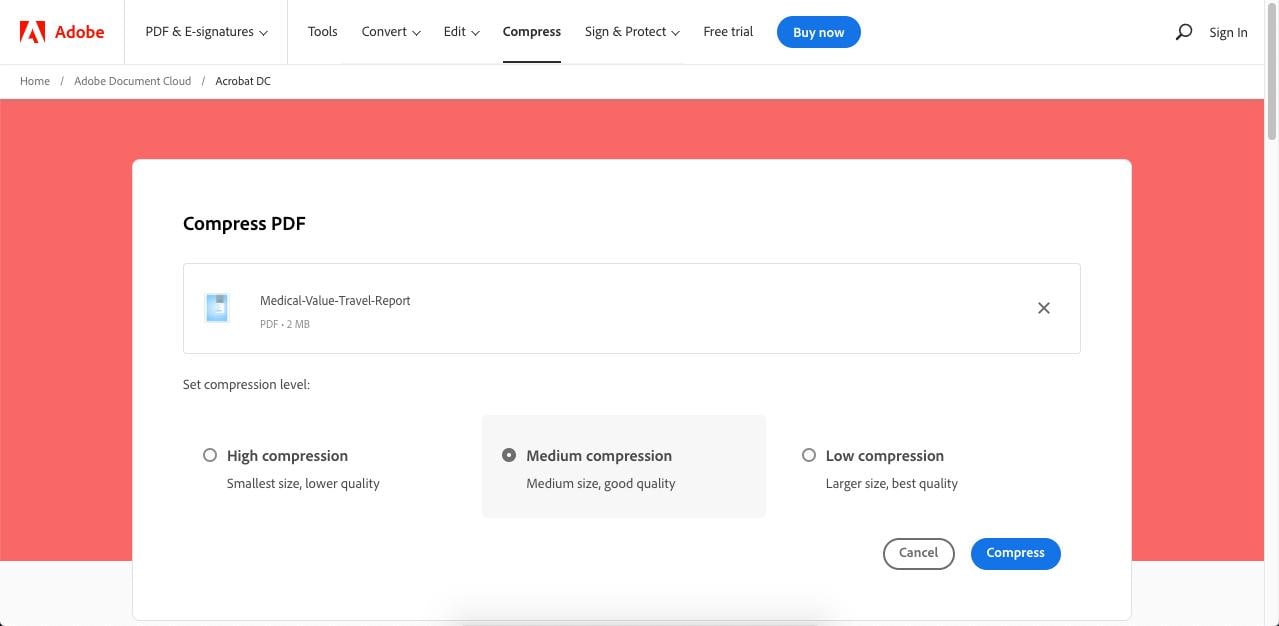
Paso 3 En la página final, haz clic en Descargar para guardar el archivo; también puedes iniciar sesión si necesitas guardar el archivo en la nube o compartirlo con otros en línea
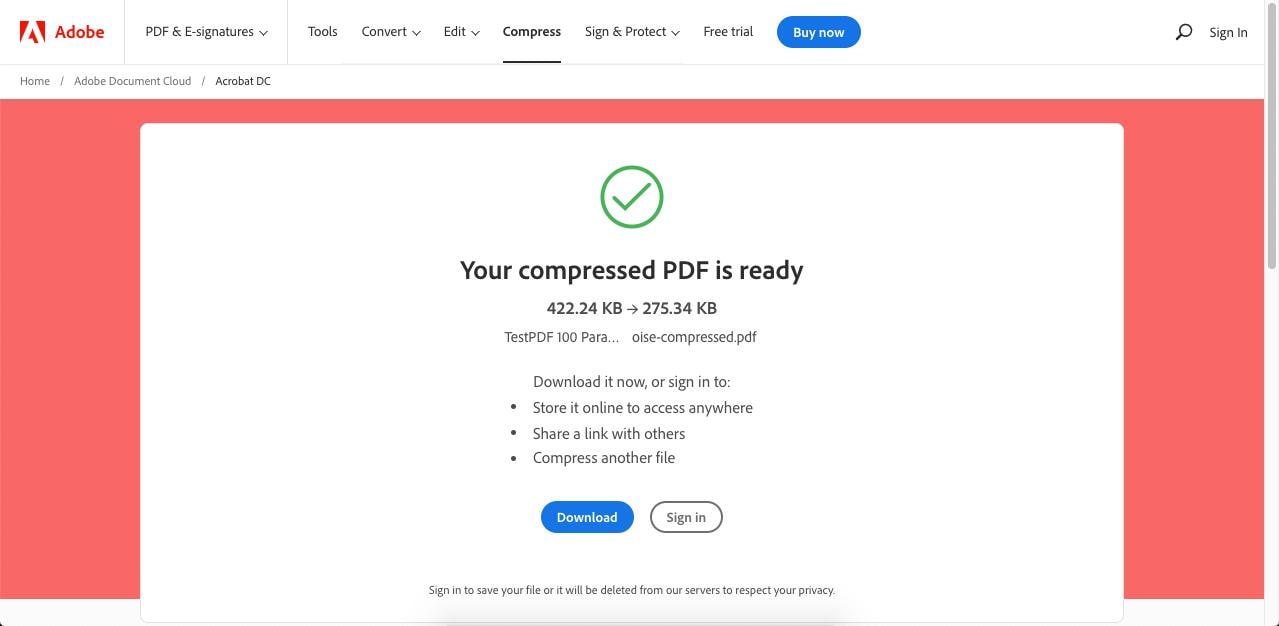
Es una herramienta sólida, sin duda, pero deja algo que desear en forma de acciones adicionales una vez terminada la parte de compresión.
Pros
Marca conocida
Potente motor de compresión
Conversión rápida
Contras
Los usuarios necesitan una cuenta para realizar otras acciones después de comprimir
Las actualizaciones son caras
Método 3: Smallpdf
Este es otro potente servicio de PDF en línea que hace un buen trabajo de compresión de archivos a menos de 300KB. La herramienta de compresión forma parte de un conjunto más amplio de herramientas para la conversión de archivos y otros aspectos esenciales de los PDF, pero la versión gratuita limita a los usuarios a la compresión básica, que es probablemente el único inconveniente aquí. Para archivos que ya están por debajo de los 500KB, es un servicio adecuado.
Paso 1 Coloca el documento PDF en la aplicación Compresor de PDF Smallpdf en la pestaña de tu navegador o utiliza el botón Elegir Archivos
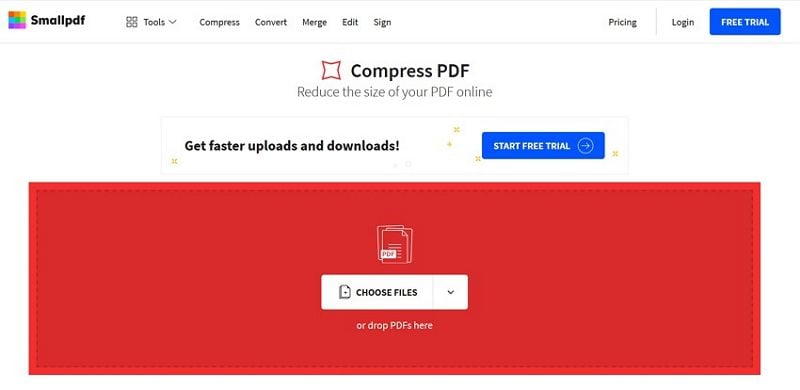
Paso 2 Como usuario gratuito, sólo tendrá la opción de compresión básica - haz clic en ella y luego en Elegir opción
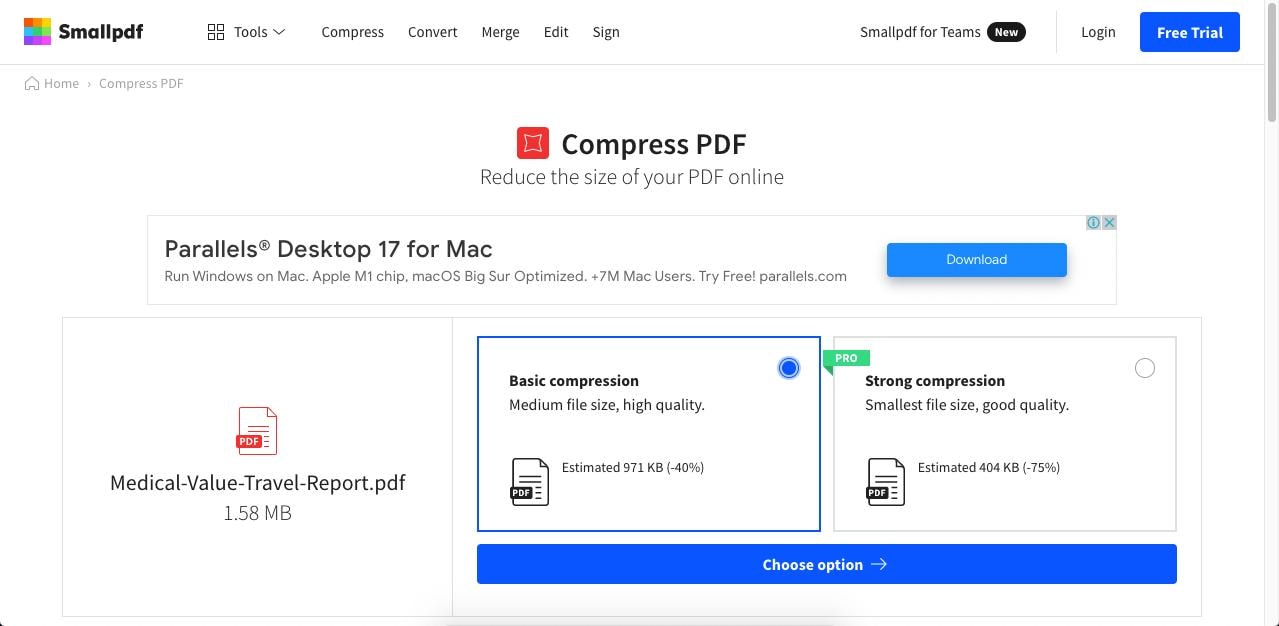
Paso 3 La página final te mostrará una vista previa a la izquierda; a la derecha hay opciones para Descargar, Compartir y realizar otras acciones en el PDF procesado - elige la apropiada
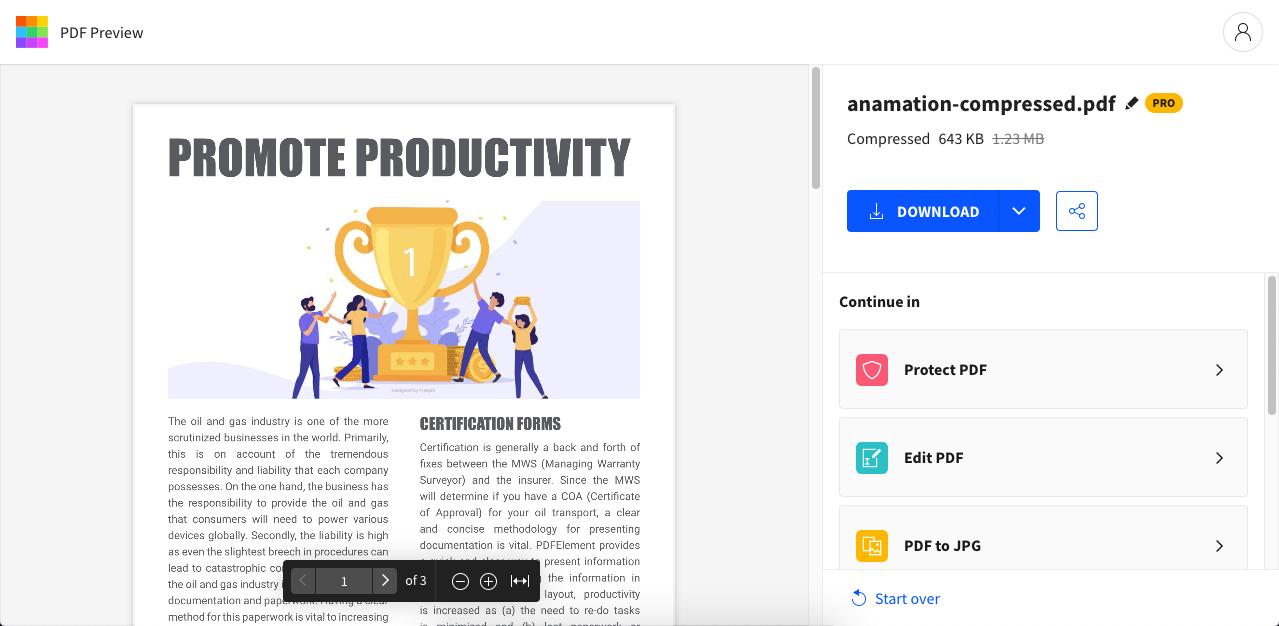
Aunque se llama Smallpdf, la marca no es una entidad de poca monta, con millones de usuarios de PDF que utilizan activamente los productos en línea y de escritorio.
Pros
Sitio web elegante y profesional
Funcionalidad fluida
Contras:
Caro en comparación con otras herramientas de compresión
Funciones limitadas para los usuarios gratuitos
Parte 2: ¿Cómo Reducir el Tamaño del PDF a 300KB sin Conexión?
Método 4: Wondershare PDFelement
Esta es la solución de escritorio que insinuamos en la sección HiPDF, que también es de Wondershare. Como editor de PDF de escritorio, PDFelement es famoso por ser la alternativa más asequible a Adobe Acrobat, y eso es decir mucho.
Esta premiada herramienta de gestión de PDF es una completa utilidad de manejo de documentos con funciones de edición, conversión, seguridad, optimización, organización, gestión de formularios y reconocimiento óptico de caracteres, que está llena hasta los topes. Se asemeja en gran medida al entorno PDF rico en funciones de Acrobat Pro DC, pero a una fracción del precio, lo que lo convierte en una consideración muy atractiva para los usuarios avanzados de PDF que buscan valor y facilidad de uso por encima de la complejidad. El proceso de compresión está diseñado con elegancia y requiere la mínima intervención del usuario, un atributo común a todas las funciones de PDFelement.
Paso 1 En la página de bienvenida de PDFelement, haz clic en Comprimir PDF e importa un archivo; si tu documento ya está abierto, sólo tienes que ir a la pestaña Herramienta y seleccionar Comprimir PDF en la barra de herramientas que hay debajo

Paso 2 Elige uno de los niveles de compresión en la ventana emergente y previsualiza el tamaño final del archivo, luego haz clic en Aplicar
Paso 3 Cuando se te pida que guardes el archivo, elige un destino y pulsa Guardar
Wondershare PDFelement Pro DC
Simplifique tu flujo de trabajo con PDFelement Cloud para PDFelement.

Como PDFelement ofrece otras herramientas, ahora puedes abrir el PDF comprimido y realizar otras acciones como editar, firmar, proteger, dividir, combinar, anotar y mucho más. Para cualquier tarea que necesites realizar en un archivo PDF o en cualquier otro formato de documento, PDFelement es tu aplicación.
Si te fijas en la calidad de la compresión, verás que las imágenes siguen siendo nítidas en una computadora de escritorio o en un móvil, y lo has hecho todo en uno de los editores de PDF de escritorio más versátiles y sorprendentemente asequibles del mercado. Después de comprimir, también puedes guardar los documentos en PDFelement Cloud, que es el servicio en la nube de PDFelement, para que puedas acceder a tus documentos en cualquier dispositivo y en cualquier lugar.

PDFelement Cloud
100 GB de almacenamiento en nube
Firma electrónica de alta calidad
Anotación colaborativa online
Compartir fácil y rápidamente
Método 5: Nitro Pro PDF
Nitro es un nombre muy conocido en los círculos de PDF. Sus herramientas son completas y modernas; además, al igual que Wondershare Cloud y Adobe PDFelement Cloud, Nitro también tiene un servicio de almacenamiento en la nube integrado. Es rápido y profesional, con una interfaz que se siente muy bien al trabajar. El proceso para reducir el tamaño de un archivo PDF a 300KB o a cualquier tamaño se representa y describe a continuación:
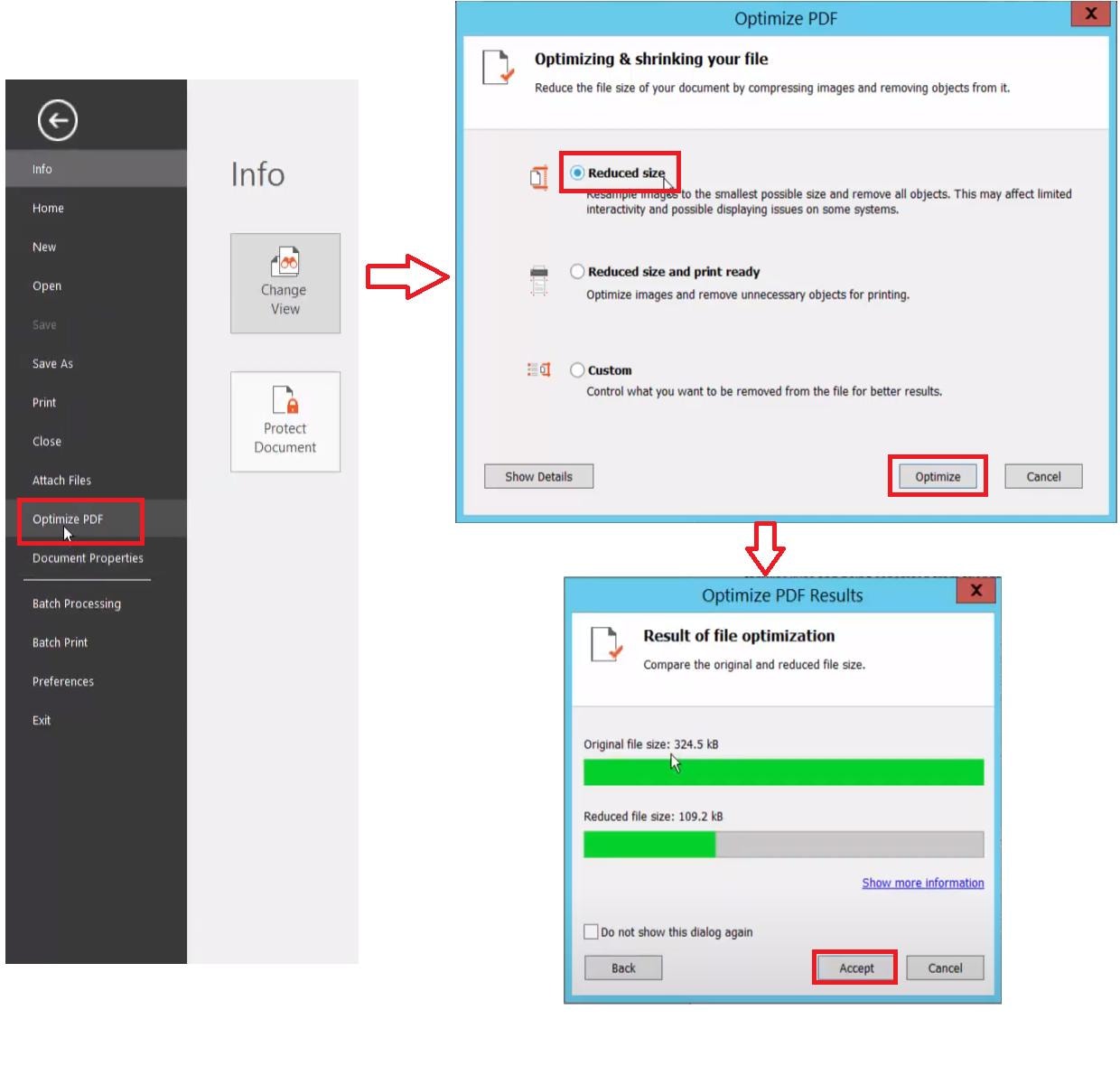
Paso 1 Abre el documento con el comando Archivo → Abrir
Paso 2 Como la compresión se realiza a través del diálogo de impresión, llámalo con Ctrl+P o Archivo → Imprimir
Paso 3 Cambia el nombre de la impresora y selecciona Nitro PDF Creator, una potente herramienta de compilación de PDF que comprimirá el archivo por ti
Paso 4 Ahora haz clic en el enlace Propiedades de la impresora y elige la calidad de conversión que te lleve al tamaño ideal del archivo de salida: Web-ready es el nivel de compresión más alto
Paso 5 Por último, haz clic en Aceptar en la parte inferior de la ventana para comprimir y guardar el archivo en una carpeta local
Cuando abras el PDF comprimido en Nitro, puede que notes la diferencia en la resolución, las fuentes y otros atributos que se ven afectados por la compresión. No obstante, sigue siendo un gran nivel de calidad para su uso en la web.
Pros
Herramienta PDF profesional
Gran calidad de compresión
Rápido y sensible
Contras
No tiene un motor de compresión específico
Caro para actualizar a los planes de pago
Método 6: Foxit PDF
Foxit PDF ha sufrido varios cambios significativos en la interfaz de usuario y la experiencia de usuario desde la introducción de la versión 10, por lo que es como una cosa pre-10/post-10 con los procesos. Pero no te equivoques este es un potente compresor y editor de PDF para los usuarios ocasionales de PDF o el uso de la luz.
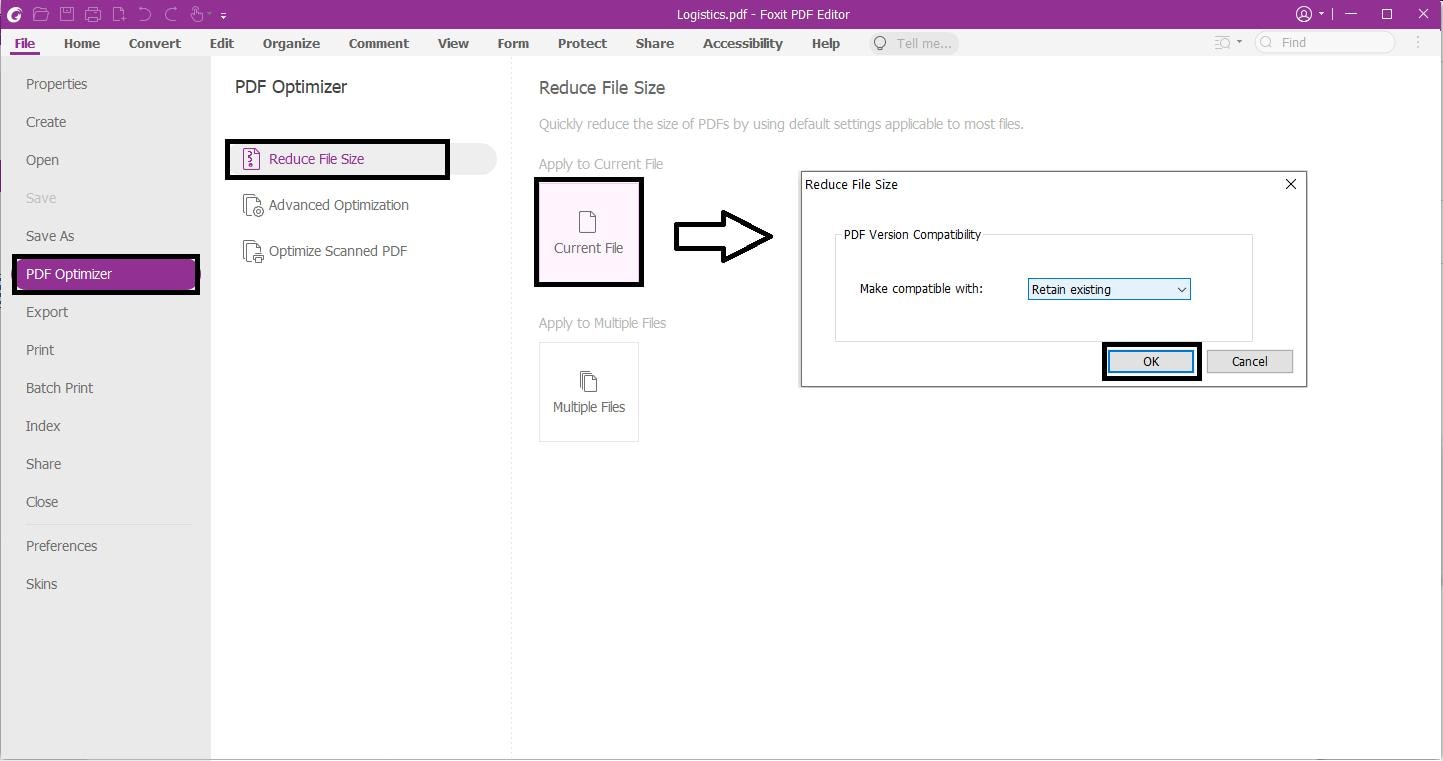
Paso 1 Abre el archivo en Foxit con la acción Archivo → Imprimir
Paso 2 Haz clic en Optimizador de PDF en el desplegable antes de 'Archivo'
Paso 3 La opción Reducir el tamaño del archivo es para la configuración predeterminada, por lo que puede utilizarla o ir a la Optimización Avanzada y luego cambiar los parámetros de compresión dentro de un nivel más alto o más bajo
Paso 4 Por último, elige la opción Archivo actual y procede a la compresión
La calidad de compresión de Foxit es bastante buena, pero son los ajustes avanzados los que atraerán a los usuarios más profesionales.
Pros
Calidad de compresión relativamente sólida
Acceso a otras herramientas PDF
Interfaz más sencilla tras la aparición de la versión 10
Contras
No dispone de amplios recursos de ayuda
El nivel de compresión puede no ser satisfactorio con la configuración por defecto
En resumen
Si buscas una plataforma PDF estable que te ayude a trabajar sin problemas en múltiples dispositivos, el ecosistema de Wondershare es una opción convincente. No solo obtienes HiPDF para su uso en la web en cualquier dispositivo conectado, sino también aplicaciones específicas para Windows, macOS e iOS, por no hablar de Wondershare Cloud, un servicio de almacenamiento de PDF creado específicamente con una función de firma electrónica integrada que puede "conectarse" con tus versiones de escritorio y móviles de PDFelement. Si a esto le añadimos una generosa ración de funciones básicas y avanzadas de gestión de documentos y PDF, lo que tenemos es una auténtica ventanilla única para todo lo relacionado con los PDF. En otras palabras, un Creador de PDF Sencillo.
 100% Seguro | Sin anuncios |
100% Seguro | Sin anuncios |
