Cambiar el tamaño de un archivo PDF significa esencialmente optimizar el contenido y recrearlo en un nuevo archivo de menor tamaño que el del original. Cambiar el tamaño del archivo PDF es un proceso complejo que implica dos tipos diferentes de algoritmos: uno para el contenido de texto y otro para el material basado en imágenes. Además, el cambio de tamaño se puede dividir en tres tipos: puedes cambiar el tamaño de un archivo PDF, cambiar el tamaño de una página PDF o cambiar el tamaño del contenido de la imagen PDF. Y, por último, también puedes hacerlo en diferentes plataformas de sistemas operativos como Windows, Mac, iOS, etc. o hacerlo en línea con un servicio de compresión de PDF basado en la web. Veamos todos los diferentes escenarios relacionados con el cambio de tamaño de los PDF.

![]() Impulsado por IA
Impulsado por IA
Parte 1: Preguntas Frecuentes sobre el Proceso de Cambiar el Tamaño del PDF
P1: ¿Cuáles son las tres formas de cambiar el tamaño de un archivo PDF?
Los PDF pueden ser modificados de tres maneras diferentes, como se explica a continuación:
● Cambiar el Tamaño del Archivo PDF - Esto implica comprimir u optimizar el contenido para reducir el tamaño total del archivo.
● Cambiar el Tamaño de la Página PDF - En este caso, sólo se cambian de tamaño las páginas individuales a una dimensión diferente
● Cambiar el Tamaño de la Imagen PDF - Este proceso requiere que las imágenes se hagan más pequeñas utilizando un método manual
P2: ¿Cómo puedo cambiar el tamaño de un PDF sin Acrobat?
Si eres usuario de Adobe Acrobat desde hace mucho tiempo, probablemente tengas esta pregunta en mente. Afortunadamente, Acrobat no es la única herramienta disponible para cambiar el tamaño de un PDF. Hay varias soluciones en línea y sin conexión para comprimir los PDF, y suelen ser más asequibles que Acrobat. Uno de estos ejemplos sin conexión es Wondershare PDFelement, que está disponible para Windows, Mac e iOS. Veamos cómo cambiar el tamaño de las imágenes, archivos y páginas de los PDF.
P3: ¿Cuáles son las Ventajas y Desventajas de Cambiar el Tamaño de un PDF en Línea o Sin Conexión?
Cambiar el Tamaño de los PDF en Línea: Esto significa simplemente que no vas a instalar ningún programa para el trabajo; en su lugar, utilizarías el navegador web para acceder a un servicio de compresión de PDF en línea. Las ventajas son que no se necesitan descargas ni instalaciones, y que no se consumirán los recursos de su sistema. La desventaja es que puede haber problemas de seguridad en el envío de datos a través de Internet, y el hecho de que se necesita una conexión a Internet robusta para procesar los archivos de una manera rápida y sin problemas.
Cambiar el Tamaño del PDF Sin Conexión: Para ello se utiliza una utilidad de escritorio. Como funciona sin conexión, suele ser más segura que la opción en línea. También permite que el programa acceda y aproveche los recursos de su sistema, por lo que el trabajo suele hacerse más rápido. Por otro lado, necesitarías un sistema de alta gama para procesar archivos grandes o complejos, y este tipo de software suele requerir una licencia diferente para cada plataforma de sistema operativo.
Parte 2: Métodos sin conexión para cambiar el tamaño de los archivos PDF
En esta parte, te mostraremos múltiples soluciones para cambiar el tamaño de los documentos PDF utilizando Wondershare PDFelement para todas tus necesidades. No importa qué dispositivos tengas (Windows, Mac o móvil) y no importa qué tipo de documentos PDF quieras cambiar de tamaño, páginas o imágenes, ¡definitivamente puedes encontrar la solución correcta! ¡Empecemos!
Sección 1: ¿Cómo Cambiar el Tamaño de un Archivo PDF con PDFelement para Windows?
La versión de Windows de PDFelement es un completo editor de PDF que se encuentra integrado con acceso a Wondershare PDFelement Cloud, un servicio de almacenamiento seguro en la nube de PDF que también viene con una herramienta de firma electrónica. La calidad de la compresión es excelente, y su contenido se volverá a renderizar en un archivo PDF más pequeño con el mismo diseño, alineación y otros atributos. Veamos cómo aplicar los tres tipos diferentes de cambio de tamaño utilizando esta versátil aplicación para Windows.
1. Cambiar el Tamaño de un Archivo PDF en Windows
Paso 1 Inicia PDFelement y abre el documento arrastrándolo a la interfaz de usuario o utilizando la opción Archivo → Abrir - los archivos almacenados en Wondershare PDFelement Cloud también se pueden importar de esta manera

Paso 2 A continuación, haz clic en la pestaña Herramienta en la parte superior y luego en la opción Comprimir PDF debajo de ella en la barra de herramientas de la cinta
Paso 3 En el nuevo panel de la ventana emergente, selecciona el nivel de compresión que desees y pulsa Aplicar
Paso 4 Una vez creado el nuevo y más pequeño archivo, se abrirá en PDFelement, después de lo cual puedes guardarlo en una carpeta de tu elección

![]() Impulsado por IA
Impulsado por IA
2. Cambiar el tamaño de una página PDF en Windows
Paso 1 Una vez que el archivo esté abierto en PDFelement, haz clic en la opción Herramienta en la parte superior y luego en Recortar debajo de ella
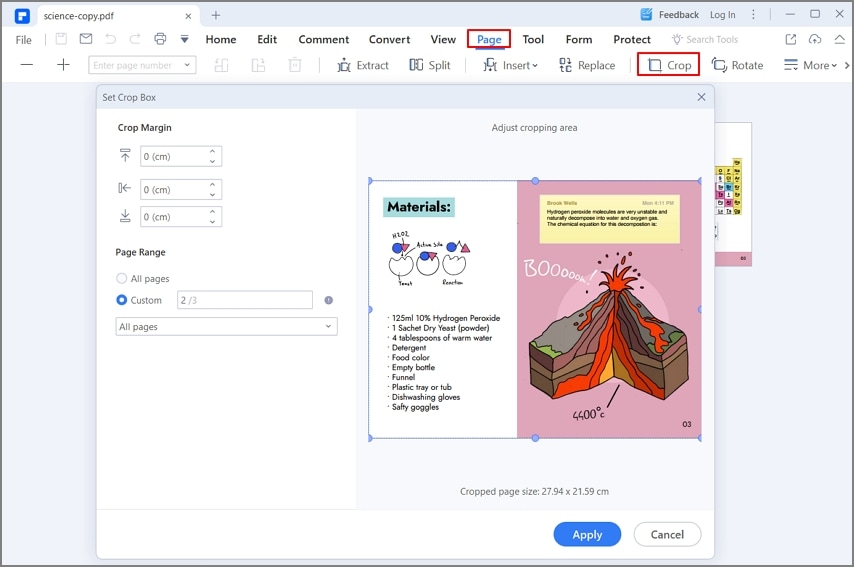
Paso 2 En el cuadro de diálogo emergente Configura el cuadro de recorte, puedes arrastrar manualmente el borde de recorte o definir un nuevo tamaño utilizando las dimensiones
Paso 3 También puedes elegir a qué páginas se aplicará la acción de recorte
Paso 4 Haz clic en Aceptar para realizar la acción de recorte y, a continuación, guarda el archivo en una carpeta local

![]() Impulsado por IA
Impulsado por IA
3. Cambiar el tamaño de una imagen PDF en Windows
Paso 1 Abre un PDF que contenga una o más imágenes en PDFelement

Paso 2 Haz clic en la pestaña Editar en la parte superior y luego en el botón Editar en la barra de herramientas debajo de ella
Paso 3 Para cambiar el tamaño de una imagen, utiliza el ratón para arrastrar las esquinas hacia dentro - puedes mantener pulsada la tecla Shift para mantener la misma relación de aspecto para que la imagen no quede sesgada
Paso 4 Guarda el archivo una vez realizado los cambios - para conservar el original, utiliza la opción Guardar como del menú principal Archivo

![]() Impulsado por IA
Impulsado por IA
Sección 2: ¿Cómo Cambiar el Tamaño de un PDF con PDFelement para Mac?
PDFelement es una herramienta igualmente versátil diseñada especialmente para el entorno macOS. Con características como el Modo Oscuro, está bien integrada con el sistema operativo y te permite aprovechar las capacidades de cualquier versión de macOS que estés utilizando. PDFelement para Mac también está vinculado a Wondershare PDFelement Cloud, por lo que puedes guardar archivos en la nube y descargarlos de la misma utilizando comandos específicos dentro de la aplicación.
1. Cambiar el tamaño del archivo PDF a un tamaño más pequeño en Mac
Paso 1 Abre un PDF utilizando la opción Abrir Archivo en la página de inicio de PDFelement para Mac - también puedes arrastrar y soltar un archivo en la interfaz de usuario

Paso 2 Haz clic en la opción de menú Archivo en la parte superior, luego lleva el ratón a Guardar como otro y selecciona PDF optimizado
Paso 3 En el cuadro de diálogo emergente, especifica el nivel de compresión y obtén una vista previa del archivo antes de guardarlo en tu unidad local - el valor predeterminado es Guardar como, por lo que el archivo original no se verá afectado

![]() Impulsado por IA
Impulsado por IA
2. Cambiar el tamaño de una página PDF en Mac
Paso 1 Suelta un archivo PDF en PDFelement para Mac para abrirlo
Paso 2 Sitúa el ratón sobre el icono de la herramienta en la barra de herramientas o selecciona Herramienta en la parte superior
Paso 3 Elige la opción de Recortar Páginas
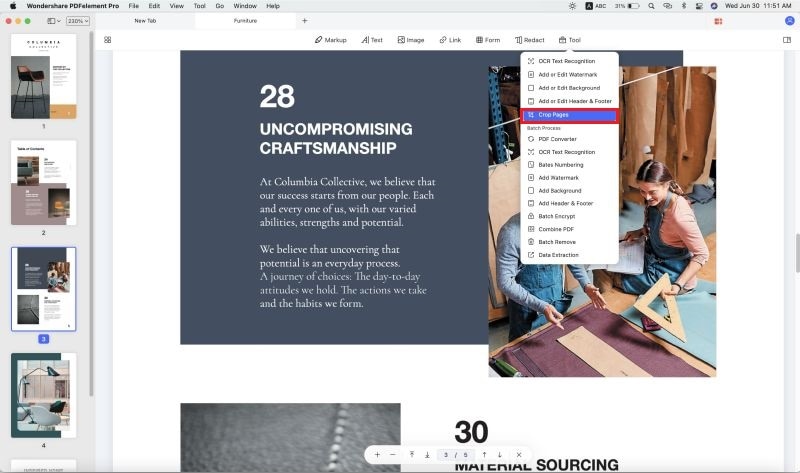
Paso 4 En la vista de Recorte, mueve los controles de la caja para hacer la página de vista previa más pequeña - puedes sólo recortar esa página usando el Recorte Personalizado por defecto o puedes hacer clic en Recorte por Lotes para aplicar el área recortada a todas las páginas del documento
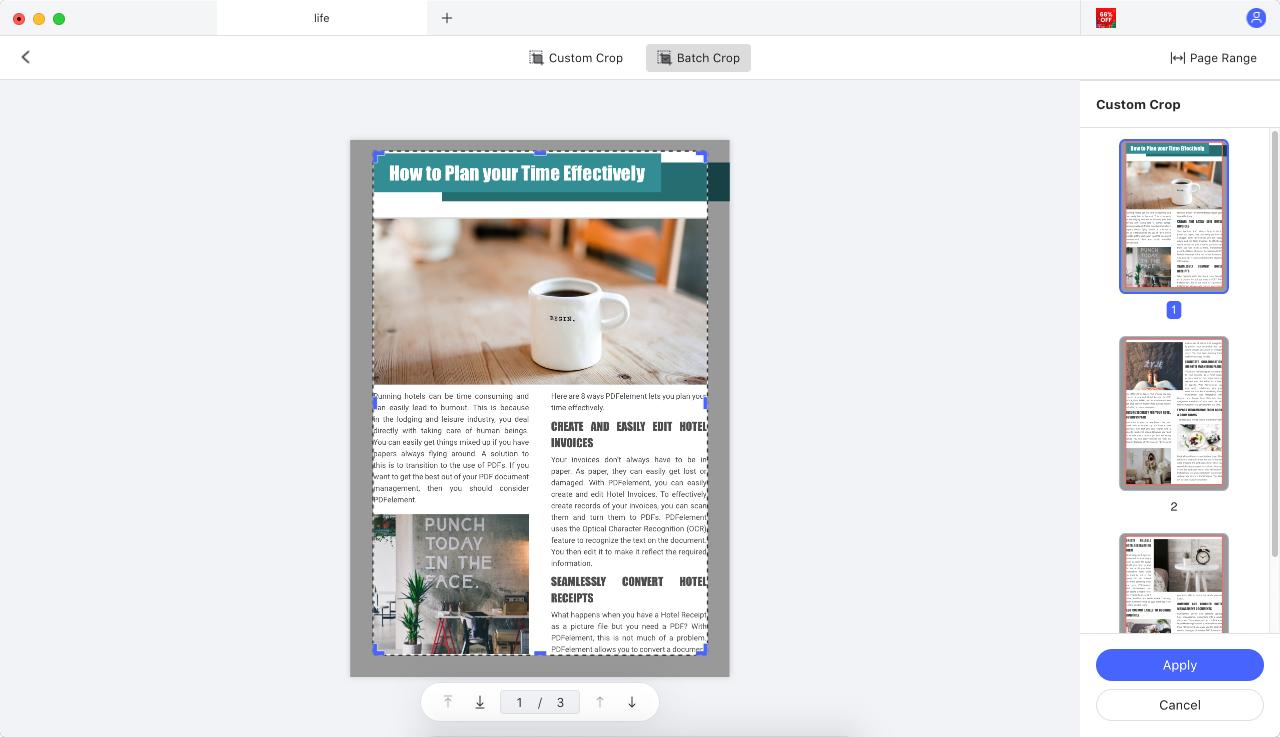
Paso 5 Haz clic en Aplicar una vez que hayas terminado y luego guarda el archivo

![]() Impulsado por IA
Impulsado por IA
3. Cambiar el tamaño de una imagen PDF en Mac
Paso 1 Abre el archivo PDF en PDFelement para Mac
Paso 2 Haz clic en el icono de la imagen en la barra de herramientas
Paso 3 Elegir la opción Recortar Páginas
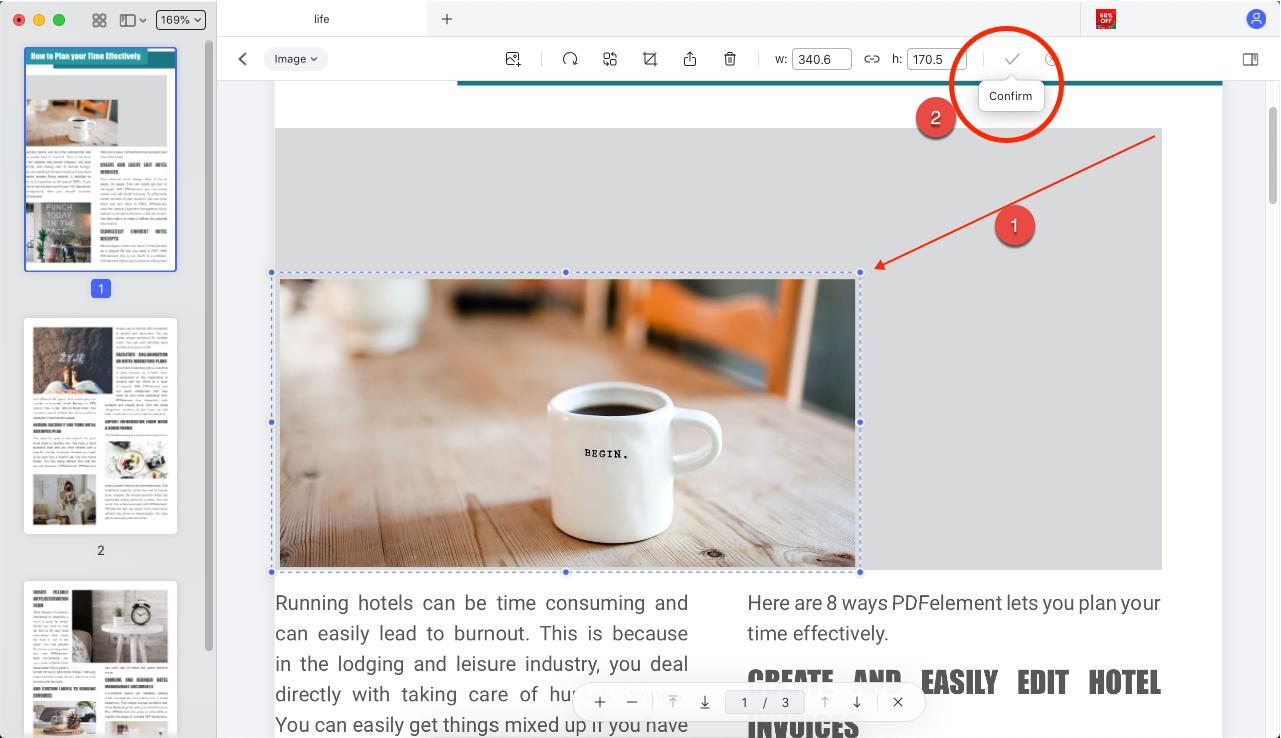
Paso 4 Seleccionar la imagen a redimensionar y utilizar cualquiera de los puntos del cuadro de recorte para redimensionar la imagen
Paso 5 Guardar el archivo para conservar los cambios

![]() Impulsado por IA
Impulsado por IA
Sección 3: ¿Cómo Cambiar el Tamaño de un PDF con PDFelement para iOS?
La aplicación PDFelement para iOS es un editor de PDF completo con una serie de capacidades adicionales para crear, organizar, optimizar, anotar y proteger documentos PDF en modelos de iPhone y iPad que ejecutan iOS/iPadOS 13.0 o superior.
1. Cambiar el Tamaño de un Archivo PDF en iOS
Paso 1 Haz clic en el símbolo + para importar un archivo PDF desde la app Archivos, la app Fotos o tu ordenador
Paso 2 Toca el icono del menú ampliado (tres puntos) en la parte superior derecha de la pantalla de tu dispositivo y selecciona Optimizar PDF o Reducir tamaño de archivo en el menú desplegable tocándolo
Paso 3 En la siguiente pantalla, elige uno de los cinco niveles de optimización, de Alto a Bajo: cuanto más alto sea el nivel, mayor será la compresión y menor el tamaño del archivo de salida

Paso 4 Por último, toca la opción "Guardar como PDF optimizado" y guarda el archivo en tu dispositivo local

![]() Impulsado por IA
Impulsado por IA
2. Cambiar el tamaño de una página PDF en iOS
Paso 1 Abre un PDF utilizando el método descrito anteriormente
Paso 2 Toca el icono del menú extendido (tres puntos) y selecciona Recortar
Paso 3 Arrastra los controles del cuadro de recorte para cambiar el tamaño de la página y toca Aplicar cuando hayas terminado - también puedes usar la opción Aplicar a todas las páginas aquí antes de tocar Aplicar
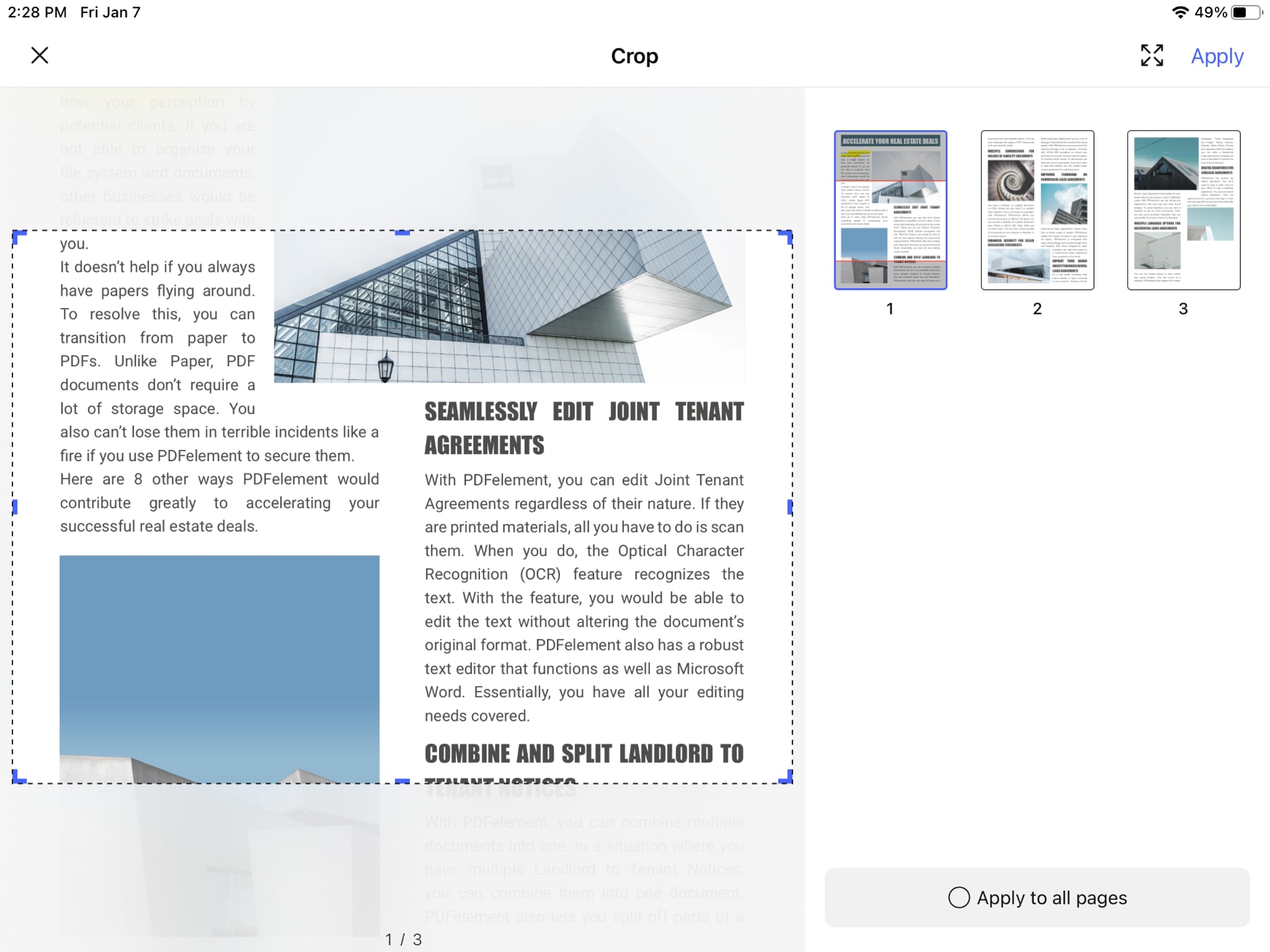
Paso 4 Guarda el archivo procesado en la memoria local del dispositivo tocando el icono del disco
3. Cambiar el tamaño de la imagen PDF en iOS
Paso 1 Abre un archivo PDF que contenga al menos una imagen
Paso 2 Pulsa la pestaña Imagen para ir al modo de edición de imágenes
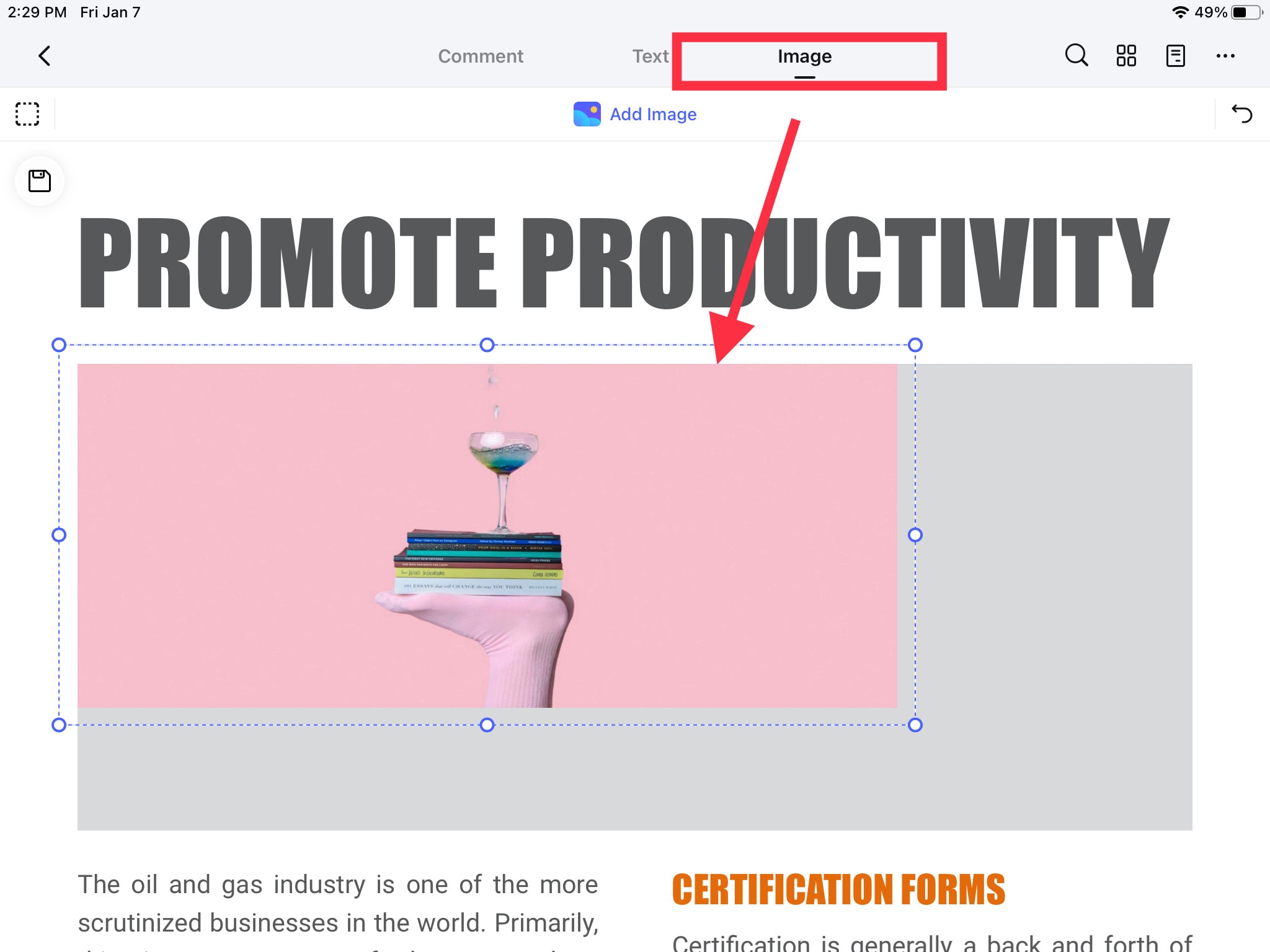
Paso 3 Pulsa la imagen para seleccionarla y utiliza los tiradores de los bordes para cambiar su tamaño
Paso 4 Pulsa fuera para confirmar el cambio y guarda el archivo usando el icono del disco

![]() Impulsado por IA
Impulsado por IA
Parte 3: Soluciones en línea para cambiar el tamaño de los archivos PDF
Cambiar el tamaño de los PDF en línea es la forma más rápida que algunas personas prefieren. Porque, independientemente de los dispositivos que tengas, puedes acceder a las soluciones PDF en línea basadas en la web directamente si tu dispositivo tiene un navegador. En esta parte, te mostraremos una solución PDF online todo en uno: Wondershare HiPDF para todas tus necesidades.
HiPDF de Wondershare es una excelente plataforma PDF en línea que comprende diferentes módulos para la edición, las conversiones, la optimización del tamaño de los archivos, las anotaciones, la gestión de archivos, la organización de las páginas, la protección de los PDF y mucho más. Ofrece una gama completa de funciones para gestionar los flujos de trabajo de los PDF y los documentos y es fácilmente accesible en cualquier navegador moderno en un dispositivo conectado.
Sección 1: ¿Cómo Comprimir PDF en línea con HiPDF?
Paso 1 En una nueva pestaña del navegador, accede al Compresor de PDF en línea HiPDF para comprimir el archivo PDF
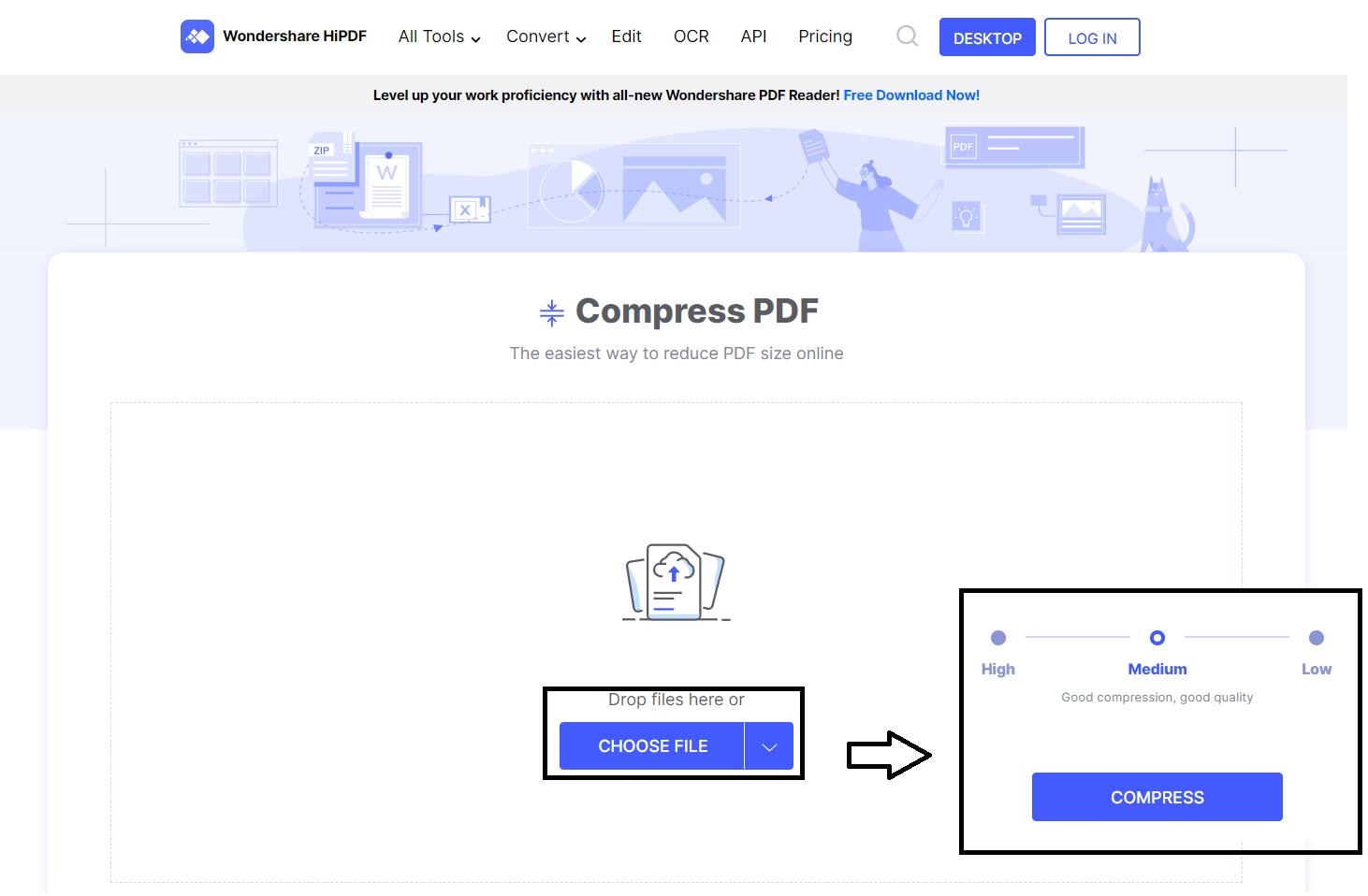
Paso 2 Arrastra tu archivo a la página web y suéltalo para cargar el archivo
Paso 3 Utiliza el control deslizante para seleccionar el nivel de compresión deseado
Paso 4 Haz clic en el botón Comprimir, espera a que se complete el proceso y haz clic en Descargar para guardar el archivo en tu escritorio o en un servicio de almacenamiento en la nube conectado - también puedes realizar otras acciones usando Continuar o enviar el archivo a alguien en línea usando la opción Compartir Documento
Sección 2: ¿Cómo Cambiar el Tamaño de una Página PDF en Línea con HiPDF?
Paso 1 Ve a la página de inicio de HiPDF y elige Herramienta HiPDF Recortar PDF en la sección Todas las Herramientas
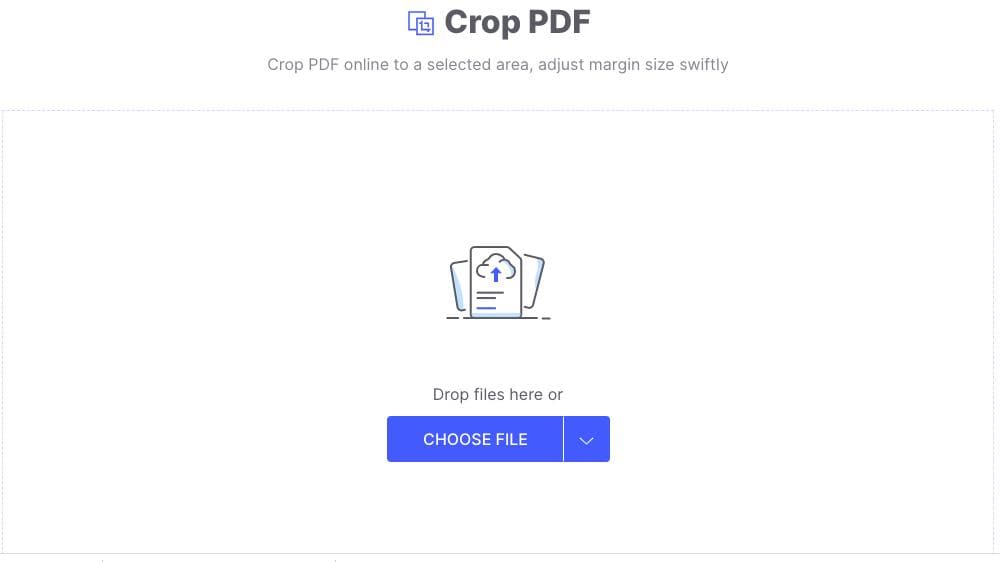
Paso 2 Suelta un archivo para cargarlo o haz clic en el botón Elegir Archivo
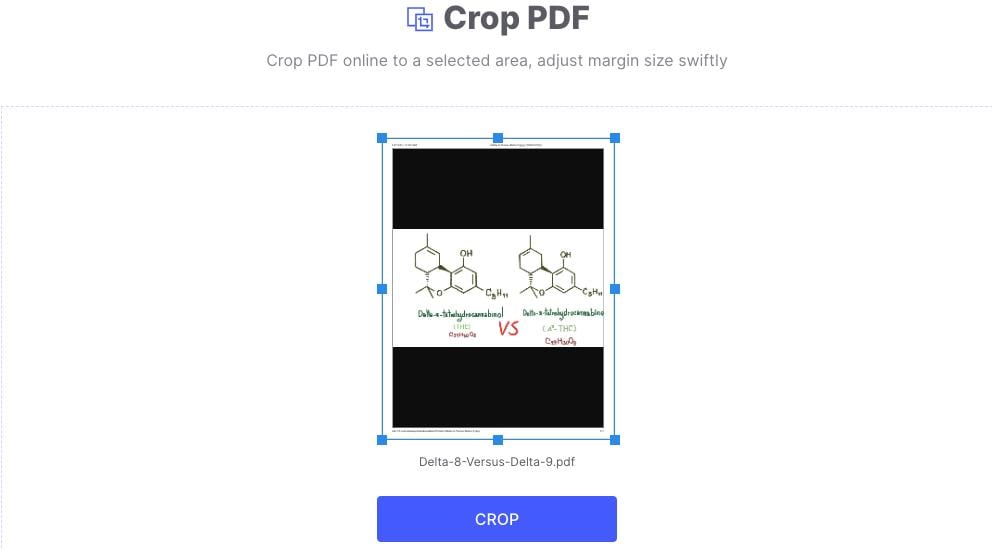
Paso 3 Cambiar el área de recorte para redimensionar la página y hacer clic en Recortar para confirmar
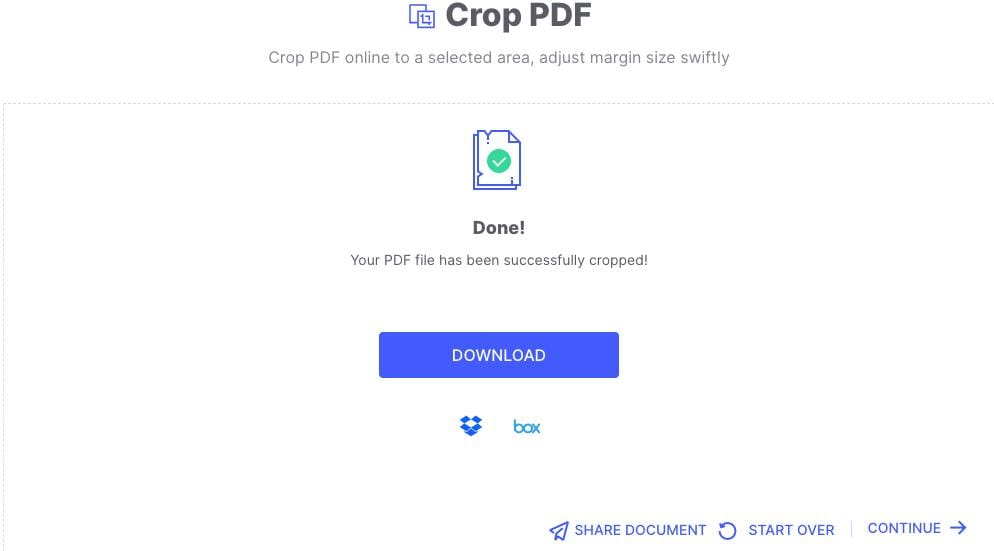
Paso 4 Haz clic en Descargar o proceda a otra acción usando Continuar
Sección 3: ¿Cómo Cambiar el Tamaño de una Imagen PDF en Línea con HiPDF
Paso 1 Ve a la sección Recortar Imagen en HiPDF URL del sitio web de HiPDF utilizando la página Todas las herramientas
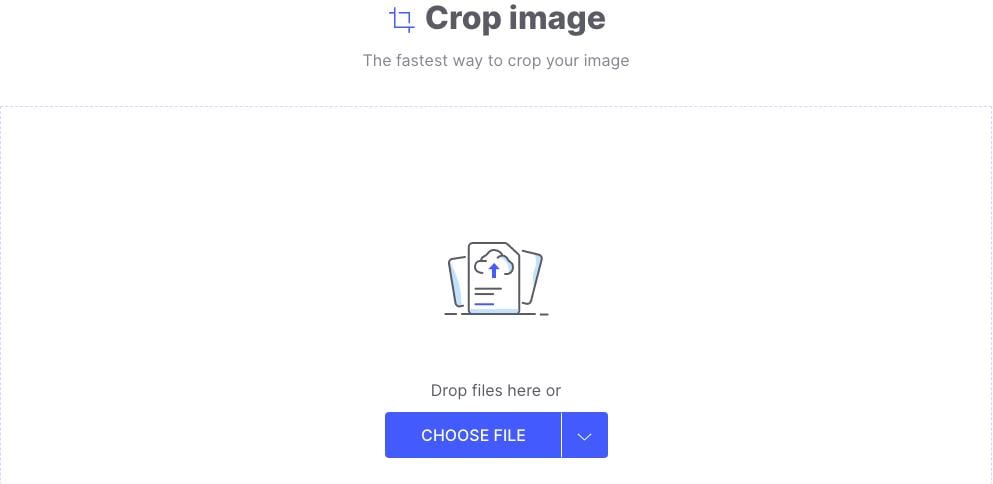
Paso 2 Carga un archivo de imagen arrastrándolo y soltándolo allí o utilizando el botón Elegir Archivo
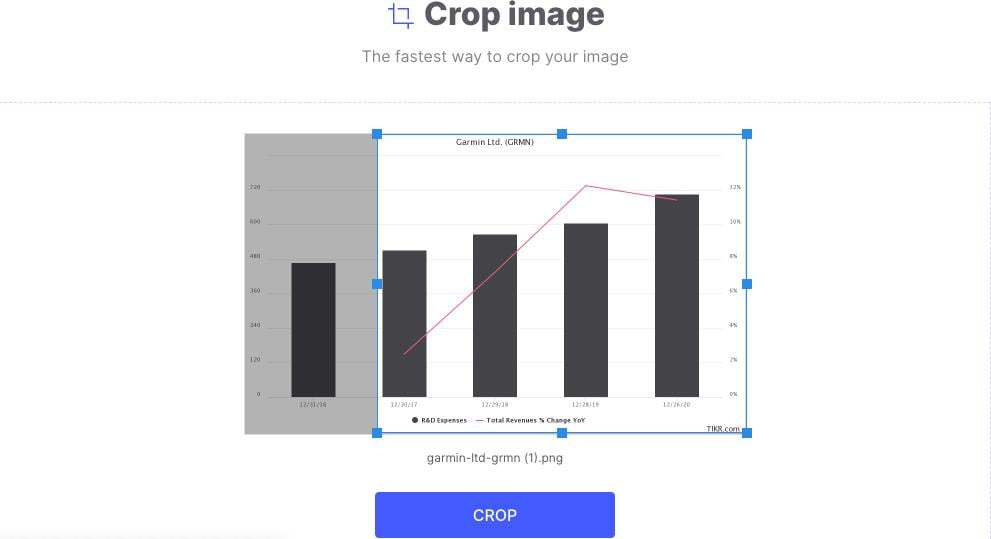
Paso 3 Utiliza las asas del cuadro de recorte para cambiar el tamaño de la imagen y haz clic en Recortar
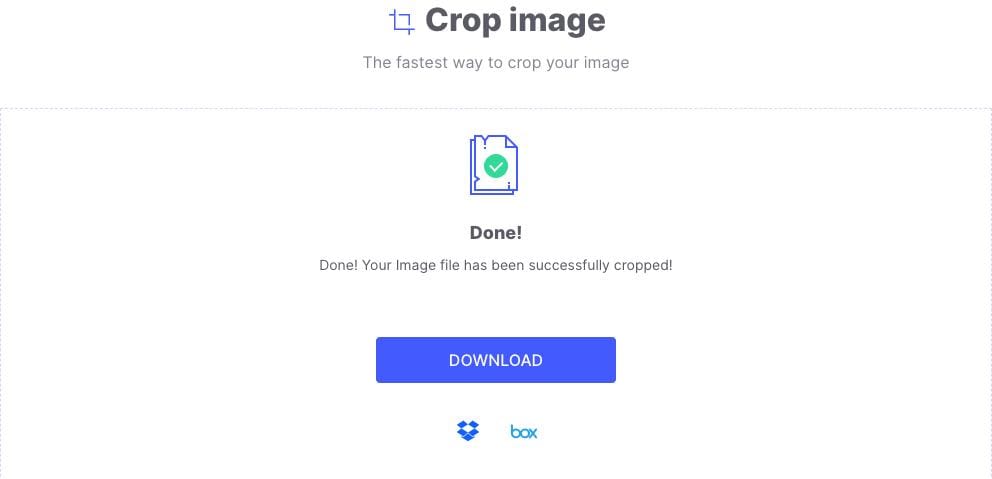
Paso 4 Haz clic en Descargar para guardar la imagen en la ubicación deseada
Paso 5 Ahora puedes utilizar esto para reemplazar las versiones más grandes de la imagen en cualquier archivo PDF para hacerla más pequeña
Conclusión
Como hemos visto claramente, es muy sencillo cambiar el tamaño de los archivos PDF, las imágenes y las páginas cuando se tiene acceso a las herramientas adecuadas. Con la combinación de PDFelement con la integración de PDFelement Cloud, las versiones para iOS, Mac y Windows, y el conjunto de herramientas PDF en línea de HiPDF, nunca tendrás problemas para encontrar la solución adecuada para cambiar el tamaño de cualquier documento PDF o el contenido del mismo.

