PDFelement: Un editor de PDF sencillo y potente.
La forma más fácil de gestionar archivos PDF con PDFelement.
Los sellos en PDF constan de textos sobrepuestos en una imagen o una figura. Se utiliza un sello en un archivo PDF para garantizar la privacidad, examinar documentos y dar cuenta de la sensibilidad de un documento. Parece una marca de agua, pero un sello es más visible y no aparece por detrás, sino en la parte superior de la página. Los sellos en PDF son una de las mejores formas de personalizar documentos en PDF porque puedes incluir información personal como dirección de correo electrónico, contacto, nombre, códigos y claves de licencia; la lista es muy larga. Además, los sellos de PDF se convierten en una herramienta muy valiosa para combatir la piratería.
Aunque agregar sellos a un PDF puede parecer una tarea fácil, todo puede salir mal si no sabes exactamente cómo hacerlo. La clave está en utilizar la mejor herramienta de creación de sellos de firma en PDF. Muchas herramientas ofrecen la posibilidad de crear los mejores sellos de firma en PDF. Ahora bien, es muy fácil caer en la trampa, especialmente si eres principiante. Por suerte, Wondershare PDFelement es la mejor plataforma para crear sellos de firma PDF. Se trata sin duda del mejor sello de firma; a millones de personas les encanta. El presente artículo te ofrece una guía completa sobre la creación de un sello de firma en PDF mediante la mejor herramienta: Wondershare PDFelement.
En este artículo
¿Cómo añadir un sello de firma en PDF con Wondershare PDFelement?
Añade un sello de firma a un PDF en Windows.
PDFelement Te ofrece una forma sencilla de crear, añadir y gestionar sellos en un archivo PDF para Windows. Todo es bastante sencillo; los principiantes no tendrán problemas a la hora de navegar. Los siguientes pasos muestran la forma de añadir un sello de firma en un PDF.

![]() Impulsado por IA
Impulsado por IA
Paso 1 Para comenzar, ejecuta PDFelement y carga el archivo PDF al que quieras añadir un sello. Una vez cargado el archivo PDF, accede a la barra de herramientas y selecciona la pestaña "Comentario".
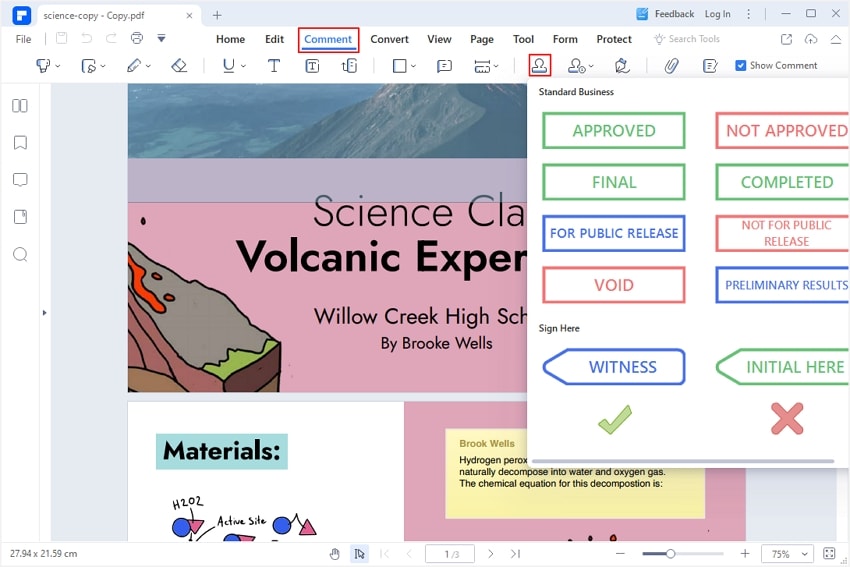
Paso 2 Además, puedes elegir entre utilizar sellos predeterminados o crear tu propio sello. En el caso de los sellos predefinidos, pulsa el botón "Añadir sellos" y elige el sello que quieras entre los sellos que aparecen. Para añadir tu propio sello, selecciona "Crear" en el icono "Gestionar sello".
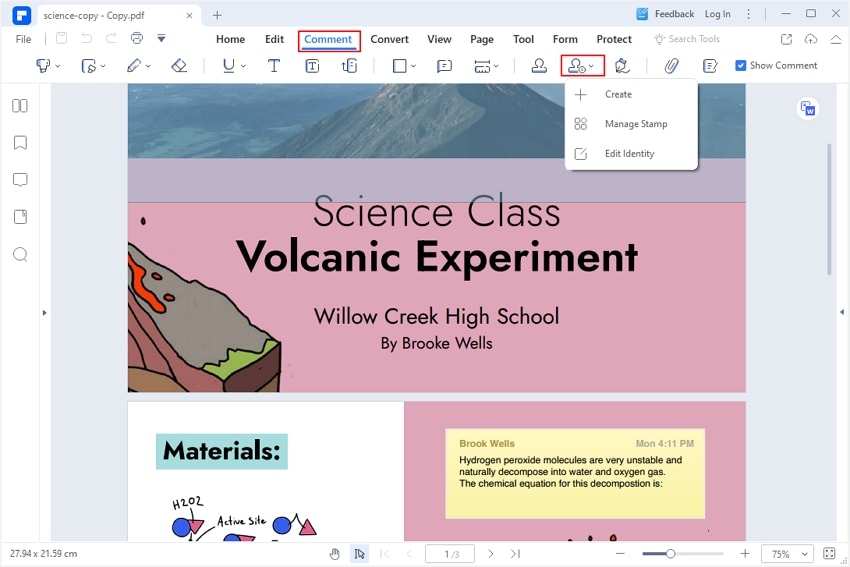
Paso 3 Desde la siguiente ventana, presiona el botón "Seleccionar archivo" para acceder al explorador de archivos. Elige la imagen que quieras añadir al PDF y presiona "Abrir" para cargarla. El nombre del sello puede modificarse en el campo "Nombre".
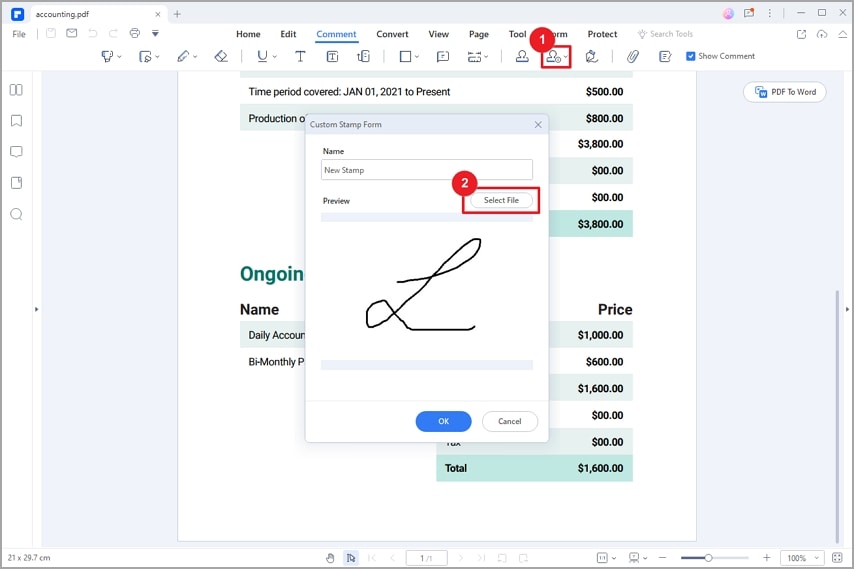
Paso 4 Para terminar, pulsa el botón "Aceptar" y podrás salir de la ventana y confirmar tu firma. La firma del sello se añadirá a la biblioteca de sellos. Asimismo, puedes borrarlo, editarlo y administrarlo a tu antojo.
Paso 5 Una vez creado el sello de la imagen, pulsa el icono "Sello" situado en la barra de herramientas y elige el sello de firma creado con anterioridad.
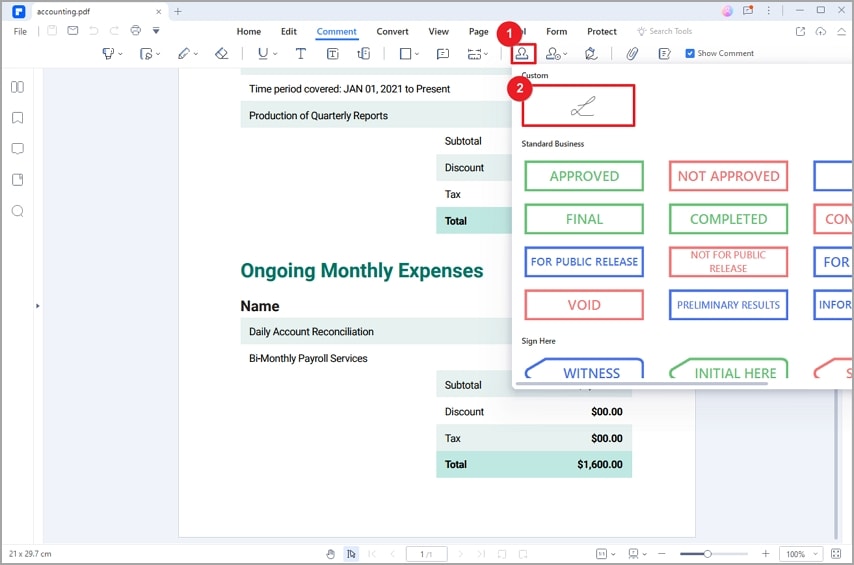
Paso 6 Tras ello, se coloca en la posición deseada en el archivo PDF.
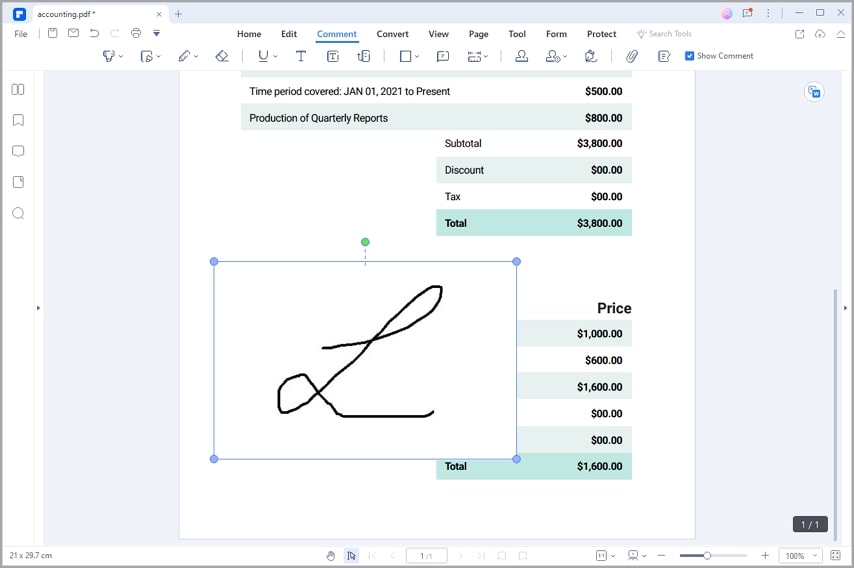
Añade un sello de firma a un archivo PDF en Mac.
Wondershare PDFelement para Mac permite a los usuarios añadir un sello de firma a un PDF de forma sencilla. Gracias a este programa es muy fácil crear y personalizar sellos para responder a las necesidades de cada usuario. Proporciona una gran flexibilidad y comodidad a la hora de añadir un sello de firma en PDF. A continuación se muestra un ejemplo de cómo agregar sellos de firma a un PDF con Wondershare PDFelement desde una Mac.

![]() Impulsado por IA
Impulsado por IA
Paso 1 Para empezar, abre el archivo PDF de destino con PDFelement para Mac. Cuando el archivo PDF esté cargado, pulsa el icono "Marcar" situado en la parte superior de la página y luego el icono "Sellos" que aparece más abajo.
Paso 2 En el cuadro de diálogo "Sello", en la parte derecha de la ventana, pulsa el botón "Personalizar" > "Importar".
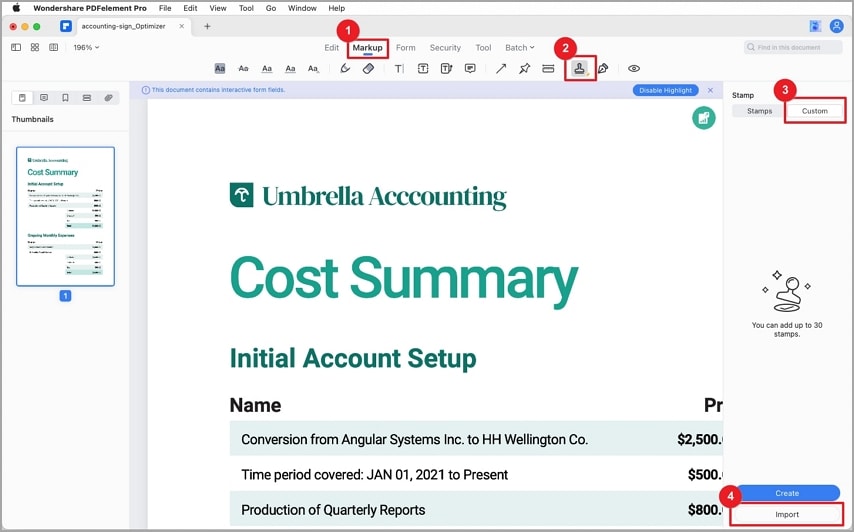
Paso 3 Posteriormente, navega por tu Mac para abrir y cargar la imagen de firma que quieras añadir a tu archivo PDF.
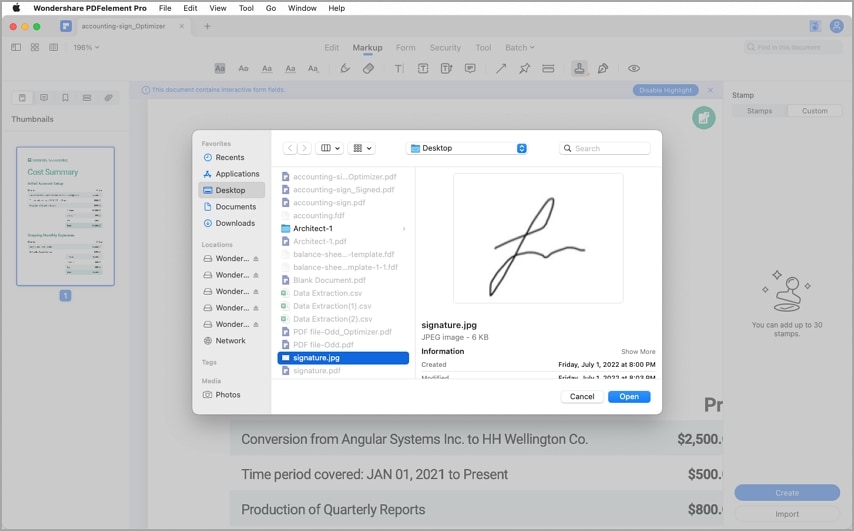
Paso 4. Cuando hayas introducido el sello de firma, éste aparecerá en la pestaña "Personalizado". Para terminar, arrastra el sello hasta colocarlo en la posición deseada de tu archivo PDF. De esta forma, habrás añadido el sello de firma a tu archivo PDF.
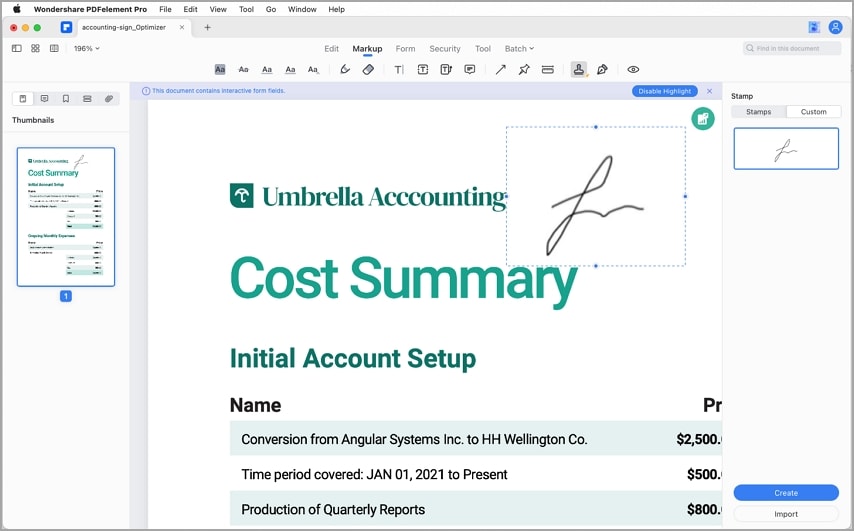
¿Cómo añadir una firma de imagen en PDF con Wondershare PDFelement?
-Añade una firma de imagen a un PDF en Windows.
PDFelement También ofrece una forma sencilla y eficaz de añadir una firma por escrito a tu archivo PDF. Existen tres formas de crear la firma escrita: imagen, dibujo y tecleo. Todas estas opciones son excelentes, dependiendo de tus necesidades. A continuación encontrarás un ejemplo de cómo añadir una firma de imagen en PDF con Wondershare PDFelement.

![]() Impulsado por IA
Impulsado por IA
Paso 1Primero, abre PDFelement en tu equipo y carga el archivo PDF al que tengas que añadir la firma de imagen. Una vez abierto el archivo, ve a la barra de herramientas y pulsa la pestaña "Comentario". De los distintos iconos que aparecen a continuación, pulsa el botón "Firma" y luego la opción "Crear".
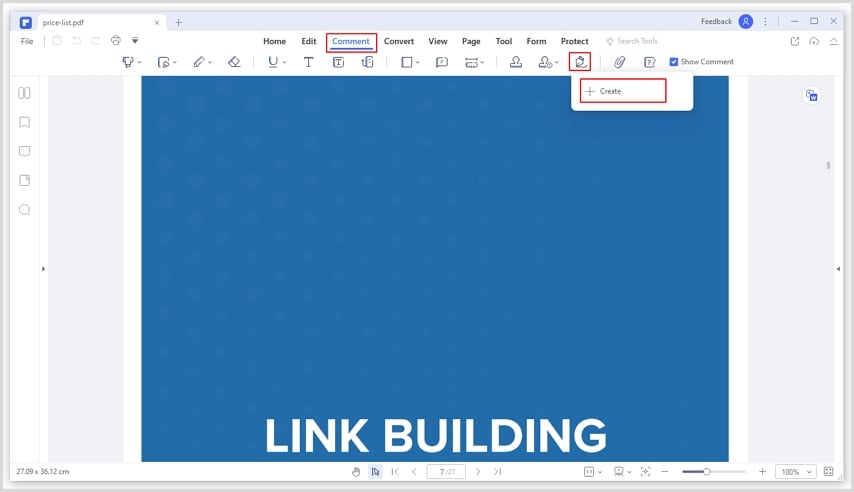
Paso 2 Desde la ventana "Añadir firma" que se muestra, deberías ver las 3 formas (Cargar, Dibujar y Escribir) para añadir una firma. Puesto que nos interesa agregar una firma de imagen, ignora las demás opciones y pulsa "Cargar".
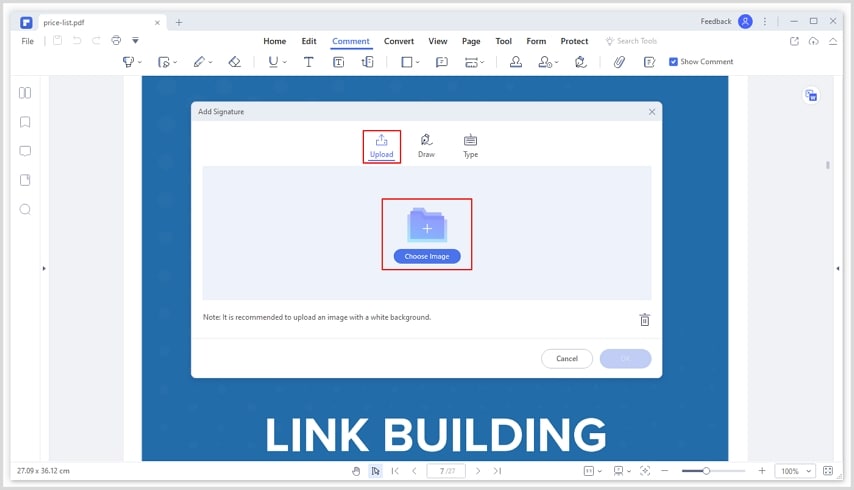
Paso 3 Pulsa el botón "Elegir imagen" para acceder a la ventana del directorio de archivos. Elige la firma de la imagen y pulsa "Abrir" para cargarla. Cuando hayas cargado la firma, pulsa el botón "Aceptar" para confirmar y añadir la firma de imagen a tu PDF.
Añade una firma de imagen a un PDF en Mac.
Wondershare PDF para Mac es una herramienta excelente para añadir sellos de firma en PDF. Todo es sencillo y ofrece una gran variedad de opciones para que el sello de firma adquiera un aspecto llamativo y profesional. Al añadir un sello de firma en un PDF, puedes elegir dos tipos de efectos. Se pueden seleccionar los tipos de efectos Básico o Premium.

![]() Impulsado por IA
Impulsado por IA
El efecto Básico se limita a añadir al PDF la imagen tal cual y no incluye opciones avanzadas para ajustarlo. Esto quiere decir que si la imagen de la firma no es muy atractiva, no podrás hacer mucho por cambiar su aspecto. El efecto Premium, en cambio, ofrece funciones más avanzadas para personalizar la firma de la imagen y darle un aspecto más atractivo y real.
Este efecto Premium ofrece a los usuarios la posibilidad de eliminar el fondo de la imagen de la firma, darle más nitidez y cambiar la imagen a blanco y negro. Las modificaciones son útiles, en especial cuando se manejan documentos oficiales o sensibles que no dan cabida a firmas de calidad inferior. A continuación te mostramos los pasos a seguir para añadir una firma de imagen a un PDF en Mac con Wondershare PDFelement.
Paso 1. Para empezar, ejecuta PDFelement para Mac en tu computadora y abre el archivo PDF de destino. Al abrir el archivo, pulsa la pestaña "Marcar" de la barra de herramientas.
Paso 2. Pulsa el icono "Firma" entre las opciones que aparecen debajo y se abrirá una ventana emergente en la pantalla.
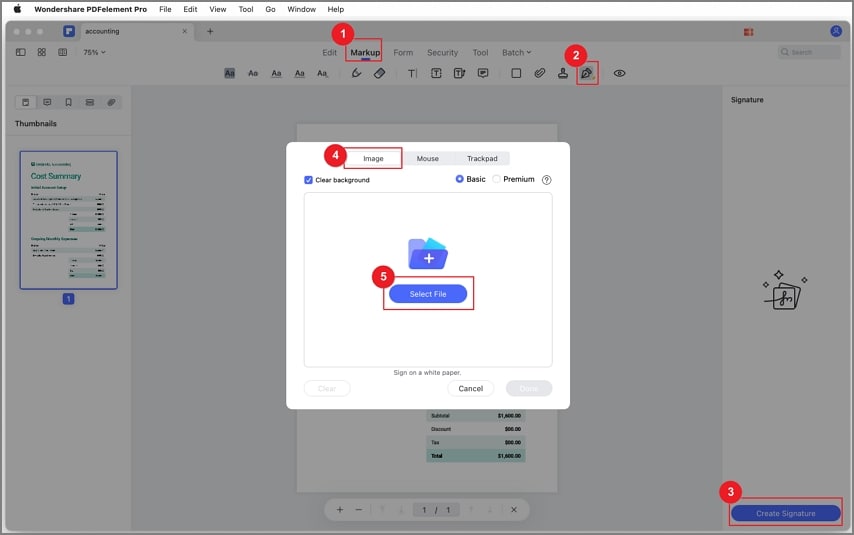
Paso 3. Elige la pestaña "Imagen" de esta ventana emergente y pulsa el botón "Seleccionar archivo". Selecciona la firma de la imagen en el directorio de archivos y pulsa "Abrir" para cargarla. Para finalizar, pulsa "Aceptar" y a continuación "Crear firma" para salir de la ventana de firma.
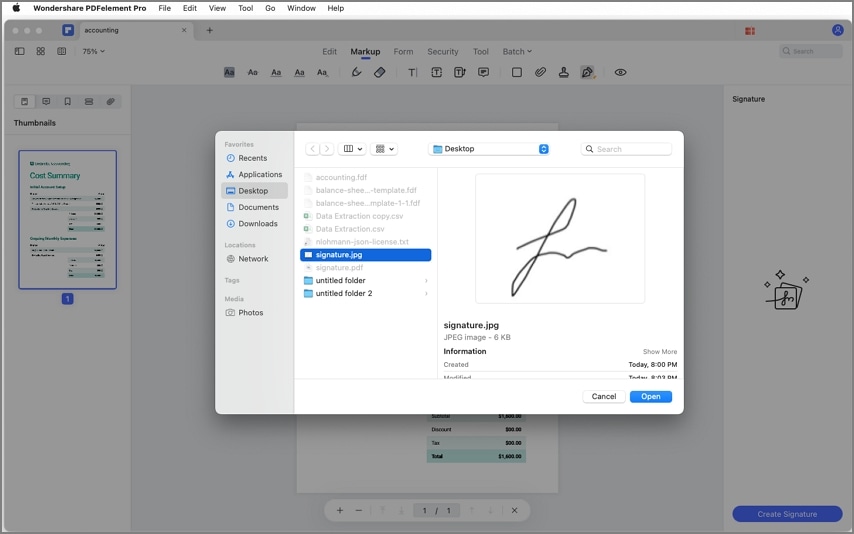
Paso 4. Ahora tienes que añadir la firma de imagen en tu archivo PDF en Mac. Según lo que necesites, puedes arrastrar la firma hasta la posición que desees en el archivo PDF. No te olvides de guardar los cambios que hayas hecho para que no se pierdan al editar de nuevo.
Diferencia entre el sello de firma y la firma de imagen
Ambos tipos de sellos están muy relacionados y muchos los confunden. Con frecuencia, decenas de personas los utilizan de forma alterna, pero en la práctica no son lo mismo. Para entenderlo bien, vamos a ver algunas de las diferencias entre el sello de firma y el sello de imagen.
- Se trata de una imagen o firma que modifica el documento pero no agrega capas de seguridad. Por el contrario, la firma de imagen es una imagen añadida a un documento.
- Normalmente, un sello se utiliza para explicar el estado o la sensibilidad de un documento, mientras que la firma de imagen se utiliza como evidencia física y certificación del contenido.
- Para garantizar su integridad y propiedad, el sello debe estar firmado digitalmente, mientras que el sello de imagen puede funcionar independientemente y seguir acreditando la identidad de los documentos.
- Al poner un sello en un documento se modifica su contenido, pero la firma muestra la titularidad, el consentimiento o acredita cierta información. Un sello de firma con la mención "FALSO", por ejemplo, hace que el contenido de ese documento carezca de veracidad. Aunque se trate de un simple sello de firma, el contenido se considera falso y es probable que no se le preste atención.
- A menudo, el sello de firma se coloca en el centro del documento o en zonas que sean muy visibles. Una imagen de firma en la otra cara se coloca a veces en campos de firma específicos, sobre todo en la parte inferior de la página o justo donde se encuentra el espacio para la firma.
- Los sellos de firma a menudo son una combinación de formas, palabras, símbolos, dibujos, entre otros. Por el contrario, una firma de imagen suele ser una imagen de una firma escrita a mano que se pone en el documento.
- En comparación con un sello de firma, resulta más fácil personalizar una firma con imagen.
Conclusión
La creación de sellos de firma en PDF es una buena opción, pero conseguir la herramienta apropiada es otra muy útil. Para sacar el máximo partido a los sellos de firma PDF, adquiere Wondershare PDFelement. Se trata de una herramienta que millones de personas de todo el mundo quieren y que jamás decepciona. Descarga Wondershare PDFelement y convierte tu experiencia en algo único.

