PDF es un formato de documento extensamente usado en el mundo de los negocios. Debido a ello, hoy en día los PDF firmados electrónicamente han sido extensamente aceptados como documentos seguros, profesionales y jurídicamente vinculantes. ¿Te estás preguntando cómo se añade una firma a documentos PDF electrónicamente? En este artículo, te mostraremos los pasos para añadir una firma a PDF con PDFelement.
- Cómo añadir una firma electrónica a PDF
- Añadir el campo de firma a PDF
- Añadir la imagen de una firma a PDF
- Añadir una firma manuscrita a PDF
- Añadir la firma a PDF al tipear
- Parte 2. Cómo añadir la firma digital a PDF (con certificado)
- Parte 3. Cómo añadir una firma a PDF en línea
- Parte 4. Cómo añadir una firma a PDF en Mac
- Parte 5. Cómo añadir una firma en Adobe Acrobat
Cómo añadir una firma electrónica a PDF
PDFelement Te permite desempeñar numerosas funciones como crear, editar, convertir, revisar, comentar y firmar documentos PDF, pero nuestro enfoque principal está en que puede añadir firmas electrónicas a los PDF.
PDFelement te permite añadir una firma electrónica a PDF de varias maneras: añadir la imagen de la firma, añadir la firma manuscrita o añadir la firma al tipear.

![]() Impulsado por IA
Impulsado por IA
1. Cómo añadir el campo de firma a PDF
La casilla de la firma es el espacio en donde las personas firman en los documentos PDF. Si tu documento PDF no tiene un campo de firma, puedes añadirlo fácilmente con PDFelement.
Paso 1: Abre tu documento PDF en PDFelement.
Paso 2: Haz clic en "Formar" y selecciona "Campo de firma digital" para añadir la casilla de la firma a PDF.
Paso 3: Puedes arrastrar el campo de firma a la parte derecha del documento y luego haz clic en "Entrar".

![]() Impulsado por IA
Impulsado por IA
Ahora las personas pueden añadir fácilmente una firma al PDF
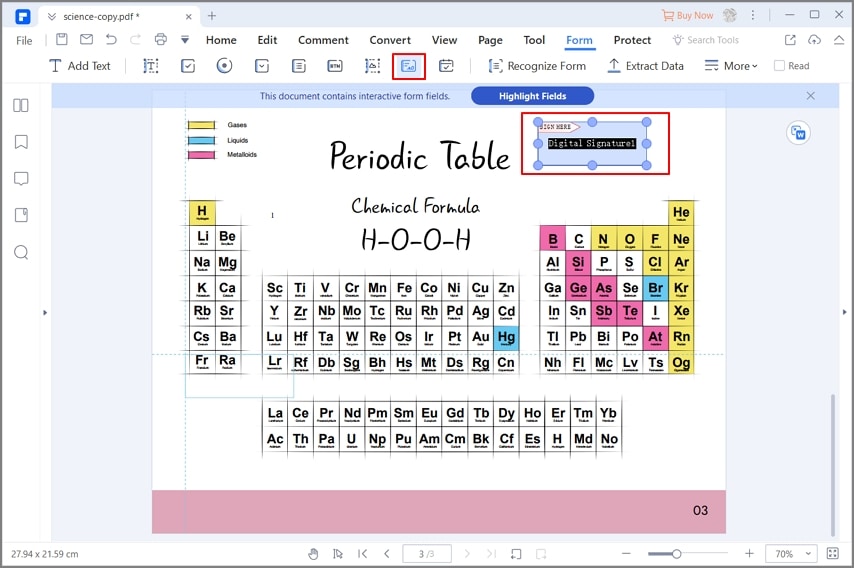
2. Cómo se añade la imagen de la firma a PDF
Una forma de añadir tu firma manuscrita a PDF es firmar en un papel, después escanear el papel para convertirla en una imagen, y luego añadir la firma escaneada al documento PDF. PDFelement puede ayudarte a añadir con facilidad una firma a PDF
Paso 1: Abre en PDFelement el documento PDF en el que quieras añadir la firma.
Paso 2: Después, crea una imagen de la firma al hacer clic siguiendo la ruta Comentarios > Firma manuscrita > Crear.
Paso 3: En la sección de subida, haz clic en "Escoger imagen" y selecciona la imagen de tu firma. Haz clic en "Aceptar" para guardar la firma.

![]() Impulsado por IA
Impulsado por IA
Ahora puedes añadir la imagen de la firma en cualquier parte del archivo PDF.
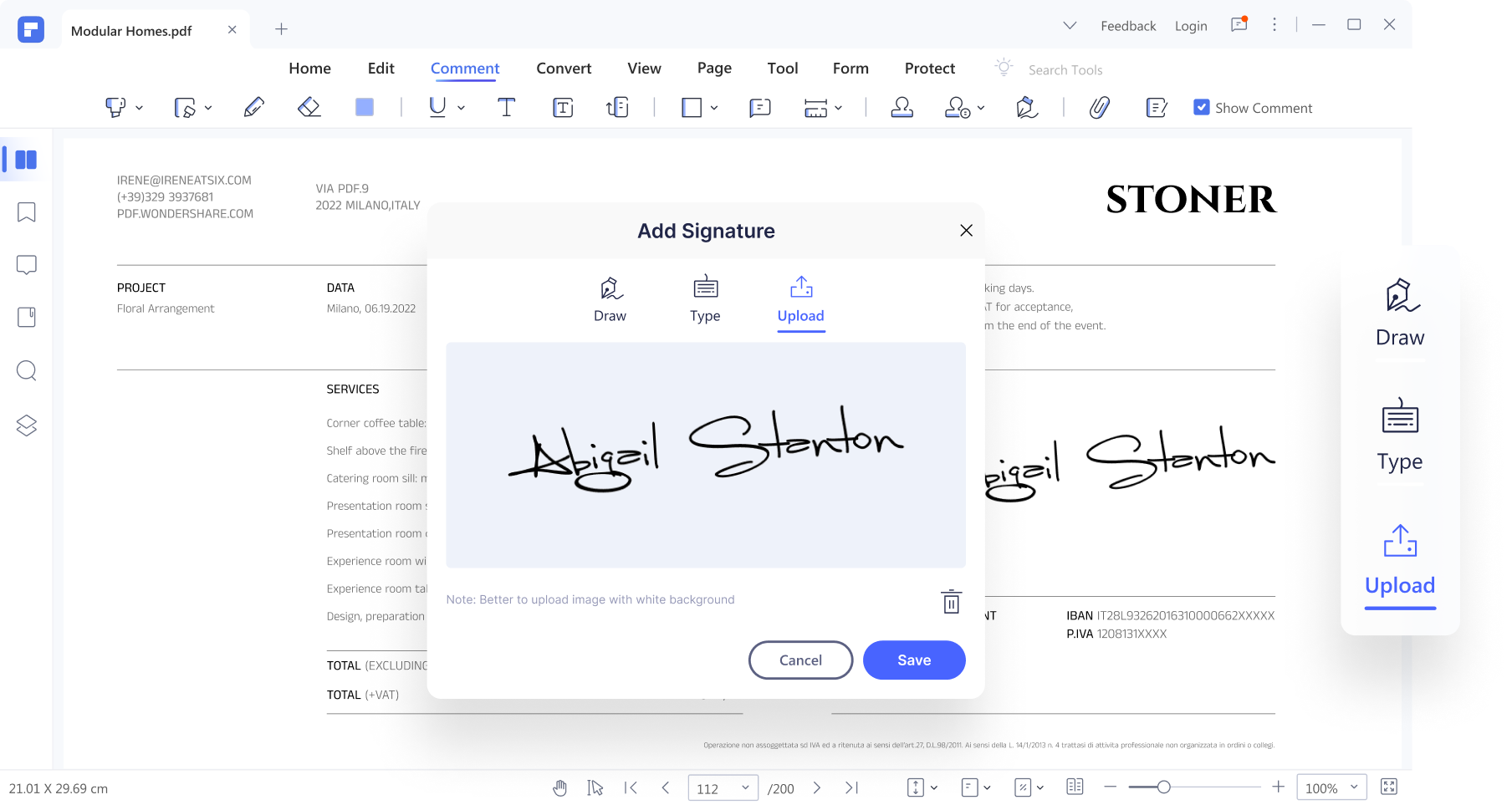
3. Cómo se añade una firma manuscrita a PDF
PDFelement también te permite añadir una firma electrónica a PDF al dibujar usando un panel táctil, un ratón y más.
Paso 1: Abre PDFelement y añade el documento PDF para firmarlo
Paso 2: Haz clic en la ruta Comentarios > Firma manuscrita > Crear. Luego, haz clic en "Dibujar" y después dibuja tu firma usando un ratón o un panel táctil.
Paso 3: Puedes personalizar el color y tamaño de la fuente.

![]() Impulsado por IA
Impulsado por IA
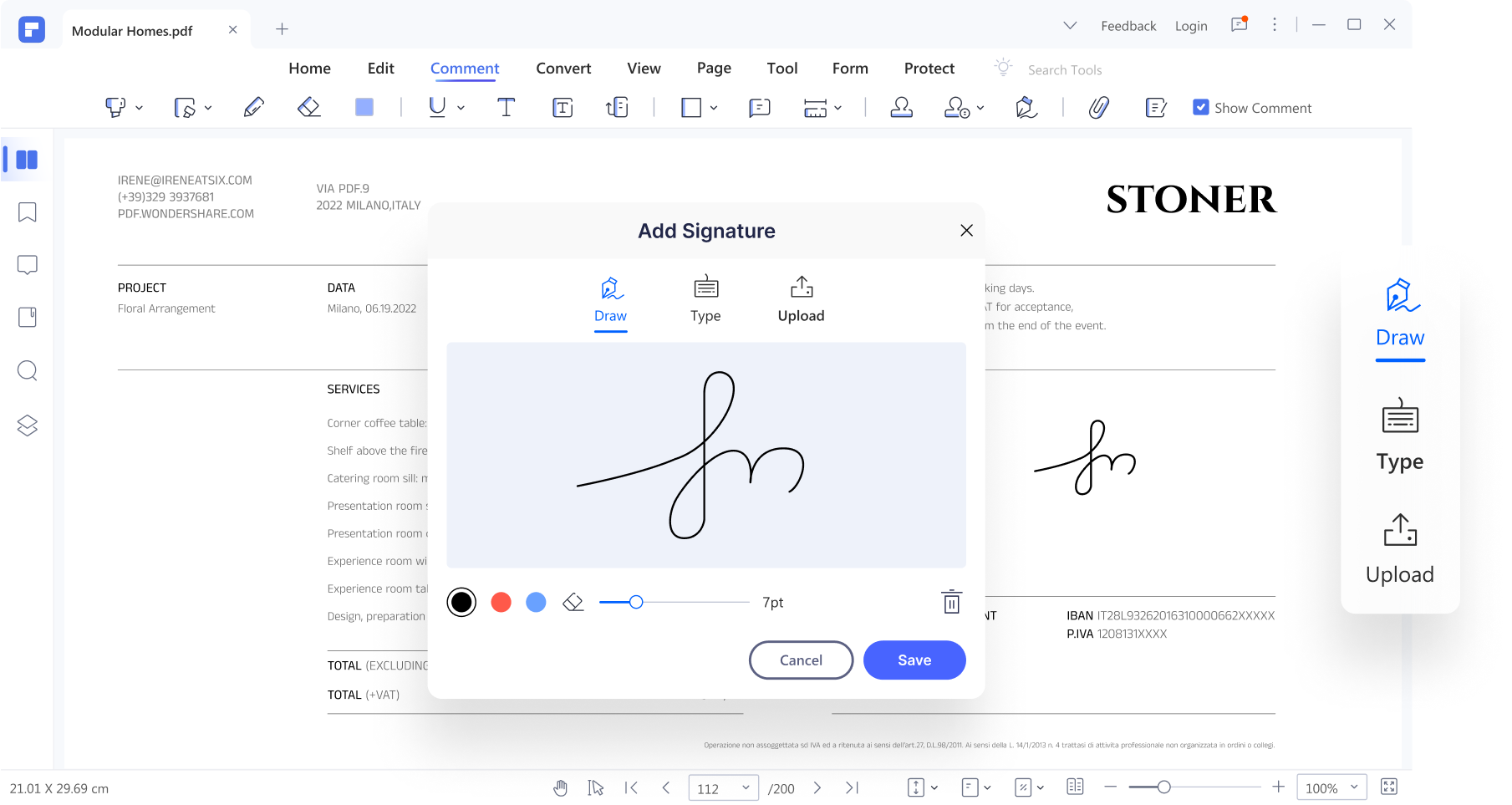
4. Cómo se añade una firma a PDF al tipear
También puedes tipear tu firma con más de 50 tipos de fuente que provee PDFelement. Puedes personalizar el estilo y color de fuente para obtener una firma electrónica hermosamente diseñada.

![]() Impulsado por IA
Impulsado por IA
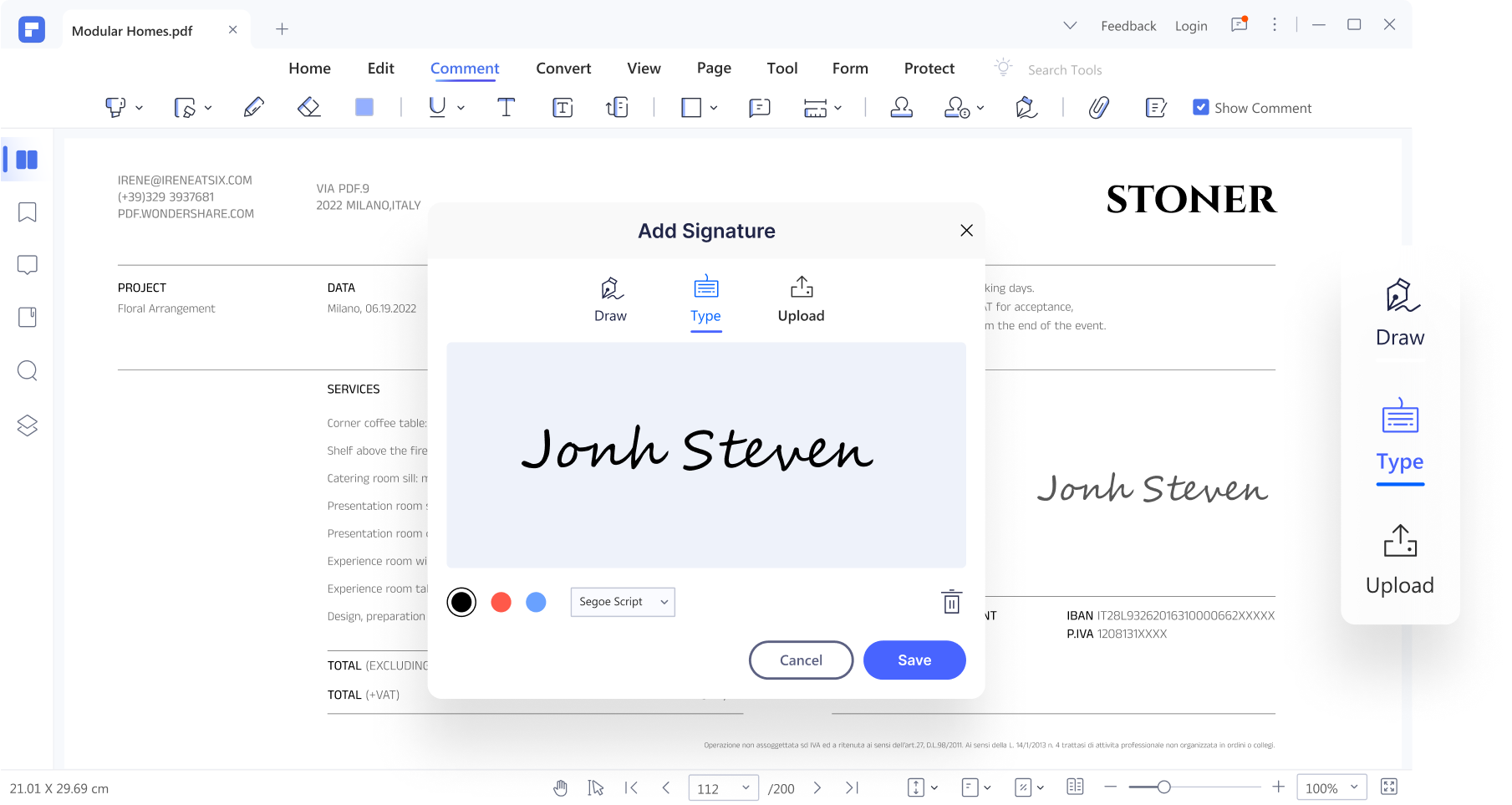
Cómo añadir la firma digital a PDF (con certificado)
Al considerar la autoridad de tu firma digital, sugerimos que firmes tus documentos PDF con un identificador digital basado en la certificación. PDFelement te permite crear tu propio identificador de certificación, pero es común usar el identificador de certificación emitido por una autoridad de certificado de una tercera entidad. Con un identificador digital basado en la certificación, los destinatarios podrán verificar si el archivo PDF que has firmado es auténtico o no.
A continuación, abarcaremos cómo usar PDFelement para añadir firmas digitales a archivos PDF.
Paso 1: Abre el archivo y navega hasta el menú "Proteger"
Ejecuta PDFelement y después haz clic en el menú "Abrir archivos" para buscar en tu computadora el documento PDF al que quieras agregarle la firma. Luego de abrirlo, navega al menú "Proteger" para añadir una firma al documento PDF.

Paso 2: Inserta la firma en PDF
En el menú "Proteger", haz clic en el botón "Firmar documento". Mueve tu cursor hasta la parte en donde quieras que se añada la firma y haz clic sobre ella. Cuando lo hagas, surgirá el cuadro de diálogo titulado "Firmar documento".

![]() Impulsado por IA
Impulsado por IA

Paso 3: Crea un nuevo identificador de firmas
Cuando añades la firma a un PDF con PDFelement por primera vez, haz clic en el botón de "Nuevo identificador" para crear uno nuevo. En el cuadro "Nuevo identificador", si ya has creado un identificador digital, busca el archivo en tu computadora e impórtalo a PDFelement. Si no tienes un identificador digital previo, crea uno con tu nombre, correo electrónico, nombre de empresa, etcétera. Cuando termines de importar o crear tu identificador digital, volverás a la ventana "Firmar documento" donde estará la información del identificador mostrada en el cuadro. Haz clic en "Firmar" para que se añada tu firma al documento PDF. ¡Es así como añades una firma a un PDF!

Video tutorial sobre cómo poner una firma en PDF
Necesitas una herramienta para PDF profesional, como PDFelement, para añadir firmas a tu archivo PDF, en especial un documento PDF importado. Aunque no es tan conocido como Adobe® Reader y Adobe® Acrobat®, PDFelement te permite aplicar el estándar de la industria en cuanto a la certificación de la firma digital a tus documentos. Por supuesto, ello acelera el flujo de trabajo con los compañeros de trabajo, clientes y asociados.

![]() Impulsado por IA
Impulsado por IA
Cómo añadir la firma a PDF en línea
Wondershare PDFelement Cloud es una aplicación para añadir firmas a los PDF que cuenta con unos 100 GB de almacenamiento en la nube impresionantes y una privacidad garantizada. Se trata de una herramienta basada en el buscador y puedes acceder a ella en cualquier lugar, desde cualquier momento y cualquier dispotivo.

PDFelement Cloud
100 GB de almacenamiento en nube
Firma electrónica de alta calidad
Anotación colaborativa online
Compartir fácil y rápidamente
En adición a ello, también puedes usarlo para crear un archivo de firma para enviárselo a otros para la recolección de sus firmas. Recibirás una notificación si los destinatarios han firmado los documentos.
A continuación se encuentran los pasos para añadir tu firma a un archivo PDF en línea usando PDFelement Cloud:
Paso 1: Visita la página de Cloud
Abre la página web y dirígete hasta la página principal de PDFelement Cloud al presionar el botón "ACCEDER A LA NUBE".
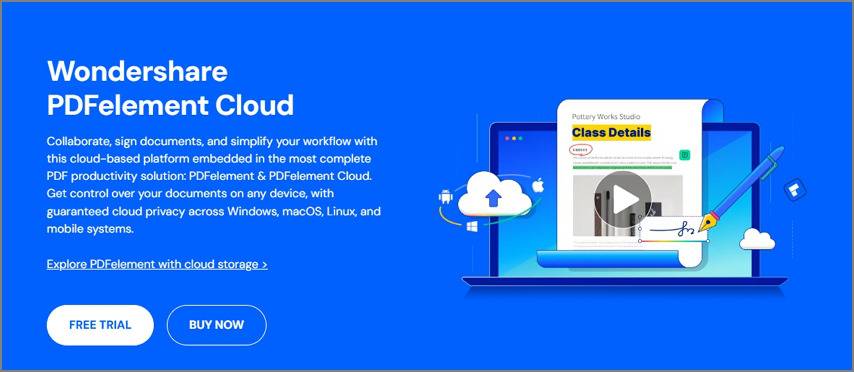
Paso 2: Sube archivos
Haz clic en "Iniciar" para subir los documentos de tu dispositivo local o de PDFelement Cloud.

Paso 3: Ingresa las direcciones de correo electrónico
Ingresa las direcciones de correo electrónico de las personas que han firmado los documentos y selecciona uno o más de los recuadros que dicen "Configurar la orden de firma" y "Quiero firmar el documento".

Paso 4: Envía el documento a los destinatarios

PDFelement Cloud
100 GB de almacenamiento en nube
Firma electrónica de alta calidad
Anotación colaborativa online
Compartir fácil y rápidamente
Agrega los campos requeridos al archivo PDF al arrastrar y soltarlos, y luego haz clic en "Enviar para firmas" para mandar los documentos a los destinatarios.
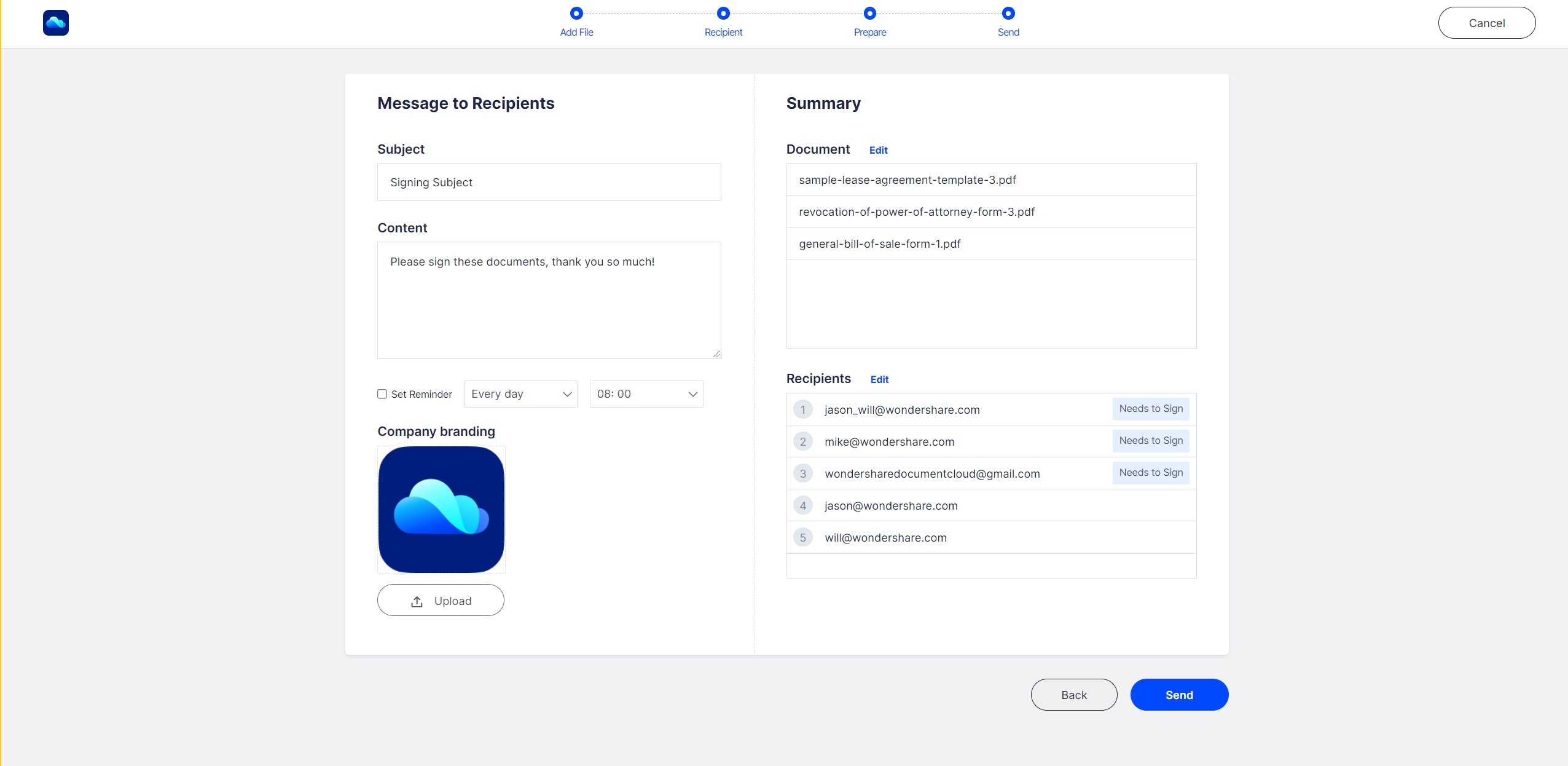
Paso 5: Sigue el enlace para firmar el documento
Todos los destinatarios recibirán una notificación por correo con el enlace al documento. Al hacer clic en el enlace, se redigirán al documento en la página web, en el cual tendrán que completar los campos y completar con la firma.

Cómo añadir la firma al PDF en Mac
PDFelement también está disponible para macOS. Así que puedes añadir una firma a PDF en Mac con PDFelement. Abre el archivo PDF en Mac con PDFelement y haz clic en Especificaciones > Crear firma. Depués, puedes añadir una firma con una imagen o mediante el dibujo de una firma usando un ratón o un panel táctil.
Aprende más sobre las herramientas para firmar en PDF para macOS
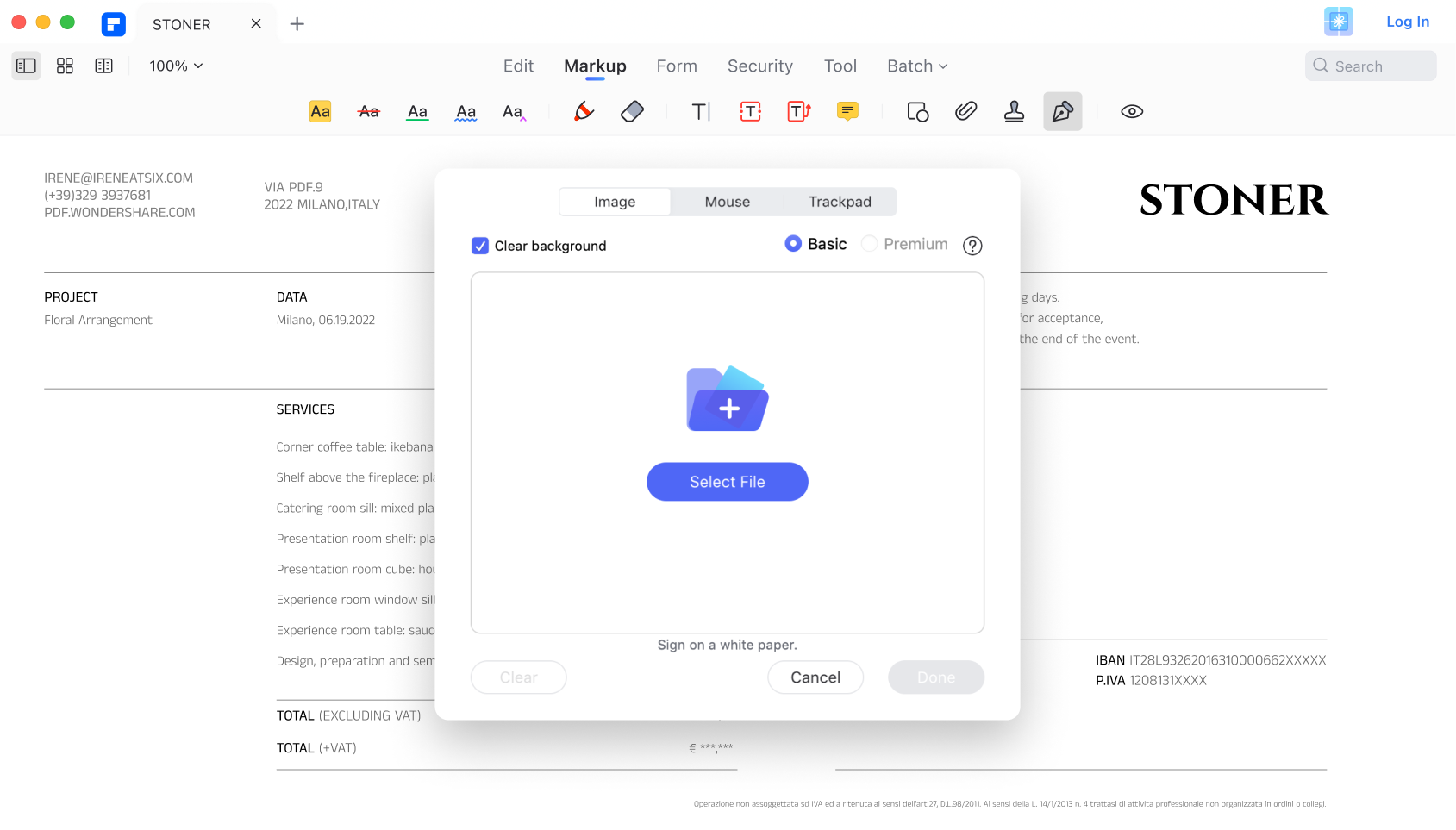
Cómo añadir la firma en Adobe Acrobat
Si usas Adobe Acrobar, puedes añadir tu firma al PDF con los siguientes pasos.
Paso 1: Abre el documento PDF en Acrobat o Reader y haz clic en "Completar y firmar".
Paso 2: Haz clic en el ícono de "Firmar" en "Completar y firmar". Luego, puedes añadir la firma o solo las iniciales.
Paso 3: Si ya has creado una firma o las iniciales, solo selecciónalo desde las opciones en "Firmar". Si no, crea una firma al tipear, dibujar o crear la imagen de la firma.
Paso 4: Haz clic en "Aplicar" y selecciona dónde quieres que se coloque la firma o inicial.
 100% Seguro | Sin anuncios |
100% Seguro | Sin anuncios |