PDFelement: un poderoso y sencillo editor de archivos PDF
¡Comienza con la forma más fácil de administrar archivos PDF con PDFelement!
Google Drive es una ubicación de almacenamiento en la nube para archivos, incluidas fotos, videos y documentos. Este servicio gratuito de almacenamiento y sincronización de Google facilita el almacenamiento de archivos en línea y el acceso a ellos en cualquier momento y lugar. El uso de Google Drive para almacenar archivos elimina la necesidad de enviar archivos adjuntos por correo electrónico o guardar archivos en unidades USB u otras unidades físicas propensas a sufrir daños.
Mientras la gente utiliza Google Drive para almacenar sus archivos, el espacio libre se llena, y te verás obligado a comprar más espacio. Sin embargo, puedes evitar esto eliminando aquellos archivos que no necesitas en Google Drive. De esta manera, creas más espacio para otros archivos nuevos en Google Drive. Una vez más, es posible que desees eliminar los archivos por razones de seguridad y privacidad. Sin embargo, debes saber cómo eliminar archivos PDF de Google Drive. Afortunadamente, este artículo te lleva a través de una guía completa sobre cómo eliminar archivos PDF de Google Drive.
En este artículo
Cómo eliminar PDF de Google Drive
Eliminar archivos PDF de Google Drive no es un proceso complejo. Todo depende del gadget que estés utilizando. Los diferentes dispositivos permiten a los usuarios eliminar archivos PDF de Google Drive de manera diferente. Los siguientes pasos explican cómo eliminar PDF de Google Drive en diferentes dispositivos.
Computador
Un PC de escritorio o portátil ofrecen una pantalla más amplia para facilitar la navegación. Esto hace que sea muy fácil eliminar archivos PDF de Google Drive. No importa la versión o el tipo de computador que estés utilizando. Los pasos son los mismos, ya que solo necesitas un navegador. Los siguientes pasos ilustran cómo eliminar archivos PDF de Google Drive utilizando un computador.
Paso 1. En tu computador, abre la página web de Google Drive utilizando un navegador adecuado.
Paso 2. Accede a tu cuenta de Google Drive utilizando las credenciales correctas y dirígete a la sección "Mi Drive".
Paso 3. Selecciona la carpeta que contiene el archivo PDF que deseas eliminar y selecciona dicho archivo. Si deseas eliminar varios archivos, solo tienes que seleccionarlos todos. Haz clic con el botón derecho del ratón en el archivo PDF en cuestión y, entre las opciones que aparecen, selecciona "Eliminar".
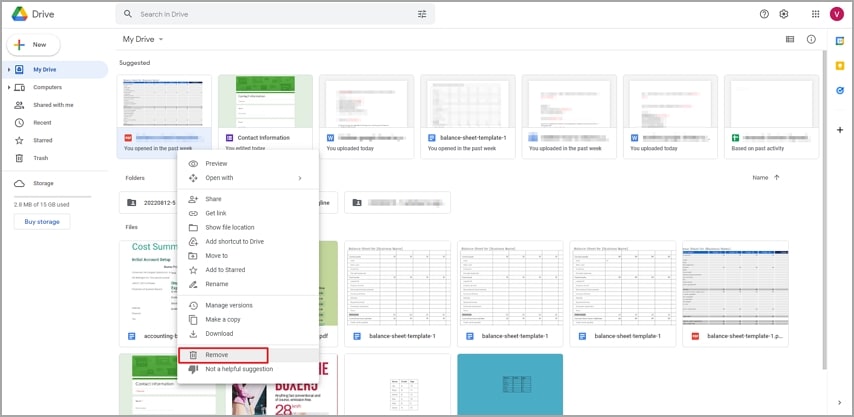
Paso 4. El archivo PDF se eliminará inmediatamente de Google Drive. La velocidad de eliminación dependerá del tamaño y del número de archivos PDF que se eliminen. Una vez finalizado el proceso, deberías ver una notificación indicando que el PDF eliminado está disponible en la sección "Papelera". Si quieres eliminar definitivamente el archivo, dirígete a la sección "Papelera" y busca ese archivo PDF. Haz clic con el botón derecho sobre él y elige la opción "Eliminar para siempre".
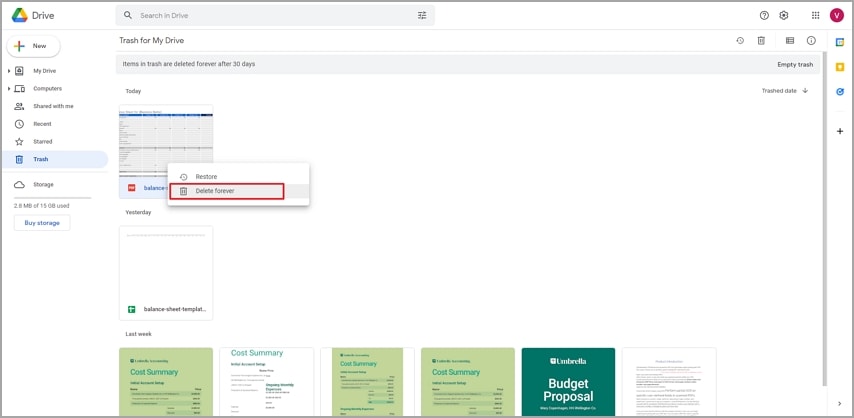
iPhone/iPad
iPhone también proporciona una interfaz fácil de usar para eliminar PDF de Google Drive. Si el archivo es compartido y eres el propietario, ni tú ni los demás lo verán una vez que lo elimines. De lo contrario, si no eres el propietario, los demás seguirán viendo el archivo incluso después de que lo elimines en tu Google Drive. Cuando eliminas un archivo PDF de Google Drive a través de iPhone, el archivo se lleva a la papelera. Si este archivo se restaura desde la papelera en un plazo de 30 días, se elimina automáticamente. Los siguientes pasos muestran cómo eliminar PDF de Google Drive a través de iPhone/iPad.
Paso 1. En tu iPhone/iPad, localiza y abre la aplicación "Google Drive".
Paso 2. Localiza el archivo que quieres eliminar de Google Drive y pulsa los tres puntos a la derecha de ese archivo.
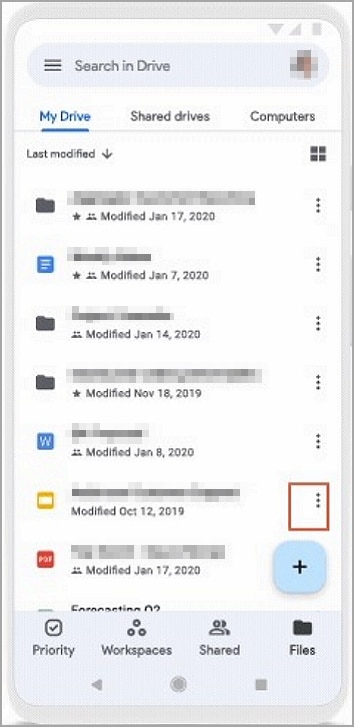
Paso 3. Selecciona la opción "Eliminar" de las opciones que aparecen, y el archivo será llevado a la papelera.
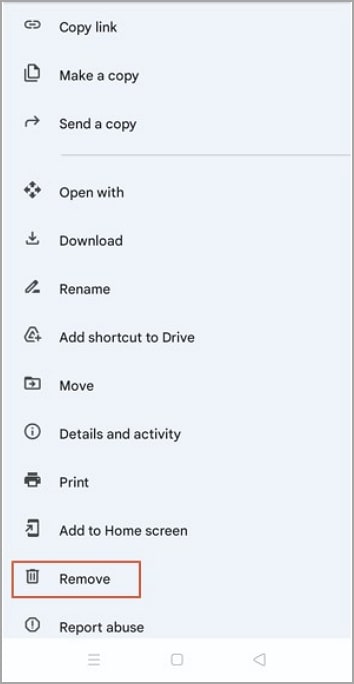
Paso 4. Si quieres eliminarlo definitivamente, ve a la sección de la papelera y elimínalo. Para ello, haz clic en las tres líneas horizontales de la parte superior derecha de la pantalla y selecciona "Papelera" en las opciones que aparecen a continuación. Toca los tres puntos que aparecen junto al archivo PDF en cuestión y selecciona "Eliminar para siempre".
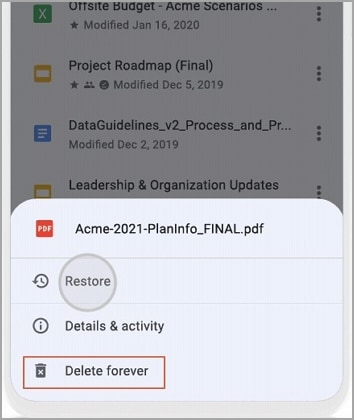
Android
Los dispositivos Android son comunes, y muchas personas los manejan con facilidad, gracias a su interfaz fácil de usar. Eliminar PDF de Google Drive en Android no es una excepción. Es un proceso sin problemas, y no necesitas un experto para ayudarte a navegar por los pasos. Android permite a los usuarios eliminar permanentemente los archivos PDF de destino de Google Drive o guardarlos en la "Papelera" de Google Drive. Los pasos se ilustran a continuación.
Paso 1. Abre la aplicación Google Drive en tu dispositivo Android. Cuando se abra la aplicación, toca el icono "Archivos" en la parte inferior derecha de la pantalla para mostrar las distintas carpetas de tu cuenta de Google Drive.
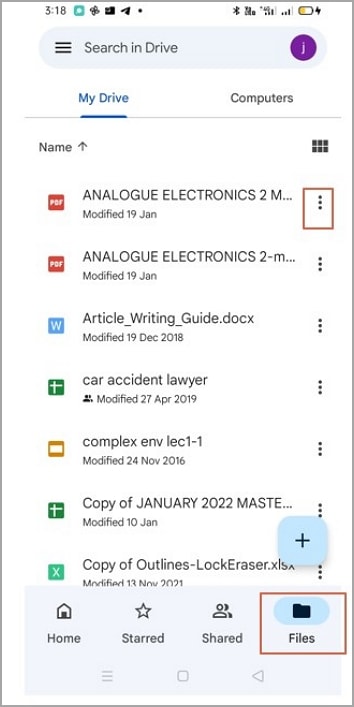
Paso 2. Identifica el archivo PDF que deseas eliminar y, a continuación, pulsa los tres puntos que aparecen a su derecha. En las opciones que aparecen, pulsa el icono "Eliminar". Si deseas eliminar varios archivos PDF de Google Drive, selecciona los archivos PDF de destino y, a continuación, pulsa los tres puntos que aparecen en la parte superior derecha de la pantalla y selecciona "Eliminar".
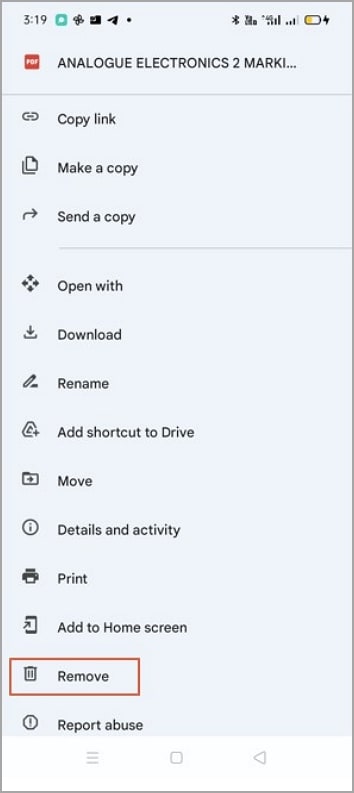
Paso 3. En la ventana emergente que aparece en la pantalla, elige la opción "Mover a la Papelera". Los archivos PDF se moverán a la Papelera de Google Drive.
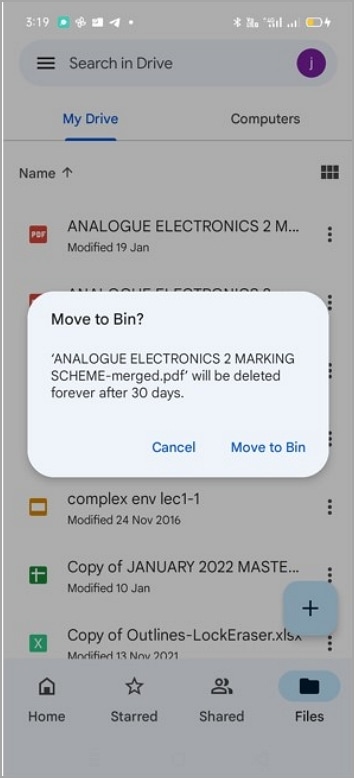
Paso 4. Si quieres eliminar los archivos PDF de Google Drive de forma permanente, tienes que eliminarlos de la papelera. Solo tienes que hacer clic en las tres líneas horizontales de la parte superior izquierda de la pantalla. De las opciones que aparecen, selecciona "Papelera". Toca los tres puntos a la derecha del archivo PDF correspondiente y selecciona la opción "Eliminar para siempre".
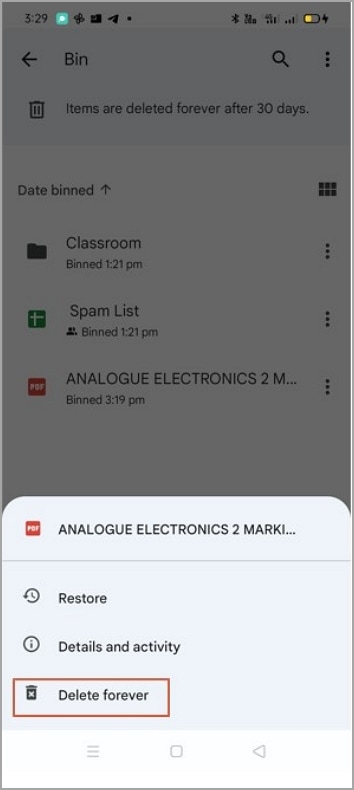
Cómo eliminar páginas de un PDF en Google Drive
Eliminar páginas de PDF en Google Drive no es tan fácil. Sin embargo, conectar Google Drive con el complemento DocHub lo hace más sencillo. Los siguientes pasos ilustran cómo eliminar páginas de un PDF en Google Drive.
Paso 1. Una vez que hayas conectado Google Drive con DocHub, abre tu cuenta de Google Drive utilizando un navegador adecuado. Haz clic con el botón derecho en el archivo PDF de destino, selecciona "Abrir con" y selecciona "DocHub".
Paso 2. Cuando hayas subido el archivo PDF en DocHub, aparecerán las funciones de control de páginas en el panel izquierdo. Desplázate hacia abajo y selecciona las páginas que quieras eliminar de tu archivo PDF.
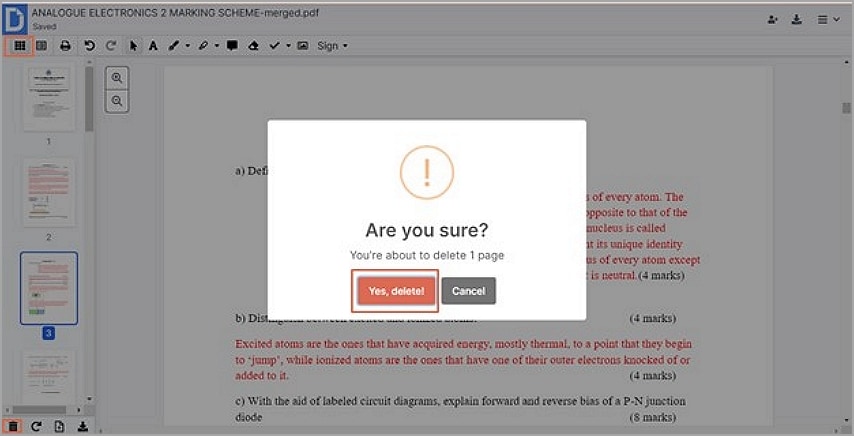
Paso 3. Haz clic en el icono "Eliminar" situado en la parte inferior del panel de control de esta página. Haz clic en el botón "Sí, Eliminar" de la ventana emergente para confirmar que deseas eliminar las páginas PDF seleccionadas.
Consejos: Asegúrate de conectar Google Drive con DocHub para que te resulte más fácil abrir archivos en DocHub directamente desde Google Drive.
Herramienta offline para eliminar páginas - Wondershare PDFelement
Si deseas eliminar páginas PDF offline, definitivamente necesitas una herramienta PDF adecuada. Afortunadamente, PDFelement es esa herramienta que necesitas desesperadamente. Transforma la forma en que eliminas páginas PDF sin conexión y te brinda una experiencia maravillosa con tus archivos PDF. Este programa es rápido, fácil de usar y tiene una colección de funciones que funcionan en conjunto para producir un resultado de calidad. Tanto si utilizas Mac como Windows, puedes eliminar páginas de tu PDF fácilmente. No tienes que ser un usuario experimentado para eliminar páginas PDF con PDFelement. Cualquier usuario, incluso los novatos, lo encontrarán sencillo y divertido. Los siguientes pasos ilustran cómo eliminar páginas PDF con PDFelement.

![]() Impulsado por IA
Impulsado por IA

![]() Impulsado por IA
Impulsado por IA
Paso 1 Para empezar, inicia PDFelement en tu dispositivo y sube el archivo PDF del que quieres eliminar sus páginas.
Paso 2 Cuando el archivo PDF se haya subido correctamente, dirígete a la pestaña "Página" de la barra de herramientas y selecciona las páginas que deseas eliminar de tu archivo PDF. También puedes pulsar la tecla Ctrl de tu teclado y seleccionar las páginas que deseas eliminar.
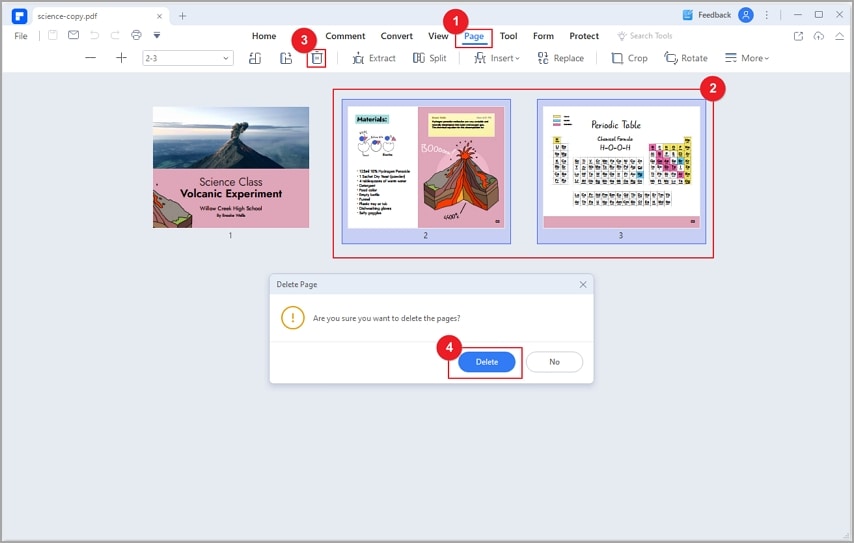
Paso 3 Por último, haz clic en el botón "Eliminar" y luego en "Eliminar" en la ventana emergente posterior para confirmar que deseas eliminar las páginas PDF. Wondershare PDFelement eliminará inmediatamente las páginas PDF.
Ahora que has eliminado las páginas PDF de destino, necesitas guardar los cambios que has realizado. Para guardar estos cambios, ve al menú "Archivo" y selecciona el botón "Guardar".
Otras funciones de organización de páginas de Wondershare PDFelement
PDFelement no está limitado. Ofrece un montón de características que hacen que sea fácil y eficaz organizar las páginas PDF y satisfacer tus necesidades. Algunas de estas características de organización de páginas incluyen:

![]() Impulsado por IA
Impulsado por IA
- Dividir PDF - Este programa permite a los usuarios dividir grandes PDFs en múltiples archivos PDF de varias páginas o páginas individuales.
- Insertar Páginas - Este programa te permite añadir páginas en blanco o páginas con contenido a un archivo PDF. Puedes insertar una o varias páginas dependiendo de tu necesidad.
- Extraer Páginas - PDFelement te permite extraer páginas específicas en un archivo PDF. Tú puedes elegir extraer una página, múltiples páginas, páginas pares o impares dependiendo de tus necesidades.
- Reordenar Páginas PDF - Si no estás satisfecho con el orden de tus páginas PDF, puedes cambiar el orden con PDFelement. Simplemente, reordénalas en las miniaturas de las páginas.
- Recortar Páginas PDF - PDFelement hace que sea fácil recortar y cambiar el tamaño de las páginas PDF con la ayuda de herramientas incorporadas como TrimBox y CropBox.
- Reemplazar Páginas PDF - Con este programa, puedes reemplazar una o varias páginas de tus archivos PDF por páginas de otro archivo PDF. Además, puedes reemplazar todo el documento PDF.

