Hay varias razones por las que alguien puede querer comprimir un PDF al máximo. Por ejemplo, pueden querer enviar el PDF por Correo Electrónico y reducir el tamaño para cumplir con los límites de tamaño de los archivos adjuntos, o pueden querer reducir el tamaño del PDF para que sea más fácil de almacenar o compartir en línea.
Se pueden utilizar varias herramientas y técnicas para comprimir un PDF al máximo, como la eliminación de elementos innecesarios, la optimización de imágenes y el uso de programas especializados. Este artículo explorará algunas de las mejores opciones para comprimir archivos PDF al máximo en línea y sin conexión.

En Este Artículo:
¿Qué es la Compresión de un PDF al Máximo?
La compresión de un PDF al máximo reduce el tamaño del archivo de un documento PDF tanto como sea posible, sin afectar a la calidad de la información. Esto puede lograrse eliminando componentes extraños, optimizando las fotos y utilizando herramientas diseñadas específicamente para este fin.
El objetivo de comprimir un PDF al máximo es reducir el tamaño del documento al tamaño mínimo posible. Esto puede ser útil para varios fines, como enviar el PDF por correo electrónico (para evitar los límites de tamaño de los archivos adjuntos), almacenar el PDF en un dispositivo con espacio de almacenamiento limitado o compartir el PDF en línea. Se pueden utilizar varias herramientas y métodos para Comprimir un PDF al Máximo, a los que nos referiremos más adelante en el artículo.
¿Puedo Comprimir un PDF al Máximo con una Tasa de Compresión del 90%?
Sí, se puede. Hay muchas opciones disponibles en Internet, cada una con sus ventajas, inconvenientes, estructura de precios, proceso, etc. Los PDF se comprimen para poder adjuntarlos fácilmente a correos electrónicos y enviarlos al mundo de Internet, ya que los clientes de correo electrónico como Gmail, Outlook, LinkedIn, Facebook, etc. no nos permiten transmitir PDF enormes con gigabytes enormes.
PDFelement, creado por Wondershare, es un programa basado en web que permite a los usuarios tratar con PDF en línea sin necesidad de descargar ningún programa. Wondershare simplifica la reducción del tamaño de los documentos PDF. La interfaz del programa es sencilla. Los archivos PDF se pueden convertir, comprimir y editar. La herramienta está disponible tanto para usuarios de Windows como de Mac.
Nuestro Más Avanzado Compresor de PDF Seleccionado para Ti
A continuación te presentamos una tabla resumen de algunas de las herramientas en línea y sin conexión que hemos mencionado en este artículo para que puedas compararlas fácilmente.
Programas |
Tamaño Máximo de Archivo |
Tasa de Compresión Soportada |
Precio |
Sistema Operativo Soportado |
Limitaciones |
| PDFelement | 1GB | 90% | 79,99 $ al año | Windows, Mac | No disponible para todos los dispositivos, costoso |
| Adobe Acrobat | 1GB | 90% | 155,88 $ al año | Windows, Mac | No ofrece todas las funciones de edición |
| Vista Previa | 100 MB | 80% | Uso Gratuito | Mac | Sólo funciones básicas |
| HiPDF | 100 MB | 70% | Uso gratuito | Windows, Mac | Sin funciones de edición |
| AvePDF | 200 MB | 70% | Uso gratuito | Windows, Mac | Tarda demasiado en procesarse |
| PDFgear | 100 MB | 75% | Uso gratuito | Windows, Mac | Limitaciones para cargar archivos |
| PDF24 | 100 MB | 80% | Uso gratuito | Windows, Mac | Interfaz poco intuitiva |
¿Cómo Comprimir un PDF al Máximo en una PC con Windows?
Puedes comprimir un PDF en una PC con Windows de muchas maneras. Hay algunos programas que pueden ayudarte a hacerlo. Echaremos un vistazo a cada uno de ellos y te mostremos las guías prácticas para ayudarte con la compresión.
1. Wondershare PDFelement
Para comprimir archivos PDF en Windows PC, te recomendamos que utilices PDFelement. La siguiente es una guía paso a paso sobre cómo se puede comprimir de forma extrema un PDF a una tasa de compresión del 90% utilizando PDFelement:

![]() Impulsado por IA
Impulsado por IA
Paso 1: Consigue una copia de Wondershare PDFelement e instálala en tu equipo.
Paso 2: Para reducir el tamaño de archivo de un PDF, cárgalo en Wondershare PDFelement.
Paso 3: Para optimizar tu PDF, ve al menú "Herramienta" y selecciona "Comprimir PDF" en el submenú que aparece.
Paso 4: Selecciona la cantidad de compresión para el PDF en el cuadro "Comprimir PDF". Las selecciones de tamaño van de "Mínimo" a "Pequeño", "Mediano" y "Grande".
Paso 5: Selecciona "Aplicar" para iniciar el procedimiento de reducción.

Nota: No interrumpas la compresión hasta que haya finalizado. El tiempo necesario es proporcional al contenido y la complejidad del PDF.
Paso 6: Una vez finalizado el proceso para reducir el tamaño del PDF, Wondershare PDFelement mostrará el nuevo tamaño del archivo. Si te gusta lo que ves, haz clic en "Guardar" para guardar el PDF en un formato más compacto en tu computadora.
2. Adobe Acrobat
Adobe Acrobat es un programa que puede reducir el tamaño de los archivos PDF. Adobe Acrobat es un editor de PDF que se utiliza con frecuencia y es bien conocido por las sofisticadas funciones y capacidades que ofrece. Con Adobe Acrobat en una computadora Windows o Mac, puede aprender a comprimir archivos PDF para hacerlos más pequeños.
Paso 1: Inicia la utilidad Optimizar PDF para reducir las necesidades de almacenamiento de tu PDF. La encontrarás en la pestaña Herramientas.
Paso 2: Para utilizar la herramienta Optimizar PDF, ve al menú Herramientas (situado en la parte superior izquierda), desplázate hacia abajo hasta encontrarla y selecciona Abrir.
Paso 3: Selecciona el archivo PDF que deseas comprimir en el cuadro de diálogo Abrir y, a continuación, haz clic en Abrir.
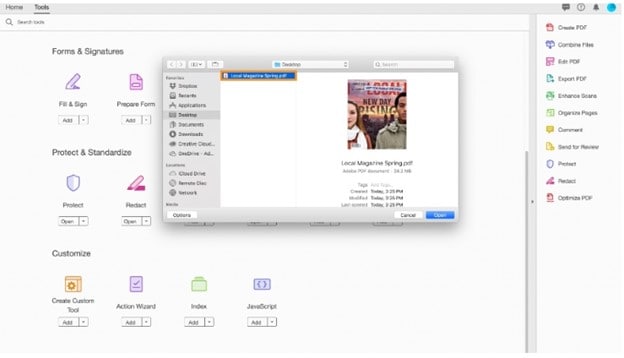
Paso 4: Selecciona Reducir el Tamaño del Archivo en el menú principal.
Paso 5: Cuando aparezca el cuadro de diálogo Reducir Tamaño de Archivo, selecciona "compatibilidad con la versión del archivo" en la lista de opciones disponibles.
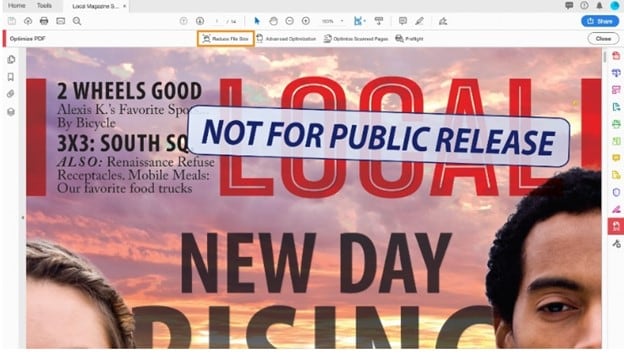
Paso 6: Utiliza la opción por defecto Conservar existente para el archivo de ejemplo llamado Local Magazine Spring.pdf. A continuación, activa la opción Aceptar.
Paso 7: Sustituye el PDF existente por el PDF optimizado manteniendo el mismo nombre de archivo en el cuadro de diálogo Guardar como, o elige un nuevo nombre y ubicación para el archivo comprimido.
Nota: A continuación, pulsa la opción Guardar. Aquí encontrarás información sobre el uso de la herramienta de compresión de archivos de Acrobat para minimizar el tamaño de los archivos PDF.
3. WinZip
Puedes crear, gestionar y extraer archivos y carpetas comprimidos con la ayuda de WinZip, que es un programa de compresión y archivado de archivos que te permite gestionar archivos y carpetas comprimidos. Windows, macOS, iOS y Android son las plataformas operativas compatibles con esta aplicación.
Con este programa, puedes ahorrar espacio en tu computadora comprimiendo archivos con WinZip y simplificando la distribución de archivos enormes a través de Internet. También puedes utilizar WinZip para producir archivos zip autoextraíbles, que son archivos zip que se pueden abrir sin necesidad de instalar ningún programa adicional en la computadora del usuario.
Estos son los procedimientos que hay que seguir para comprimir un PDF utilizando WinZip:
Paso 1: Abre WinZip. Utiliza la opción "Abrir" de la barra de herramientas para abrir el archivo.
Paso 2: Busca el archivo PDF que deseas comprimir, haz clic sobre él, selecciona el archivo que deseas abrir y haz clic en la opción "Abrir".
Paso 3: La ventana ahora abierta en WinZip mostrará el archivo PDF. Pulsa el botón "Añadir al Archivo" para comprimir cualquier cosa en la barra de herramientas.
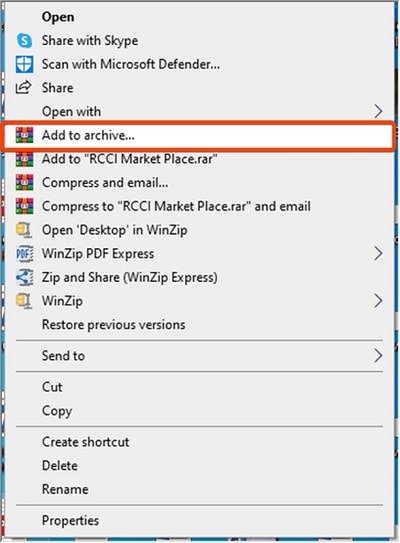
Paso 4: Se te pedirá en un cuadro de diálogo que selecciones el grado de compresión deseado para el archivo. Selecciona un grado de compresión y haz clic en el botón "Aceptar" cuando hayas terminado.
Paso 5: El archivo PDF se comprimirá y se añadirá al archivo de WinZip.
¿Cómo Comprimir un PDF al Máximo en Mac?
Para los usuarios de Mac, hay un par de formas excelentes y sin esfuerzo que pueden ayudarte a comprimir archivos PDF en alto grado.
1. Vista Previa
En una Mac, puedes utilizar una aplicación llamada Vista Previa para inspeccionar rápidamente el contenido de un archivo sin tener que abrirlo primero en otro programa. También puedes usar Vista Previa para hacer modificaciones fundamentales en las fotos, como recortarlas, cambiar el tamaño y modificar el color y el contraste de la imagen.
Además, puedes utilizar Vista Previa para hacer anotaciones y comentarios en archivos PDF, e incluso puedes utilizarla para rellenar formularios PDF. No es difícil reducir el tamaño de un archivo PDF en Vista Previa en macOS si es algo que necesitas hacer. Sigue estos pasos sencillos:
Paso 1: Inicia la aplicación Vista Previa en tu Mac y abre tu PDF. Para cargar tu archivo PDF, ve al menú "Archivo" y haz clic en el botón "Abrir".
Paso 2: Tras abrir el archivo PDF en Vista Previa, ve al menú "Archivo" y selecciona la opción "Exportar".
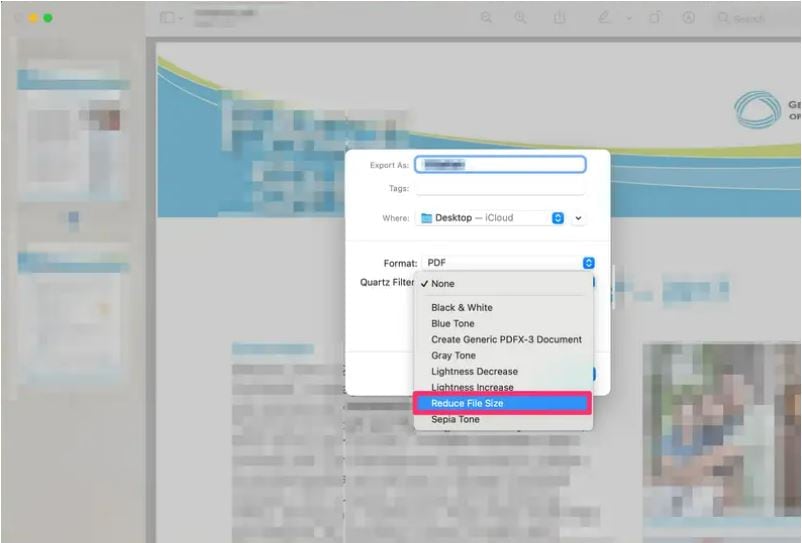
Paso 3: Desplázate por esta ventana hasta que encuentres "Filtro de Quartz", haz clic en él y elige "Reducir Tamaño de Archivo". Después, selecciona la opción "Guardar". Has comprimido correctamente el PDF.
2. PDFelement
Si utilizas una Mac y necesitas un programa para comprimir PDF gratis, nada mejor que PDFelement para Mac, que es totalmente compatible con macOS 11. Esta utilidad PDF es una solución integral que te permite comprimir archivos PDF de forma eficiente en Mac sin sacrificar la calidad. PDFelement es una aplicación para Mac que te permitirá hacer todo esto y mucho más con archivos PDF.

![]() Impulsado por IA
Impulsado por IA
Paso 1: El primer paso es abrir PDFelement para Mac. La pantalla de inicio debe tener un botón "Abrir Archivo" o "Abrir". Para comprimir un archivo PDF, basta con hacer clic en él y aparecerá un cuadro de diálogo.
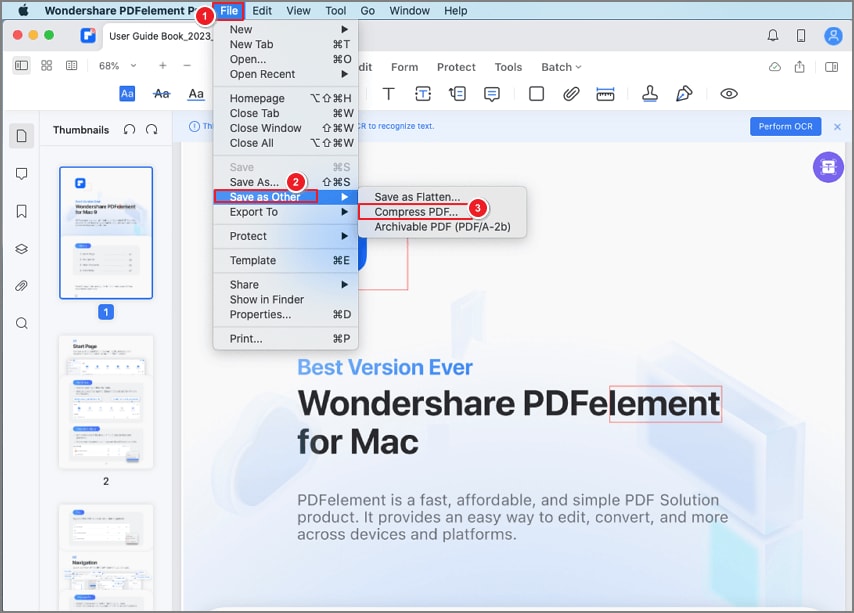
Paso 2: Para comprimir un archivo PDF, selecciona "Archivo" > "Guardar Como Otro" y luego "Comprimir PDF" en el submenú que aparece. Hay varios métodos de compresión disponibles.
Paso 3: Existen tres configuraciones de compresión diferentes: alta, media y baja.
Nota
1. Si necesitas reducir el tamaño de un PDF en una Mac pero no quieres sacrificar la calidad, utiliza la configuración de compresión más baja.
2. Si necesitas comprimir un PDF por un factor de 50 o superior, selecciona la Tasa Alta de Compresión.
¿Cómo Comprimir un PDF al Máximo en Línea?
Un programa de compresión de PDF en línea es una herramienta que te permite reducir el tamaño de un archivo PDF. Esto puede ser útil si necesitas enviar un PDF por correo electrónico o si quieres subir un PDF a un sitio web pero el tamaño del archivo es demasiado grande.
Hay muchos programas de compresión de PDF en línea y suelen funcionar de forma similar. Para utilizar uno de ellos, deberás cargar el archivo PDF en el sitio web del programa de compresión. A continuación encontrarás herramientas en línea que pueden ayudarte en este sentido:
1) HiPDF
https://www.hipdf.com/compress-pdf
El editor y convertidor de PDF en línea HiPDF te permite trabajar con PDF y convertirlos a y desde otros formatos de archivo. Dispone de varias herramientas para trabajar con PDF, como añadir o eliminar texto, imágenes y páginas; combinar o dividir PDF; y convertir PDF a otros formatos, como Microsoft Word, Excel y PowerPoint. Sigue los pasos que se indican a continuación para comprimir el PDF:
Paso 1: Haz una selección de PDF y envíala.
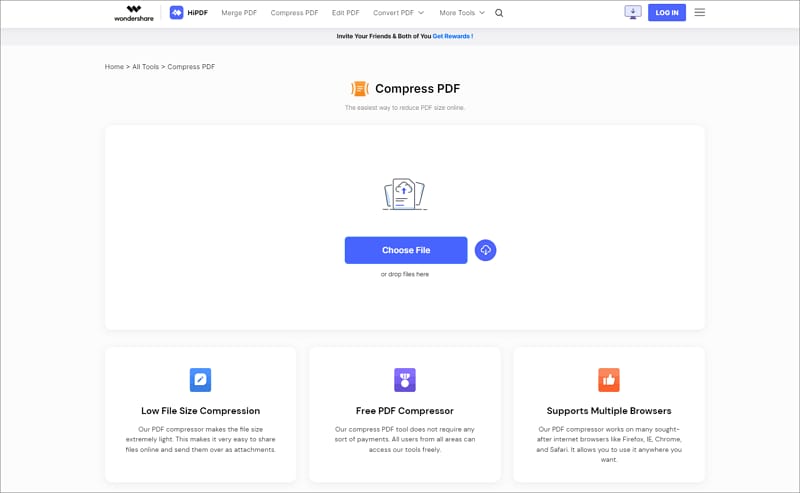
Paso 2: Selecciona una relación de compresión que se adapte a tus necesidades y pulsa "Comprimir".
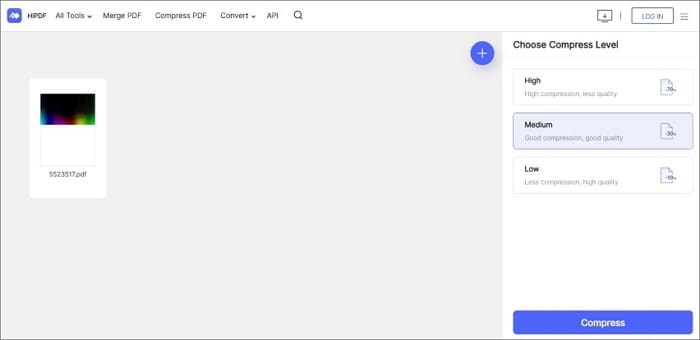
Paso 3: Podrás obtener el archivo comprimido cuando hayas terminado.
2) AvePDF
https://avepdf.com/hyper-compress-pdf
AvePDF es una colección de herramientas web que permiten gestionar documentos PDF. Los archivos PDF se pueden editar, combinar, dividir, comprimir y convertir con la ayuda de las muchas funciones útiles del programa. Sigue los pasos que se indican a continuación para comprimir archivos PDF:
Paso 1: Comienza arrastrando y soltando tu archivo (se admiten más de 100 formatos) o seleccionándolo del sistema de archivos de tu computadora o de un servicio en la nube.
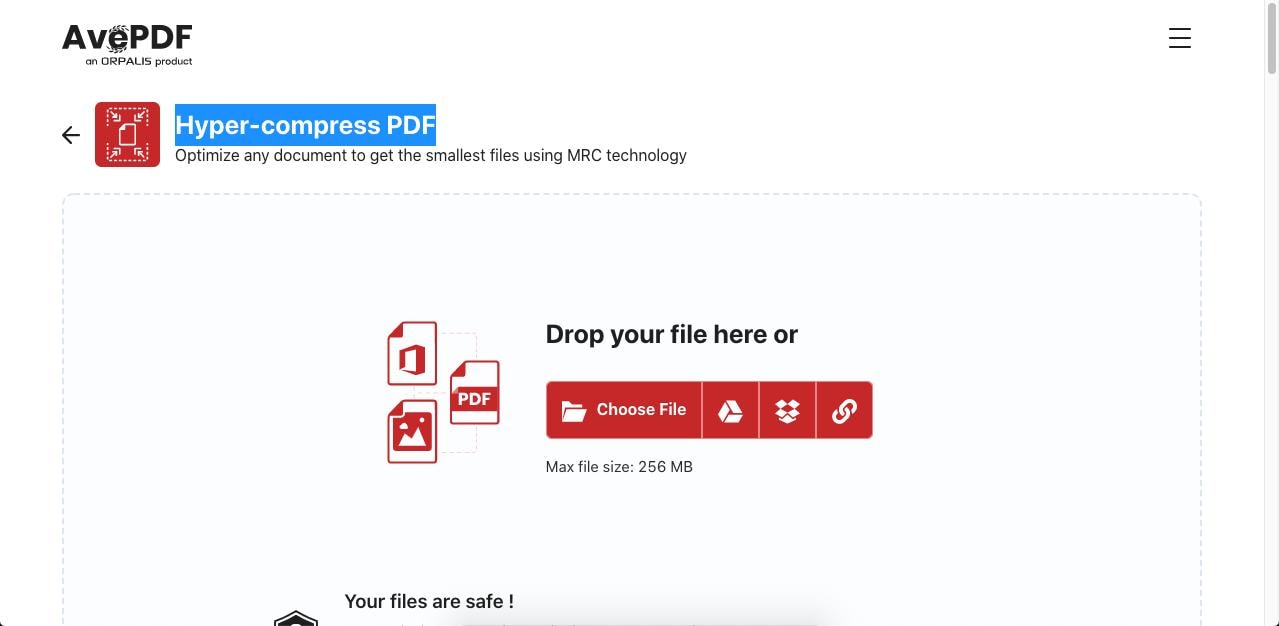
Paso 2: Para comprimir un archivo, pulsa el botón Comprimir después de seleccionar un nivel de compresión adecuado (bajo, medio, alto o muy alto).
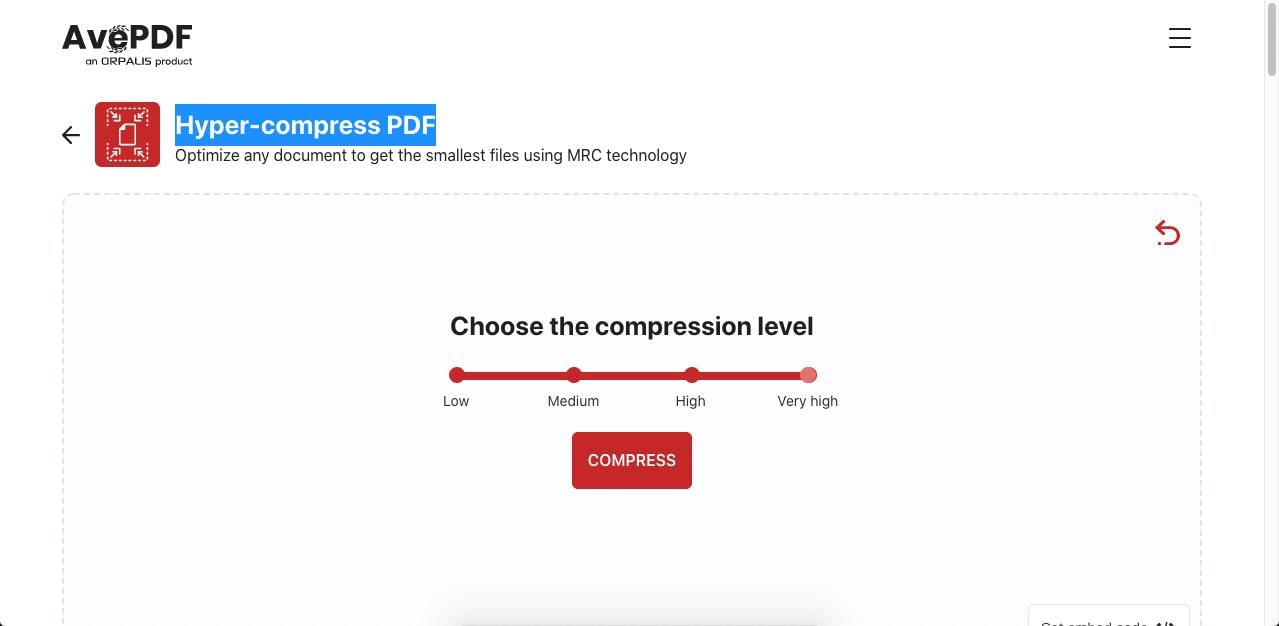
Paso 3: Ahorra espacio en tu disco duro descargando este PDF optimizado o guardándolo en la nube.
3) PDFgear
https://www.pdfgear.com/compress-pdf/
PDFgear es una herramienta en línea que permite editar, convertir y combinar archivos PDF. Ofrece una gran variedad de funciones que facilitan el trabajo con documentos PDF, incluyendo la posibilidad de añadir texto, imágenes y firmas a tus PDF, así como resaltar, subrayar o tachar texto. Sigue estos pasos para comprimir tus PDF:
Paso 1: PDFgear es un editor de PDF basado en la web que acepta archivos cargados mediante arrastrar y soltar.
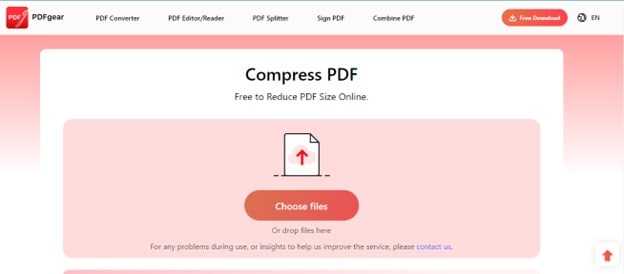
Paso 2: Puedes elegir entre compresión mínima, sugerida y máxima. Selecciona una y haz clic en el botón Comprimir Ahora para reducir el tamaño del PDF.
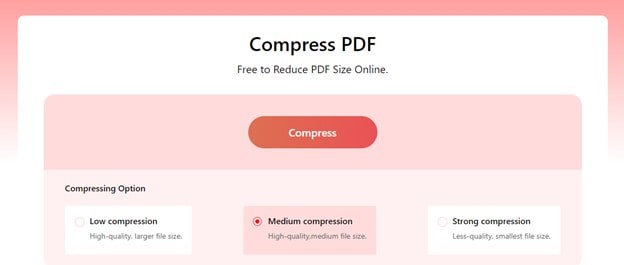
Paso 3: Para guardar el PDF en tu computadora, haz clic en el botón Guardar en el panel derecho, dale un nuevo nombre y vuelve a hacer clic en Guardar.
4) PDF24Tools
https://tools.pdf24.org/en/compress-pdf
Paso 1: Haz clic en Elegir Archivos para cargar el PDF.
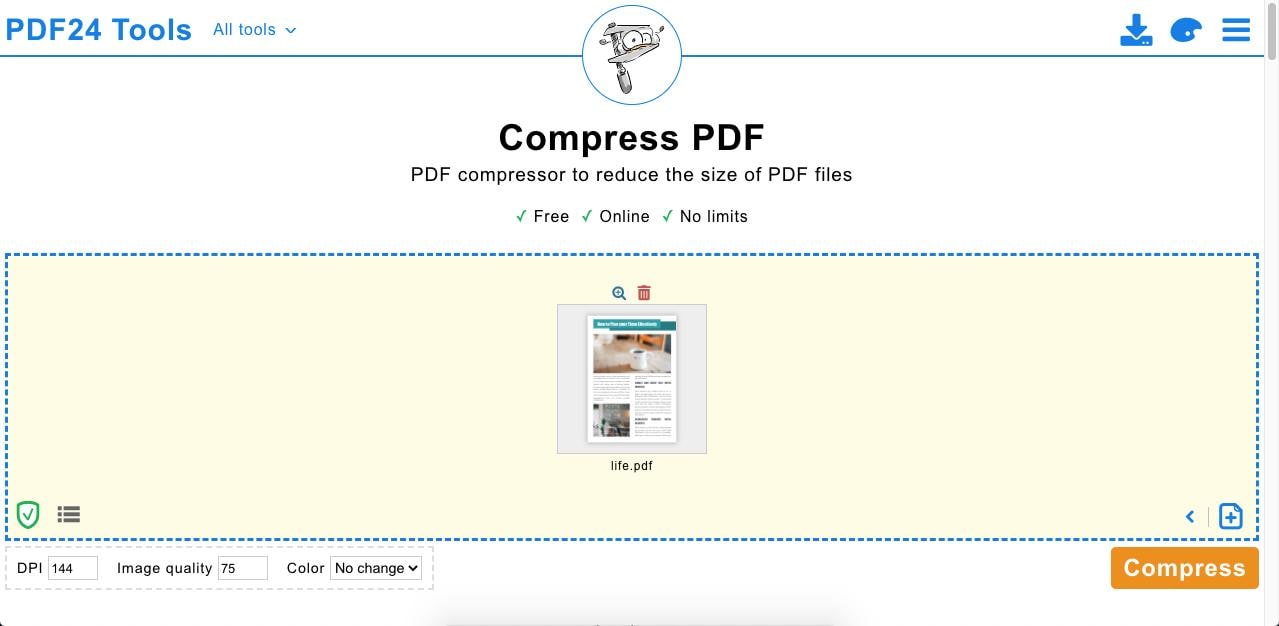
Paso 2: Ajusta la configuración, como los PPP y la calidad de la imagen, y haz clic en la opción Comprimir.
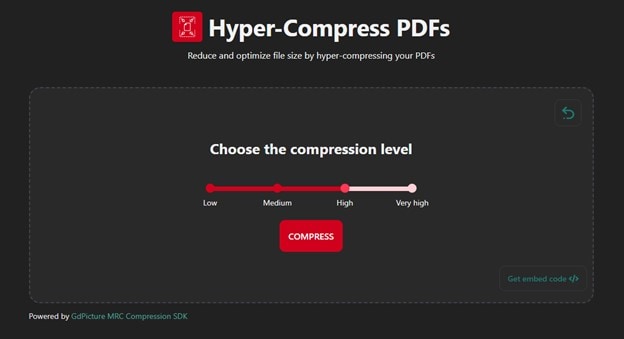
Paso 3: Ahora, guarda o descarga el archivo.
Las Personas También Preguntan
1. ¿Funciona PDFelement en Comprimir?
PDFelement es una excelente opción si necesitas un editor de PDF gratuito para tu dispositivo móvil. PDFelement es un editor de PDF sencillo, gratuito pero potente. Ofrece soporte, lectura, anotación, combinación, gestión, organización de archivos PDF y soporte de firmas.
2. ¿Cuál es el Mejor Compresor de PDF para Windows 10?
El mejor compresor de PDF para Windows 10 es PDFelement. PDFelement es una potente herramienta que se puede utilizar para crear, editar y comprimir archivos PDF. Ofrece una variedad de características, incluyendo la capacidad de reducir el tamaño de los PDF mediante la optimización de imágenes, fuentes y otros elementos.
Conclusión:
En conclusión, realizar la compresión de archivos PDF puede ser una forma útil de reducir el tamaño de los documentos PDF, haciendo que sean más fáciles de compartir y almacenar. Hay muchas herramientas disponibles para realizar la compresión de archivos PDF en Windows 10, incluyendo PDFelement, Adobe Acrobat, etc.
Cada herramienta tiene características y capacidades únicas, por lo que es importante elegir la que mejor se adapte a tus necesidades y presupuesto. Si consideras cuidadosamente tus opciones y experimentas con diferentes herramientas, podrás encontrar el mejor compresor de PDF para tus necesidades y reducir eficazmente el tamaño de tus archivos PDF.

