¿Quieres proteger con contraseña varios archivos PDF a la vez sin invertir mucho tiempo y esfuerzo? Aquí hay una guía completa para hacerlo rápidamente.
Hoy en día, proteger tus archivos con contraseña se ha vuelto más importante que nunca. Tanto si eres propietario de una empresa con información confidencial de un cliente como si eres una persona con fotos personales que no quieres que nadie vea, es vital que tomes las medidas necesarias para proteger tus datos.
Si bien hay varias formas de proteger archivos individuales con contraseña, ¿qué debes hacer cuando tienes varios archivos para mantenerlos seguros? Llevaría mucho tiempo (y sería algo tedioso) proteger con contraseña cada archivo uno por uno.
Pero afortunadamente, hay formas de proteger con contraseña varios archivos al mismo tiempo sin mayor esfuerzo. Aquí, te mostraremos cómo hacerlo con Wondershare PDFelement. La guía también describe una solución en línea para llevar a cabo esta tarea.
Parte 1: ¿Por qué debería proteger los archivos PDF con contraseña?
Antes de ver la forma de proteger con contraseña varios archivos PDF a la vez, describamos algunas ventajas básicas para agregar contraseñas a los archivos PDF. Léelos detenidamente y decide si vale la pena proteger tus documentos con una contraseña.
● Para mejorar la seguridad de los datos: Los archivos PDF son un formato popular para compartir documentos y la protección con contraseña puede ayudarte a mantener segura tu información. La protección con contraseña puede evitar el acceso no autorizado a tus archivos PDF, asegurando que solo aquellos con los permisos adecuados puedan verlos o editarlos.
● Limita el acceso interno a los documentos PDF: Un PDF protegido con contraseña también puede ayudarte a impedir el robo de contenido mediante la impresión y el copiado, lo que ayuda a garantizar que tus archivos PDF no se modifiquen sin tu permiso, manteniendo tu información precisa e intacta.
● Tranquilidad: Proteger tus archivos PDF con contraseña puede brindarte tranquilidad, sabiendo que tu información confidencial está segura y protegida. Evita que los archivos PDF se modifiquen y te permite realizar un seguimiento de cada actividad en el archivo.
Parte 2: ¿Cómo proteger con contraseña un PDF en 3 pasos?
Entonces, ¿estás listo para proteger con contraseña varios archivos PDF a la vez? Gira PDFelement y haz el trabajo fácilmente. Si bien Internet está repleto de muchas aplicaciones, te recomendamos sinceramente PDFelement por varias razones.
Primero, esta aplicación de escritorio tiene todo lo necesario para administrar tus archivos PDF de manera rápida y eficiente. Esta herramienta puede fusionar, comprimir, dividir, escanear y editar archivos fácilmente como documentos de Word editables. En segundo lugar, esta herramienta te ofrece la opción de procesar por lotes para ahorrar tiempo y esfuerzo. Puedes seleccionar varios archivos simultáneamente y realizar la función requerida al instante.
Además, esta aplicación viene con una interfaz amigable, lo que permite a los usuarios llevar a cabo la función relacionada con PDF sin problemas. Dado que PDFelement es una herramienta de escritorio, es 100 % seguro.
¿Listo para comenzar? Sigue las pautas a continuación y protege con contraseña tus archivos PDF usando Wondershare PDFelement rápidamente.

![]() Impulsado por IA
Impulsado por IA
Paso 1 Carga el archivo
Descarga e instala Wondershare PDFelement en tu sistema y ejecútalo. Tan pronto como se abra la página de inicio, busca el botón "Abrir PDF" en el panel izquierdo y carga el archivo PDF que deseas proteger. Alternativamente, puedes usar el enfoque de arrastrar y soltar para importar el archivo PDF.

Paso 2 Establece la contraseña
Una vez que hayas terminado de importar el archivo PDF, es hora de comenzar el proceso. Haz clic en el botón "Proteger" de la barra de herramientas en la parte superior y expande el submenú.
Aparecerá un cuadro de diálogo en la pantalla, donde se te pedirá establecer una contraseña de apertura y permiso para el archivo PDF. La contraseña de apertura se refiere al código de seguridad requerido para abrir el archivo. Por otro lado, se utiliza una contraseña de permiso para limitar la actividad interna, como copiar, pegar e imprimir. Mientras que una contraseña de acceso es obligatoria, una contraseña de permiso es opcional.

Configura la contraseña de apertura para asegurar el acceso a tu archivo PDF. Recuerde mantener la contraseña como una combinación de caracteres, para que nadie pueda adivinarla demasiado rápido. Si deseas controlar la actividad interna del archivo, marca la casilla de verificación junto a la Contraseña de permiso y establece un código de seguridad sólido para ello. Puedes cambiar los permisos de archivo, según tu elección. Finalmente, selecciona el nivel de encriptación para determinar la fortaleza del archivo. La herramienta ofrece tres niveles de cifrado, incluidos AES de 128 bits, AES de 256 bits y RC4 de 128 bits.
Una vez que hayas terminado con los cambios, haz clic en el botón "Guardar" al final para aplicar los cambios. Tu PDF ahora es seguro.
Opcional Edita archivo PDF
Ahora que tu archivo está protegido con contraseña, es hora de realizar cambios adicionales si es necesario. Puedes simplemente hacer clic en el botón "Editar" en la barra de herramientas para expandir el submenú Editar. Ahora, puedes agregar texto, imágenes, enlaces y marcas de agua al archivo. También puedes realizar cambios en el fondo, el encabezado y el pie de página si es necesario.
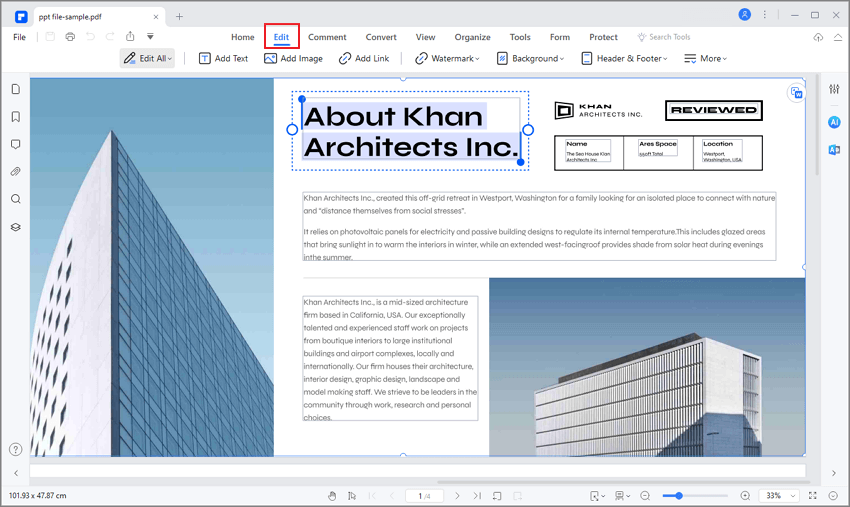
Tan pronto como termines de modificar el archivo, expande el menú Archivo y haz clic en Guardar o Guardar como para aplicar los cambios. Elige la carpeta específica para guardar el archivo protegido con contraseña y listo.

Parte 3: ¿Cómo proteger con contraseña varios archivos PDF a la vez?
¿Te preguntas cómo usar Wondershare PDFelement para proteger con contraseña varios archivos PDF a la vez? No te preocupes, ya que estamos aquí para ayudarte. Lo mejor de PDFelement es que te ofrece la opción de proceso por lotes, lo que te permite realizar funciones similares en varios documentos al mismo tiempo, ahorrando así tiempo y esfuerzo.
Si eres un principiante y necesitas ayuda para descubrir los pasos para usar la opción de procesamiento por lotes, has aterrizado en el enlace correcto. Aquí, hemos compilado una guía paso a paso para proteger con contraseña múltiples archivos simultáneamente usando Wondershare PDFelement.

![]() Impulsado por IA
Impulsado por IA
Paso 1 Haz clic en la función "Proceso por lotes"
Suponiendo que ya descargaste e instalaste la herramienta en tu escritorio, inicia PDFelement y localiza la función "Proceso por lotes" en la página de inicio. Haz clic en él y llega más lejos.
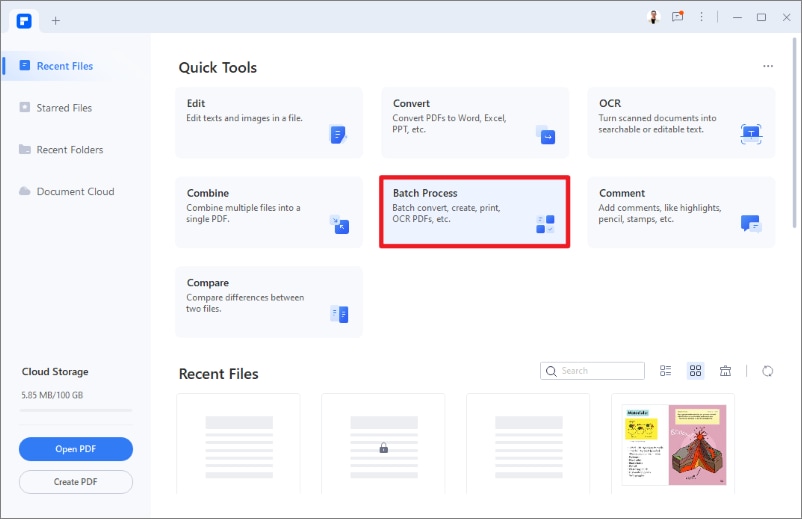
Paso 2 Inicia el proceso
Aparecerá una ventana emergente en la pantalla, que indica las funciones para las que está disponible la opción de trabajo por lotes. Desplaza la pantalla hacia abajo y haz clic en la pestaña "Seguridad".
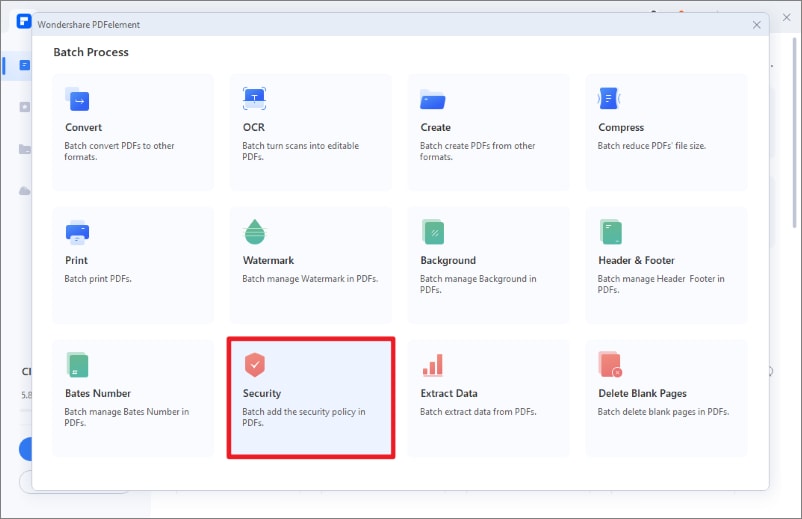
Es hora de importar los archivos PDF que deseas proteger. Selecciona varios archivos de la ventana del explorador de archivos y cárgalos en la interfaz. Alternativamente, puedes hacer clic en el botón "Agregar archivo" en la parte superior para importar archivos uno por uno. No olvides seleccionar la carpeta de salida donde deseas guardar los archivos protegidos con contraseña.
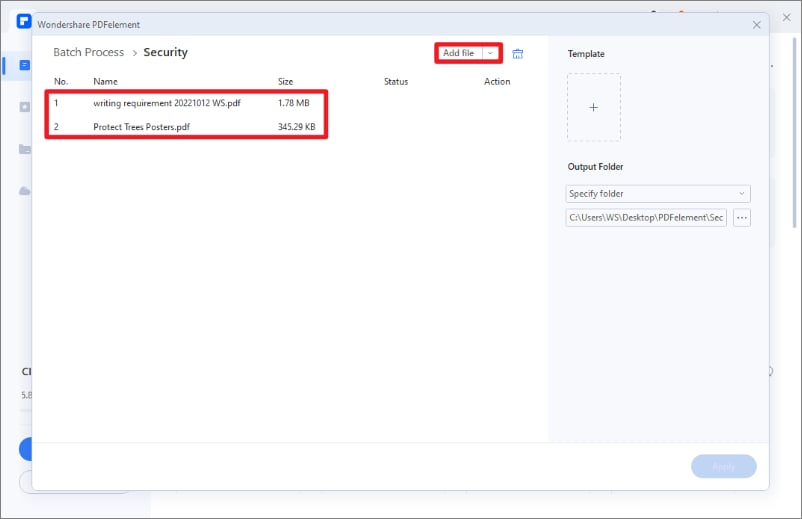
Una vez que haya terminado de importar archivos PDF, es hora de establecer una contraseña para completar el proceso. Puede establecer solo la Contraseña de acceso o la Contraseña de acceso y de permiso para mejorar la seguridad del archivo. Recuerda que establecer una contraseña de apertura es obligatorio, mientras que la contraseña de permiso es opcional. Establece una contraseña segura, elige el nivel de cifrado y asigna un nombre a la plantilla de salida. Espera unos segundos hasta que la aplicación cifre tus archivos.
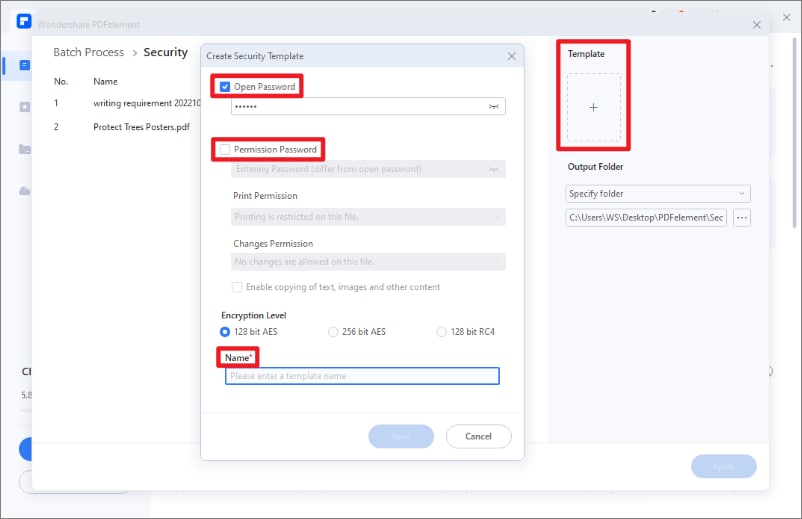
Tan pronto como termines, haz clic en el botón "Aplicar" en la esquina inferior derecha de la página para guardar el archivo cifrado.
Sal de la aplicación y ve a la carpeta de salida específica elegida mientras cifrabas el archivo para acceder a la versión PDF cifrada.
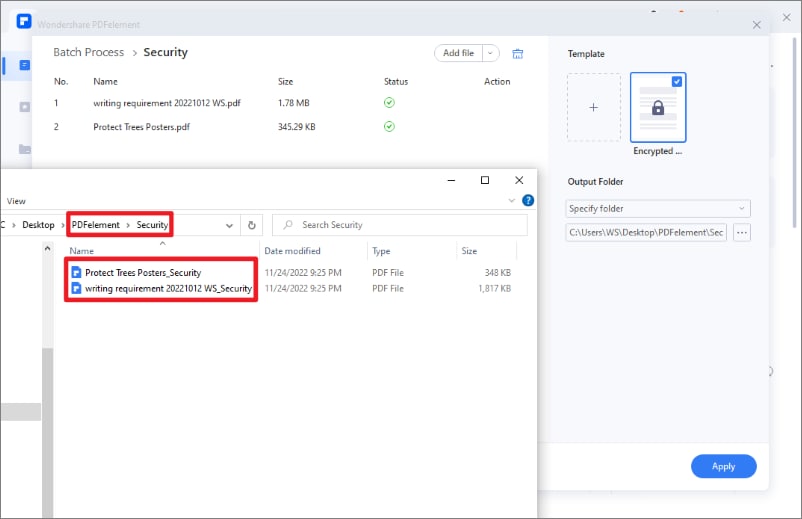

![]() Impulsado por IA
Impulsado por IA
Parte 4: ¿Cómo proteger con contraseña un PDF en línea?
Ahora que sabes cómo proteger con contraseña varios archivos PDF a la vez a través de una aplicación de escritorio, ¿qué sucede si no tienes tu sistema en un momento específico? ¿Hay alguna otra herramienta que cifre múltiples archivos PDF mientras mantiene tu seguridad? La respuesta es sí. Puedes recurrir a HiPDF y proteger tu archivo PDF sin instalar la aplicación ni configurar una cuenta.
HiPDF es sin duda una de las principales herramientas en línea para administrar tus archivos PDF de manera fácil y efectiva. Cuenta con alrededor de 39 herramientas y soluciones de imágenes diferentes para administrar tus archivos PDF. Además de proteger tus archivos, esta herramienta realiza otras funciones relacionadas con PDF, como unir, copiar, dividir, editar, convertir, rotar y más.
La máxima seguridad hace que valga la pena elegir HiPDF sobre otras soluciones de PDF en línea. Esta galardonada herramienta garantiza la seguridad de tu archivo y elimina todos los PDF cargados dentro de los 60 minutos posteriores al procesamiento. Además, es una herramienta basada en navegador, por lo que no requerirás ninguna actualización de aplicación, correo electrónico u otra información personal para configurarla. Simplemente, abre la aplicación en el navegador, elige la herramienta y sigue las instrucciones en pantalla para completar el proceso.
¿Te preguntas cómo utilizar la función Proteger PDF de HiPDF para proteger con contraseña varios archivos PDF a la vez? Aquí hay un proceso rápido paso a paso para hacerlo. Sigue las instrucciones cuidadosamente para evitar molestias al usar la herramienta.
Paso 1 Ve al navegador web de tu elección y navega hasta la URL oficial de la herramienta HiPDF. Haz clic para visitar la página de inicio.
Paso 2 Expande el menú "Todas las herramientas" y elige la herramienta "Proteger PDF" para comenzar el proceso.
Paso 3 Se abrirá una nueva página, donde tendrás que hacer clic en la opción "Elegir archivo" para importar los archivos PDF. Puedes ir a la ventana del explorador de archivos para agregar el archivo o usar el almacenamiento en la nube para cargar el documento deseado.
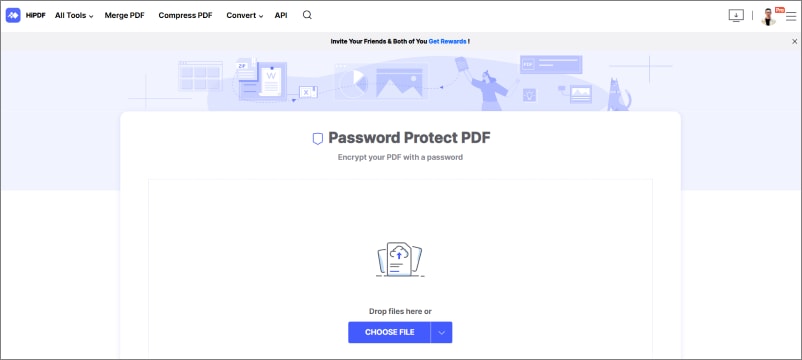
Paso 4 Elige todos los archivos PDF que desees proteger y espera unos segundos hasta que la herramienta los importe a la interfaz.
Paso 5 Una vez hecho esto, deberás ingresar la contraseña para proteger el archivo. Establece siempre una contraseña única y difícil de adivinar para mejorar la seguridad.
Paso 6 Finalmente, haz clic en el botón "Cifrar" en la parte inferior y listo. A continuación, puedes descargar el archivo cifrado en la carpeta específica y garantizar la seguridad de los datos.
Eso es todo sobre la guía sobre cómo proteger con contraseña varios archivos PDF a la vez. Ahora que conoces el proceso, puedes mantener tus documentos importantes seguros y protegidos sin tener que recordar varias contraseñas. Usar PDFelement es rápido, fácil y solo requiere unos pocos pasos para configurarlo. Como alternativa, puedes también recurrir a la herramienta en línea, HiPDF, para eliminar la molestia de descargar una aplicación separada a tu computador.

