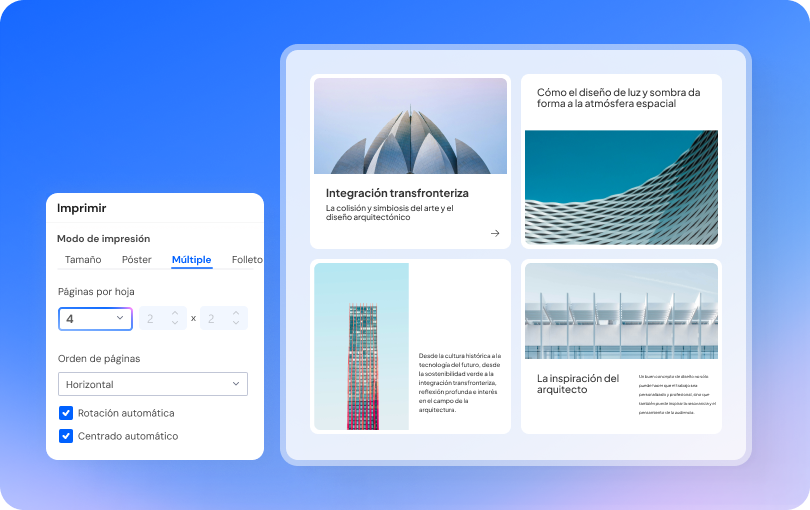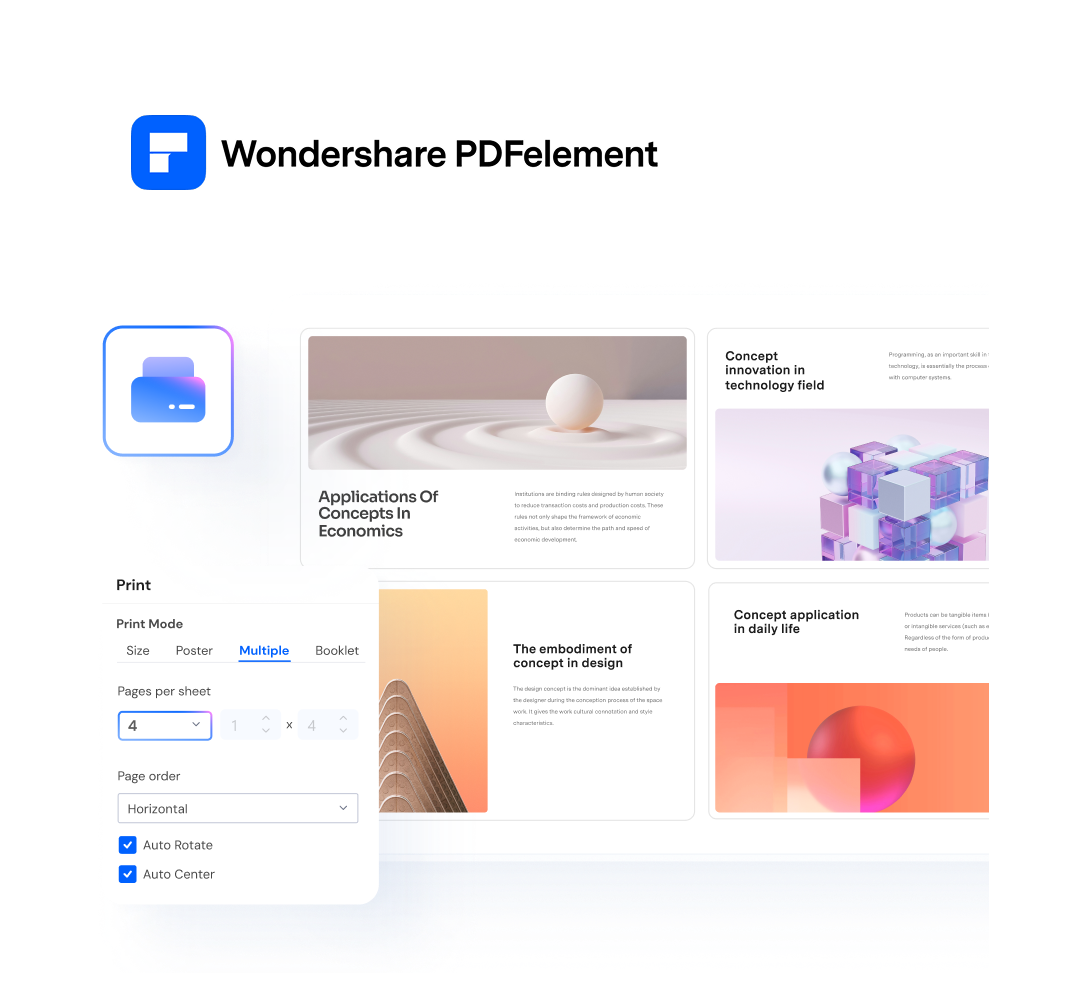Imprimir varias páginas en una hoja de papel es la mejor manera de repartir copias de un archivo, ya sea PDF, Excel o Word. Si estás pensando en cómo imprimir 2 páginas en 1 hoja, no te preocupes porque no estás solo con este problema.
Hay un montón de opciones de formato disponibles para imprimir varias páginas por hoja de papel y esta función es muy útil para la creación de folletos o al compartir presentaciones con tu audiencia.
Además, imprimir varias hojas en una sola página te facilita la comprobación del diseño del documento a la vez que ahorras papel. ¿Todavía no has descubierto cómo imprimir 2 páginas en una sola hoja? Desplázate por la página hasta el final y encontrarás una guía completa para ejecutar el proceso.
El artículo te explica cómo utilizar la configuración de impresión de Word, PDF, Excel y PowerPoint para imprimir varias páginas/ diapositivas en una sola página. Sigue las instrucciones atentamente y lleva a cabo el proceso con facilidad.
En este artículo
¿Cómo imprimir 2 páginas en una con Microsoft Word?
Microsoft Word está repleto de montones de funciones útiles que te permiten utilizar este software de la mejor manera posible. Si alguna vez has ampliado las distintas opciones de configuración de un documento de MS Word, probablemente te hayas topado con el cuadro de diálogo Configurar página, que contiene una gran variedad de formas distintas de personalizar el aspecto de tu documento en la página.
Sin embargo, hay algunas otras opciones en el menú Imprimir que pueden ser útiles, especialmente si deseas imprimir dos o más páginas en una sola hoja. Todo el mundo tiene diferentes necesidades de impresión; por lo tanto, este software ofrece múltiples opciones para dar formato a tus documentos en un grado impresionante. Puedes tener un gran control sobre cómo se imprimen tus documentos e incluso puedes personalizar el número total de páginas que se imprimen en una sola hoja.
Word puede imprimir hasta 16 páginas en un solo papel y esta característica se añade para ayudar a ahorrar papel y gastos de envío en ciertos casos.
Puedes utilizar la herramienta Zoom para reducir la escala de las páginas de Microsoft Word. Lo mejor de utilizar esta herramienta es que no cambia el diseño ni el formato de la página. Además, Microsoft Word también puede imprimir en las dos caras del papel para que puedas comprobar fácilmente el contenido del documento sin tener que pasar las páginas una y otra vez.
Aquí tienes una sencilla guía sobre cómo imprimir 2 páginas en una hoja. Sigue las directrices para hacer bien el trabajo.
- Para iniciar el proceso, ejecuta Microsoft Word en tu sistema y abre el documento que deseas imprimir.
- Ahora, ve a la barra de menús y haz clic en el botón "Archivo". Desde allí, selecciona la opción "Imprimir" y pasa al siguiente paso.
- Aparecerá un menú completo en la pantalla desde el que tendrás que elegir las páginas que deseas imprimir. Los ajustes predefinidos imprimen el documento completo; sin embargo, puedes elegir páginas específicas para imprimir escribiendo sus números en el campo Página. Además, también puedes modificar otros ajustes, como el tamaño del papel, los márgenes y las orientaciones, si es necesario.
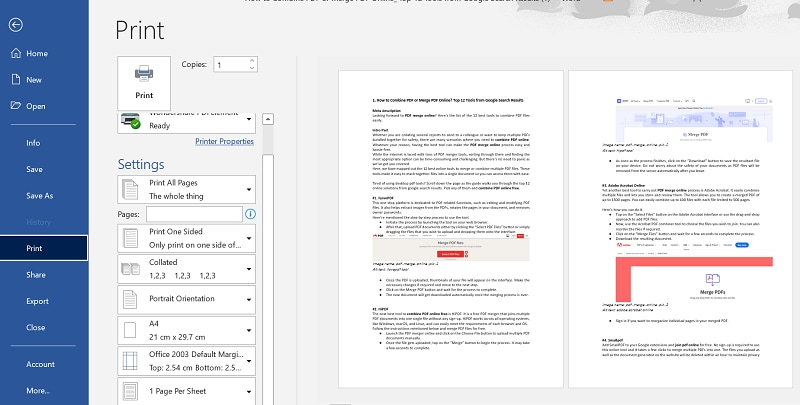
- Una vez que hayas terminado con los cambios, expande la flecha desplegable situada junto a la pestaña Páginas por hoja y desplaza el cursor hasta la opción que dice 2 páginas por hoja. Haz clic en ella para imprimir dos páginas en una hoja de papel. A partir de ese momento, MS Word escalará las páginas para que quepan en un solo papel. Además, también tendrá en cuenta el tamaño de papel que hayas seleccionado en el cuadro Tamaño de papel.
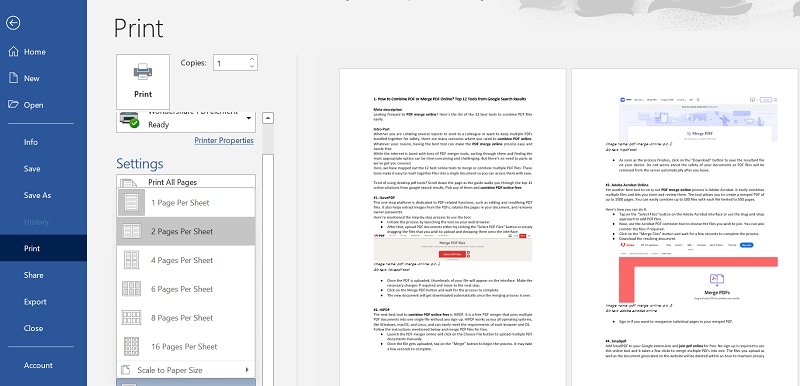
- Por último, haz clic en el botón Imprimir y espera un rato hasta que la herramienta complete el proceso.
¿Cómo imprimir 4 páginas PDF en una sola hoja con PDFelement?
Aquellos días en los que trabajar con archivos PDF llevaba mucho tiempo y era espantoso son cosa del pasado, ya que ahora Internet está repleto de toneladas de herramientas en línea y de escritorio que admiten todas las funciones relacionadas con PDF para simplificar la tarea. Una de esas herramientas con las que puedes contar no es otra que PDFelement.
Esta herramienta, la forma más fácil, cómoda y potente de editar archivos PDF, es nada menos que una solución simplificada para manejar este formato de archivo. Lo que la hace destacar es su excelente compatibilidad, ya que puedes utilizar la herramienta en los principales dispositivos, incluidos los de sobremesa, móviles y web.
Esta herramienta cuenta con versiones gratuitas y de pago, y se sugiere a los usuarios optar por la opción que se adapte a sus necesidades, así como a su presupuesto. Sin embargo, si trabajas con archivos PDF con frecuencia y estás buscando una opción asequible, entonces PDFelement podría ser una opción perfecta.
Se trata de una potente solución PDF multiplataforma que funciona de forma más rápida y eficaz. Además de realizar ediciones en sus archivos PDF de gran tamaño, también te permite imprimir varias páginas en una sola hoja en cuestión de segundos, ahorrando así tiempo para otras tareas esenciales.

![]() Impulsado por IA
Impulsado por IA
Lo mejor de la herramienta es su sencilla interfaz. Cuenta con un panel de navegación fácil de localizar, una barra de herramientas y una zona de trabajo, donde podrás realizar la tarea fácilmente sin necesidad de buscar ayuda adicional. Sin embargo, cuando imprimas varias páginas en una sola hoja, ten en cuenta la configuración de la impresora, ya que si la cambias, afectará directamente tanto a la configuración como al resultado final.
¿Listo para comenzar? Descubre la sencilla guía paso a paso sobre cómo imprimir 4 páginas en una hoja utilizando la herramienta Wondershare PDFelement.
Paso 1 Cargar el documento PDF
Comienza el proceso descargando e instalando la herramienta en tu sistema. Ahora, inicia PDFelement y añade el documento PDF que deseas imprimir. Para añadir el documento, haz clic en la opción "Abrir PDF" y te redirigirá a la ventana del navegador local, desde donde podrás localizar el PDF deseado para cargarlo. Haz clic en Abrir y añade el archivo a la interfaz.
Una vez cargado el archivo, haz clic en la pestaña Archivo y selecciona la opción Imprimir en el menú desplegable.
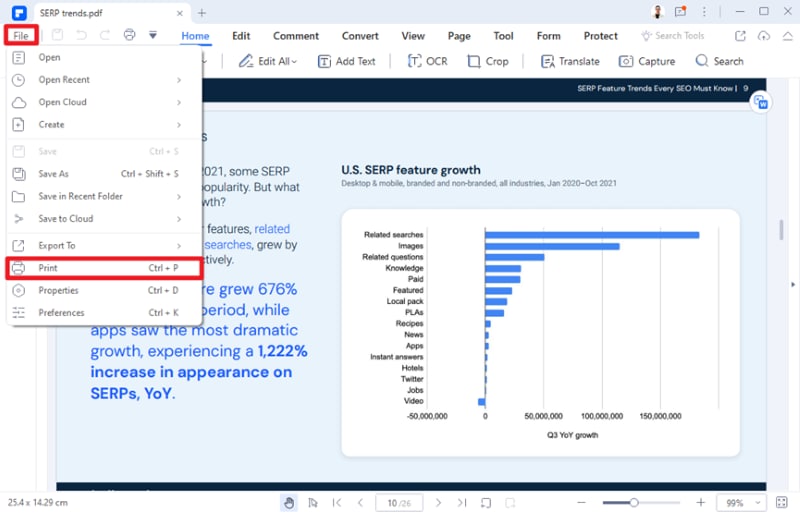
Paso 2 Personalizar el PDF con la opción de impresión
Una vez que hagas clic en la opción "Imprimir", aparecerá un menú en la pantalla que te permite personalizar el PDF de varias maneras. Desde aquí, puedes hacer múltiples cambios en la apariencia de tu PDF, cambiando la orientación, el tamaño de página y el orden de las páginas. Además, también puedes imprimir páginas personalizadas si no es necesario imprimir todo el PDF.
Ve al "Modo de impresión" y elige el número total de páginas a imprimir por hoja en función del tamaño de página.
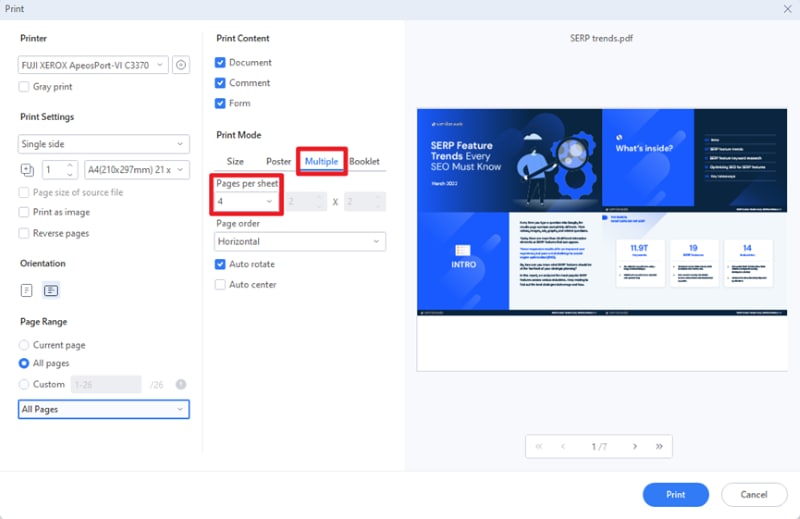
Paso 3 Imprimir el PDF
Cuando estés satisfecho con los cambios realizados, haz clic en el botón "Imprimir" que aparece en la esquina inferior derecha de la página. En cuanto hagas clic en el botón, aparecerá un menú emergente en la pantalla, donde podrás elegir la impresora adecuada y el número total de copias que deseas imprimir.
Ahora, ve a la opción Tamaño de página y selecciona el tamaño adecuado en función del número total de páginas de la hoja. Así es como se imprimen 4 páginas por hoja.

![]() Impulsado por IA
Impulsado por IA
¿Cómo Imprimir 2 hojas en una sola hoja en Excel?
Las hojas de cálculo de Excel impresas desperdician mucho papel, ya que debe haber una fila o columna que no quepa en una página, lo que provoca la impresión de una hoja adicional. En esta situación, la impresión de varias hojas de cálculo en una sola página entra en juego.
Cuando se trata de un libro de trabajo con pequeñas cantidades de datos relacionados en cada una de varias hojas de trabajo, imprimir todas las páginas en una sola hoja puede ser la mejor manera de revisar, consultar o capturar la información.
Excel te da muchas opciones cuando intentas imprimir tu libro de trabajo. Puedes imprimir toda la hoja de trabajo, una región específica de la hoja, varias hojas o todas las hojas de una sola vez.
¿No tienes ni idea de cómo imprimir 2 hojas en 1 página? En los siguientes pasos se muestra cómo modificar la configuración de la impresora en Excel para permitir la impresión de varias hojas de cálculo en la misma página.
- En primer lugar, agrega la hoja de cálculo de Excel que deseas imprimir. Ahora, en la cinta de opciones, ve al botón Archivo y, a continuación, pulsa sobre la opción Imprimir.
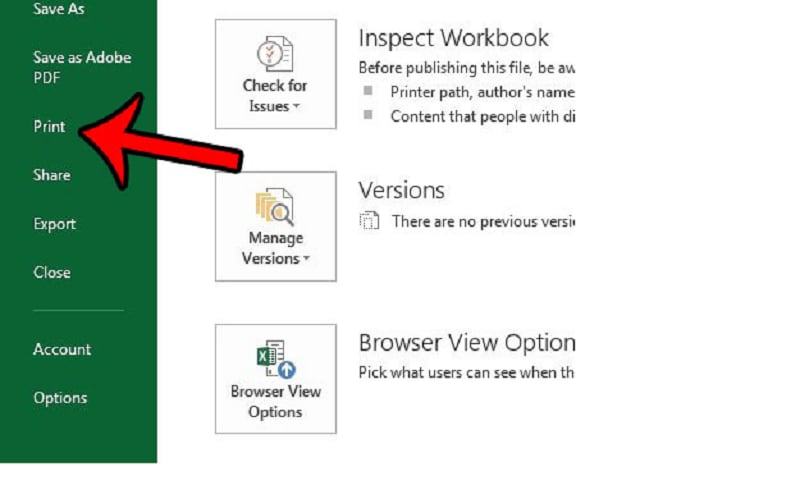
- Aparecerá en la pantalla un menú desplegable de Configuración desde el que tendrás que elegir la opción "Imprimir todo el libro de trabajo" y, a continuación, seleccionar las "Propiedades de la impresora".
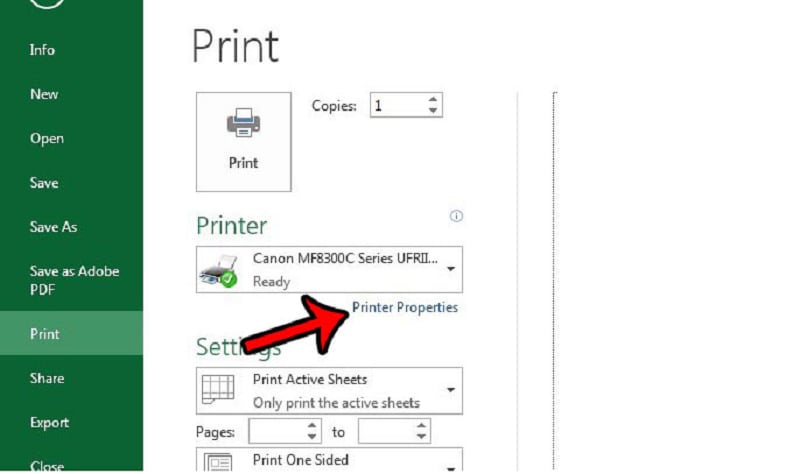
- Recuerda que la ventana de Propiedades de la impresora depende del tipo de impresora que tengas conectada a tu dispositivo. En el menú, selecciona "2 páginas por hoja" y haz clic en "Aceptar" para continuar. El proceso tardará unos segundos en completarse y, como resultado, se imprimirán dos hojas en una.
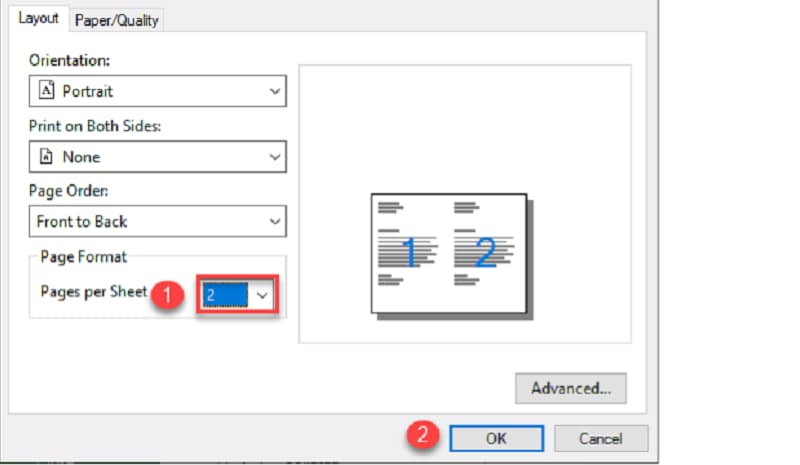
¿Cómo imprimir 4 diapositivas en una página en PowerPoint?
Si quieres distribuir copias de tu presentación de PowerPoint a tu público, te aconsejamos que imprimas varias diapositivas en una hoja de papel en lugar de imprimir cada diapositiva. Sin duda, ahorra papel y te facilita el acceso a todo el contenido en una sola página.
Sin embargo, la configuración predeterminada de la presentación solo permite imprimir una diapositiva por página; por lo tanto, es necesario hacer un pequeño esfuerzo para modificar la configuración predefinida. Es extremadamente sencillo imprimir presentaciones y diapositivas de PowerPoint para distribuirlas y a continuación te explicamos cómo imprimir 4 páginas por hoja.
- Inicia el proceso iniciando MS PowerPoint y abriendo el documento de presentación que deseas imprimir. Ve a la barra de herramientas de la cinta de PowerPoint y haz clic en la opción Archivo.
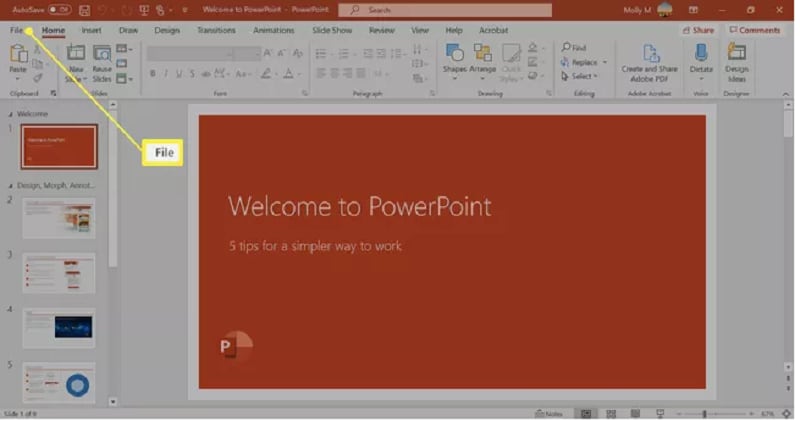
- Desde ahí, debes seleccionar el botón Imprimir para continuar el proceso. Alternativamente, también puedes pulsar Ctrl + P en tu teclado para acceder a la ventana de impresión al instante.
- Haz clic en Diapositivas a toda página en la pestaña Configuración y sigue avanzando para elegir el diseño de impresión, ya sea vertical u horizontal.
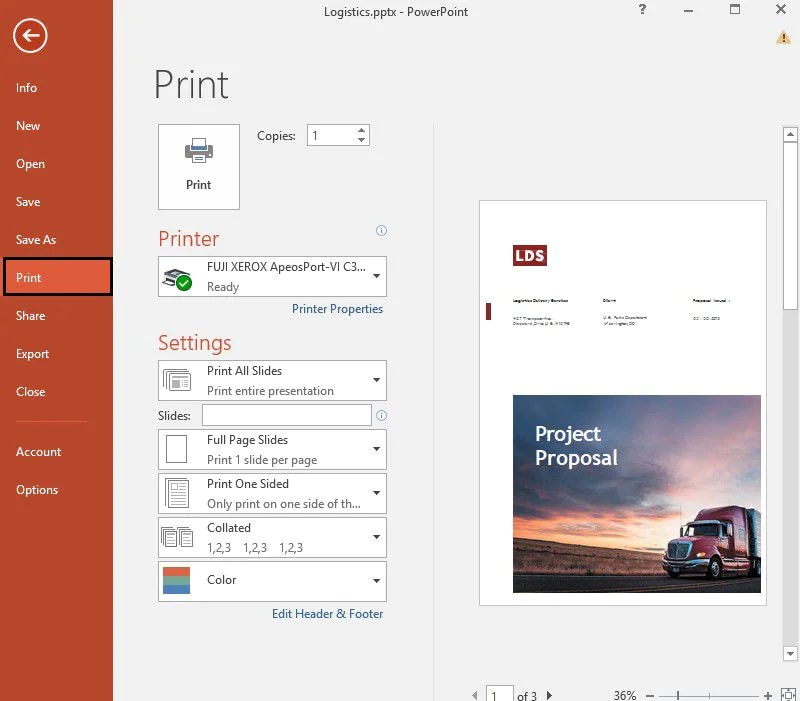
- Despliega la opción " Handouts" y selecciona el número de diapositivas por página. Las opciones varían entre 1 diapositiva por página y 9 diapositivas por página. Ten en cuenta que debes elegir el número de diapositivas que sea más fácil de leer. Los diseños más utilizados son 4 diapositivas y 6 diapositivas por página.
- Selecciona el número de copias que quieres imprimir y pulsa el botón "Imprimir" para finalizar. Espera unos segundos hasta que la impresora finalice el proceso.
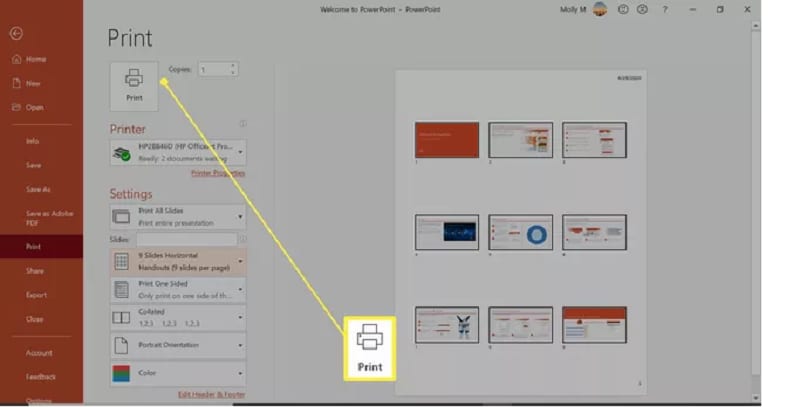
Esto es todo sobre cómo imprimir 2 páginas en 1 hoja. Esperamos que nuestra investigación te haya resultado interesante e informativa. Utiliza las instrucciones mencionadas y ahorra cartuchos imprimiendo menos páginas.
Lectura adicional: ¿Cómo imprimir un folleto tamaño A5 en A4? [Guía paso a paso]
Pregntas frecuentes sobre imprimir 2 páginas en 1 hoja
1. ¿Cómo puedo imprimir 2 páginas en 1 hoja desde Word, PDF o Excel?
Tanto en Word como en PDF (Adobe Acrobat o lectores similares) y Excel, puedes seleccionar la opción de “Varias páginas por hoja” o “2 páginas por hoja” en el cuadro de diálogo de impresión. Normalmente, en la sección ‘Configuración’ o ‘Preferencias de impresora’, encontrarás esta opción bajo el apartado de diseño de página o distribución.
En Word, solo debes ir a Archivo > Imprimir > Configuración > Páginas por hoja y elegir 2. En Acrobat Reader, en la ventana de impresión selecciona “Múltiple” y luego “2 páginas por hoja”.
2. ¿Se puede imprimir 2 páginas en 1 hoja por ambas caras (dúplex)?
Sí, si tu impresora soporta impresión a doble cara (dúplex automática), puedes activar esta función en el menú de impresión. Combínalo con la opción de “2 páginas por hoja” para tener cuatro páginas (dos por lado en cada hoja). Si tu impresora no es dúplex, puedes imprimir primero las páginas impares, voltear las hojas y después imprimir las pares.
3. ¿La opción de imprimir varias páginas por hoja reduce el tamaño de letra o la calidad?
Sí, imprimir dos páginas en una sola hoja reduce la escala de cada página al 50% para que ambas encajen en la hoja. Por eso, es recomendable asegurarte de que el contenido sea legible en ese tamaño antes de imprimir.
4. ¿Qué hago si no veo la opción de imprimir 2 páginas en 1 hoja?
Verifica que tu controlador o programa de impresión esté actualizado. Asegúrate de estar usando un software compatible, como PDFelement, Acrobat Reader u Office. También puedes buscar la función en las “Propiedades de impresora” o “Preferencias avanzadas”. Si la impresora trae software propio, consulta ahí.
5. ¿Se pueden imprimir 2 páginas de diferentes documentos en la misma hoja?
De forma nativa, los programas solo permiten combinar páginas de un mismo archivo. Si tienes documentos diferentes, primero combina sus páginas en un solo archivo usando PDFelement, y luego imprime empleando la función de 2 páginas por hoja.
6. ¿En qué tipos de archivo puedo imprimir 2 páginas en 1 hoja?
Esta función generalmente está disponible para todos los documentos imprimibles: PDF, Word, PowerPoint, Excel, imágenes y archivos de texto. Solo asegúrate de acceder al menú de impresión avanzado de tu programa predilecto.