PDFelement: un poderoso y sencillo editor de archivos PDF
¡Comienza con la forma más fácil de administrar archivos PDF con PDFelement!
¿Quieres saber cómo imprimir PDF más oscuros? Nuestra completa guía te dirá cómo puedes oscurecer tu PDF para imprimirlo. Puede que quieras oscurecer el PDF para leerlo o ajustar su contraste. Un formato PDF sólo te permitirá leer y conservar el diseño de la página. Por lo tanto, el formato del archivo no es editable. En situaciones en las que el documento escaneado es más claro de leer, es posible que tenga que hacer PDF más oscuro para la impresión. Como imprimes un PDF y sólo lo necesitas para el contenido de Word. Por lo tanto, no es necesario utilizar la impresión en color. No sólo es más caro, sino también menos ecológico.
En este artículo, vamos a discutir algunos métodos útiles para oscurecer un PDF para la impresión.
¿Cuál gana? Impresión en color frente a impresión en blanco y negro
A la hora de elegir entre la impresión en blanco y negro o en color, la mayoría de la gente opta por el color. Sin embargo, los cartuchos de tinta y tóner para impresión en color son más caros que los de blanco y negro.

Hay muchas diferencias entre la impresión en color y en blanco y negro. Vamos a echar un vistazo.
- Precio
Imprimir en color es más caro que en blanco y negro. Esto se debe a que la impresión en color puede utilizar cuatro cartuchos de color a la vez. Por lo tanto, se acaban vaciando los cuatro cartuchos en lugar de uno solo. De ahí que resulte más caro.
Pero la impresión en blanco y negro sólo utilizará un cartucho cada vez. Por tanto, el costo por copia se reduce.
- Cantidad y velocidad
Es necesario conocer la velocidad y el rendimiento de la impresora. El número de copias que imprimes al mes determina algunas cosas a la hora de gastar dinero en una nueva fotocopiadora. En caso de que el volumen de salida sea menor o de que sea para uso individual en lugar de para toda la oficina, es posible que puedas utilizar una impresora de bajo volumen y menor velocidad.
En caso de que la impresora se utilice con diferentes necesidades de impresión, es posible que desees tener en cuenta la función de mayor velocidad del dispositivo.
- Uso del tóner
La razón por la que las copias en color tienen un costo más elevado que los cartuchos de tóner es que los dispositivos de impresión en color necesitan 4 cartuchos de color diferentes para imprimir el color correcto. Sin embargo, si imprimes en blanco y negro, sólo utilizará cartuchos negros. Puedes reducir el consumo de tóner imprimiendo en blanco y negro.
- Función y rendimiento
El rendimiento, al igual que el costo, es un área de malentendidos cuando hay que acceder a la diferencia entre las impresiones en blanco y negro. Antes, la impresión en color era mucho más lenta que la impresión en blanco y negro. Sin embargo, ahora ya no es así. Ahora, los dos son comparables en rendimiento. En la actualidad, las impresoras en color utilizan las mismas funciones que sólo se empleaban en los dispositivos en blanco y negro. Además, los dispositivos en color pueden manejarse en la red del mismo modo que las impresoras en blanco y negro convencionales.
- Efectos sobre el medio ambiente
Aunque las impresiones en blanco y negro tienen el mismo impacto en el medio ambiente que las impresiones en color, siguen siendo mejores para el medio ambiente. Como utiliza menos cartuchos de tinta que la impresión en color, acabará menos en los vertederos. Puedes ser más respetuoso con el medio ambiente gastando en impresión monocroma que sólo utiliza tinta negra.
Independientemente de si la impresión es en blanco y negro o en color, el tóner y la tinta dañarán el medio ambiente en caso de que acaben en los basureros. La tinta y los tóneres están hechos de compuestos que pueden contaminar el medio ambiente y contienen plástico que tarda cientos de años en descomponerse.
Por lo tanto, podrás reducir el impacto de los residuos de tinta y tóner simplemente optando por el reciclaje.
- Entonces, ¿cuál es la mejor opción para ti?
Cuál es la mejor opción para ti depende en cierto modo de ti y de lo que necesites. Si tienes en cuenta estos factores, podrás tomar una decisión con conocimiento de causa. También depende del documento que vayas a imprimir. Si vas a imprimir gráficos o fotos, es posible que el blanco y negro no sea la opción adecuada para ti.
Sin embargo, si sólo imprimes documentos con palabras y números, es mejor optar por las impresiones en blanco y negro en lugar de las impresiones en color. Utilizarás menos tinta y te ayudará a ahorrar mucho dinero. Cuando imprimes sistemáticamente en blanco y negro, también contribuyes a un medio ambiente más sano.
¿Cómo imprimir PDF en blanco y negro en Google Chrome?
Puedes imprimir PDF en blanco y negro en Google Chrome. Puede ayudarte si tienes una impresora en color con poca tinta o cuando tienes que imprimir tus documentos en color en blanco y negro. Una vez que sabes cómo hacerlo, el proceso es muy sencillo.
En Google Chrome, no encontrarás ningún botón dedicado a la impresión en el navegador y el método para acceder al menú del navegador en Chrome es diferente al de los demás navegadores.
Estos son los pasos que debes seguir para imprimir en blanco y negro con Google Chrome.
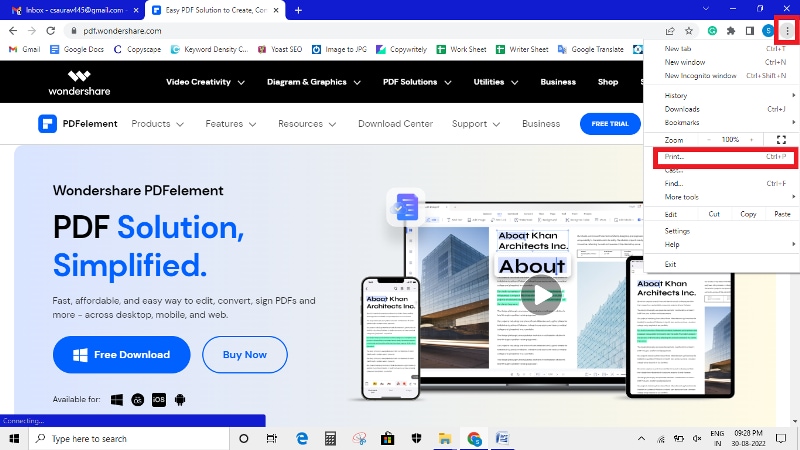
Paso 1 Abre Google Chrome en tu escritorio y ve a la página que deseas imprimir en blanco y negro. Haz clic en el icono "Llave inglesa" que aparece en la esquina superior derecha de la ventana y, a continuación, en "Imprimir". Además, puedes acceder al menú "Imprimir" pulsando simultáneamente las teclas "Ctrl" y "P".

Paso 2 Ahora, busca la opción "Blanco y negro" en la sección "Color" situada en la parte izquierda de la ventana. Puedes consultar otras opciones de impresión en la columna de la izquierda y realizar los cambios que necesites para esta impresión. Haz clic en la opción "Imprimir", situada en la esquina superior izquierda de la ventana, para imprimir el documento en blanco y negro.
¿Cómo oscurecer un PDF para imprimirlo con PDFelement?
En esta sección, vamos a contarte cómo hacer PDF más oscuros para imprimirPDFelement. Cuando conviertes tu PDF al modo blanco y negro se conoce principalmente como escala de grises. Ahorra mucho espacio de almacenamiento. Además de crear espacio en la unidad, puede que te resulte importante mantener el documento en blanco y negro.
Estas son algunas de las sorprendentes características de PDFelement:

![]() Impulsado por IA
Impulsado por IA
- Extrae textos de PDF con el algoritmo OCR para que aparezcan más oscuros.
- Aclara el fondo del PDF para oscurecer el archivo PDF.
- Mejora la calidad del PDF para hacerlo legible e imprimible.
Puedes convertir tu PDF a blanco y negro utilizando PDFelement. Es el mejor editor de PDF que puedes utilizar para convertir, combinar, comprimir y hacer otras cosas con PDF.
El software te ayudará a convertir PDF en color a blanco y negro en unos sencillos pasos. Veamos cómo funciona.
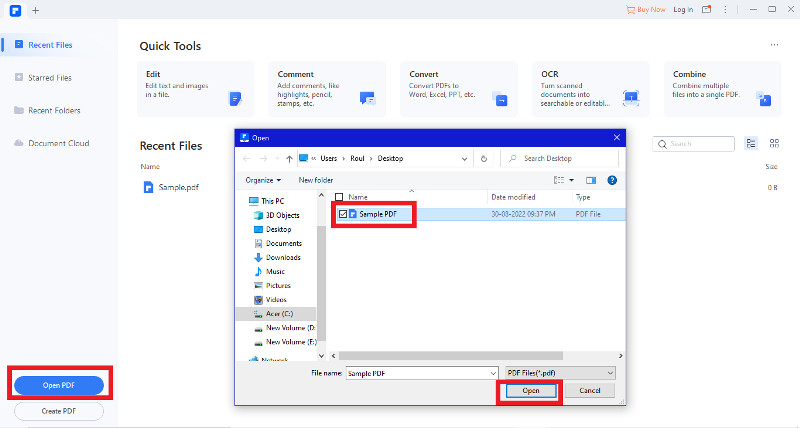
Paso 1 Ejecuta PDFelement y abre el archivo PDF que deseas imprimir.

Paso 2 Ahora tienes que hacer clic en el botón "Imprimir" que aparece en la parte superior y se abrirá la ventana emergente de impresión.
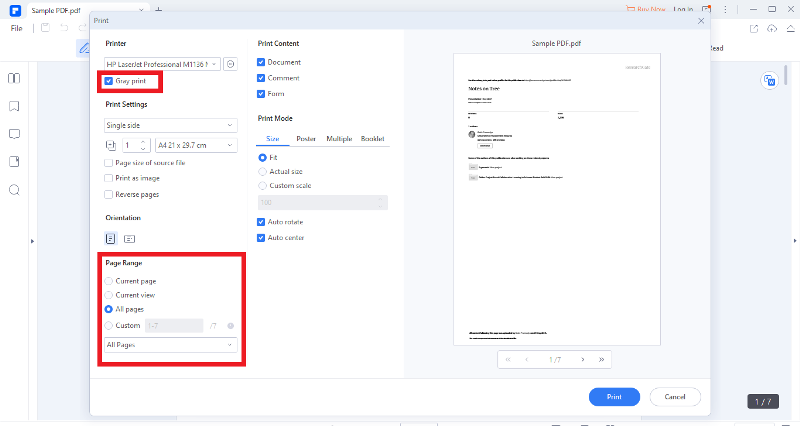
Paso 3 Marca "Gris" para convertir el PDF a blanco y negro. También puedes elegir una página o todo el archivo PDF para convertirlo a blanco y negro.
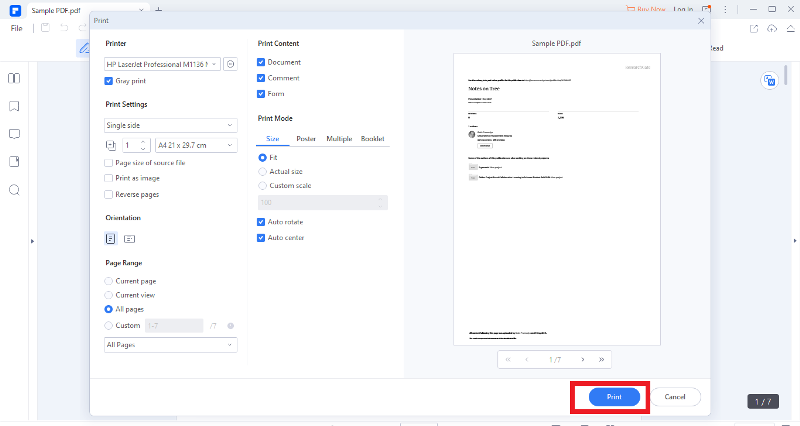
Paso 4 Haz clic en "Imprimir" y se abrirá un PDF en blanco y negro en PDFelement.

![]() Impulsado por IA
Impulsado por IA
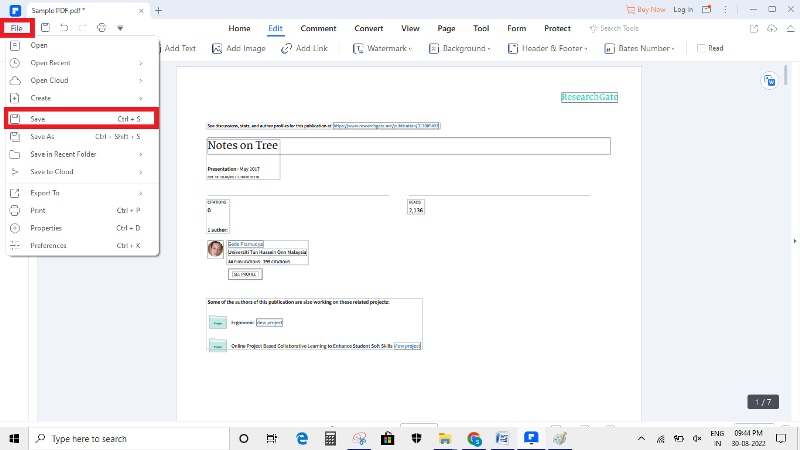
Paso 5 Cuando hayas terminado, haz clic en "Archivo" y luego en "Guardar" para obtener la nueva versión.
Con PDFelement, puedes importar fácilmente archivos PDF y cambiar el tipo de fuente, y el texto, añadir imágenes y añadir objetos. Si lo deseas, también puedes extraer imágenes del archivo PDF. Con PDFelement, también podrás modificar las páginas del PDF. Así, puedes borrar, añadir, reordenar, extraer, recortar y rotar páginas.

![]() Impulsado por IA
Impulsado por IA
También tiene funciones que pueden transformar formatos PDF, como PowerPoint, Excel, HTML, Word y RTF. Es rápido, ya que la herramienta admite la conversión por lotes de sus archivos. En caso de que no dispongas de un archivo PDF, el programa te permite generar archivos PDF a partir de formatos como capturas de pantalla, imágenes, keynotes y HTML. PDFelement puede generar archivos PDF incluso a partir de documentos en negro. Se trata de un creador de formularios que permite crear formularios interactivos compatibles con otras herramientas PDF. Además, te permite rellenar formularios PDF de forma completa. Así, puedes añadir una firma digital a tu PDF.
Conclusiones
Cuando tengas que oscurecer tu documento PDF, puedes utilizar cualquiera de los dos métodos anteriores. Pero la forma más sencilla es utilizar PDFelement. Es un editor de PDF versátil que te permite crear texto a partir de un PDF legible e imprimible. No sólo puede oscurecer los archivos PDF para imprimirlos en blanco y negro, sino que también te permite editarlos según tus necesidades. Pero asegúrate de que utilizas la última versión de PDFelement. Pero si no quieres descargar ningún software en tu ordenador de sobremesa o portátil por problemas de espacio, puedes utilizar Google Chrome para imprimir el documento PDF en tonos más oscuros de blanco y negro.

