PDFelement: un poderoso y sencillo editor de archivos PDF
¡Comienza con la forma más fácil de administrar archivos PDF con PDFelement!
Manipular archivos PDF es probablemente la tarea más espantosa, especialmente si no se dispone de una herramienta adecuada para llevar a cabo el proceso. Tanto si se desea imprimir varias páginas PDF en una sola hoja como si se desea editar los documentos, es obligatorio elegir el software más adecuado, que pueda gestionar estas tareas sin mucho esfuerzo.
Hay muchas herramientas disponibles en Internet que te permiten imprimir varias páginas PDF en una sola hoja para ahorrar papel y ver los artículos con facilidad. Como la lista de opciones es interminable, es todo un reto seleccionar la opción más adecuada que haga bien el trabajo.
Pero no hay porqué preocuparse. Nuestros expertos han analizado varias herramientas y han dado con las mejores opciones que merece la pena probar. Además, la guía también cubre las principales razones por las que deberías imprimir varios PDF en una sola página. Desplázate hacia abajo en la página y encuentra todo lo que necesitas saber sobre este concepto.
¿Por qué se imprimen varias páginas PDF en una sola hoja?
Antes de adentrarnos en los distintos métodos para imprimir varios PDF en una sola hoja, descubramos primero algunas de las razones para optar por dicha opción. Estas te darán una mejor idea y te permitirán saber si imprimir varios PDF en una sola página es bueno o no.
- Ahorra páginas.
La razón más obvia para imprimir varios PDF en una hoja es que ahorra toneladas de páginas, que de otro modo se desperdiciarían si cada página PDF se imprimiera por separado. A su vez, ayuda a ahorrar material de impresión y presenta la información en el mejor formato posible.
Por lo tanto, se puede afirmar que imprimir varios PDF en una sola página es un enfoque respetuoso con el medio ambiente, que se debe seguir.
- Facilita la comparación de la información.
Sin duda, imprimir varias páginas PDF en una sola hoja, simplifica el proceso de comparación de la información al colocarla una al lado de la otra en la misma página. Con esto, puedes difundir fácilmente información importante y analizar informes sin tener que pasar las páginas una y otra vez.
- Además, facilita la comprobación del diseño de página del documento.
Otra razón importante por la que la gente prefiere imprimir varios PDF en una sola hoja de papel es que facilita la comprobación de la paginación del documento, como los encabezados y pies de página pares e impares, a la vez que se organiza la información de forma más compacta.
Aunque seguir este enfoque tiene muchas ventajas, también presenta algunos inconvenientes que deben tenerse en cuenta antes de optar por él. Una de las principales desventajas de imprimir varias páginas PDF en una sola hoja es que el texto y la imagen se hacen más pequeños, lo que dificulta su lectura.
Por lo tanto, se sugiere evaluar el número de páginas que puedes acomodar en una hoja sin comprometer la legibilidad del documento.
¿Cómo imprimir varias páginas PDF en una sola hoja con Adobe Reader?
Ahora que ya conoces las razones básicas por las que deberías optar por este método, es hora de saber cómo imprimir varios PDF en una sola pagina con Adobe Reader, una de las principales herramientas en línea que te ayudan a imprimir varias páginas en una.
La impresión de varias páginas en una sola hoja se conoce como impresión N-up. Todo lo que tienes que hacer es especificar el orden de las páginas, ya sea horizontal o vertical, y hacerlo con mucha facilidad. Adobe Reader ofrece una solución integral para satisfacer todas tus necesidades de PDF. Además, es muy fácil de usar y no requiere conocimientos técnicos.
A continuación, te explicamos paso a paso cómo imprimir varias páginas PDF en una sola hoja con Adobe Reader. Sigue las instrucciones al pie de la letra para evitar problemas más adelante.
- Inicia la herramienta en tu sistema y haz clic en la opción Archivo, disponible en la barra de menús. Ahora, toca "Abrir", elige el PDF y haz clic en el botón "Abrir" para acceder a él en tu PC.
- Una vez que el archivo se haya cargado en la interfaz, haz clic en el menú Imprimir del panel superior de la herramienta. Como alternativa, también puedes utilizar atajos de teclado, como Ctrl + P para Windows y Comando + P para Mac, para acceder al menú Imprimir.
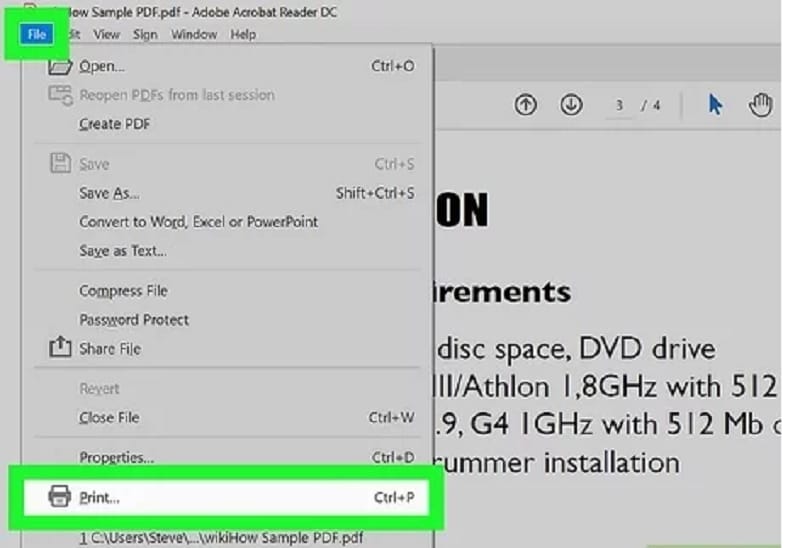
- Aparecerá un menú completo en la pantalla, en el que podrás cambiar el tamaño del papel si es necesario. Selecciona el tamaño adecuado que se ajuste a la pantalla sin dificultar la lectura del contenido. Si utilizas papel de gran tamaño, pulsa en la pestaña "Configurar página" disponible en la esquina inferior izquierda y, a continuación, haz clic en el Tamaño del menú desplegable. Te permitirá seleccionar el tipo de papel que estás utilizando. Pulsa "Aceptar" una vez que hayas terminado.
- A continuación, ve a la opción "Tamaño y manejo de página" disponible en la parte izquierda del menú Imprimir y haz clic en "Múltiple".
- En el menú desplegable disponible junto a la opción "Páginas por pliego", selecciona el número de páginas PDF por pliego. Recuerda que puedes elegir entre 2 y 16 páginas por pliego. También puedes hacer clic en "Aduanas" y añadir el número de páginas por fila y columna en la casilla, según tus preferencias.
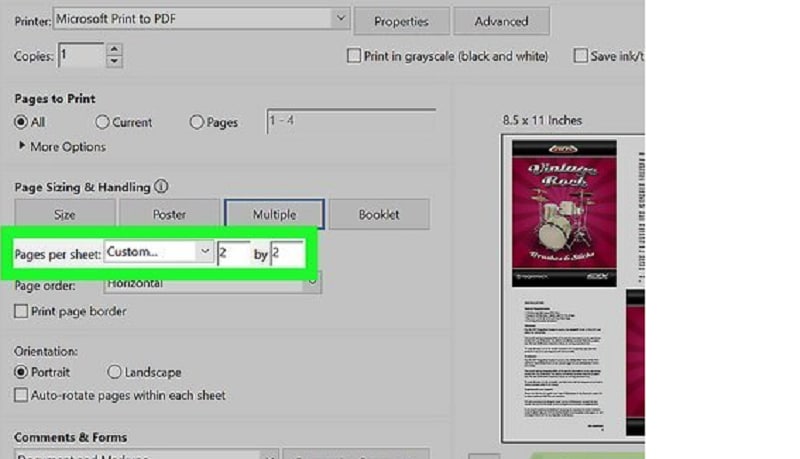
- Ahora, es el momento de mencionar el orden de página. Ve a la opción "Orden de página" y haz clic para abrir el menú desplegable. Desde ahí, puedes seleccionar el orden de página, como Horizontal, Horizontal Invertido, Vertical y Vertical Invertido.
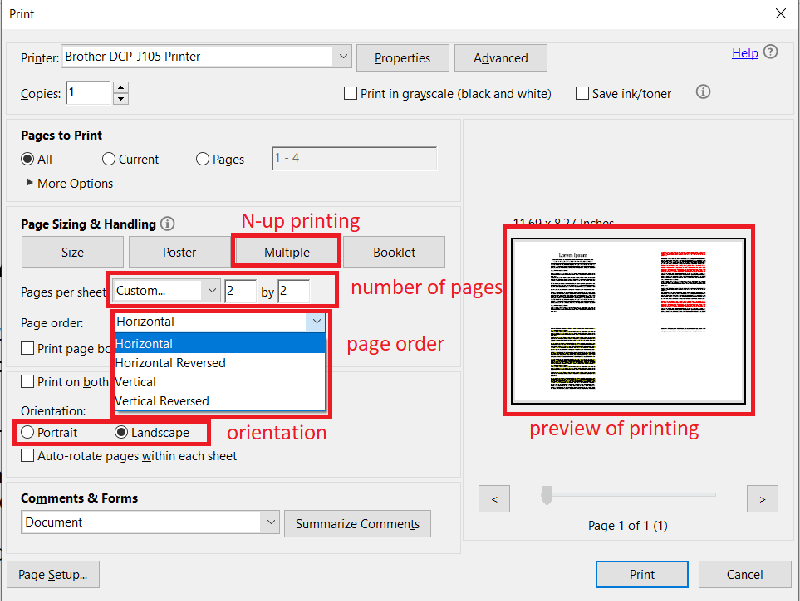
- Una vez que hayas terminado con esto, puedes seleccionar otras opciones como el borde de la página o imprimir la misma página varias veces, etc. Si no te interesa mucho utilizar las cosas opcionales, entonces salta al siguiente paso.
- Antes de hacer clic en el botón de impresión final, modifica la orientación de la página y selecciona Horizontal o Vertical, en función de tu archivo. La orientación Horizontal imprime la página en una hoja de papel lateral y la Vertical imprime las páginas en una hoja vertical.
- Por último, haz clic en el botón "Imprimir" situado en la parte inferior de la página y espera un rato hasta que la herramienta finalice el proceso.
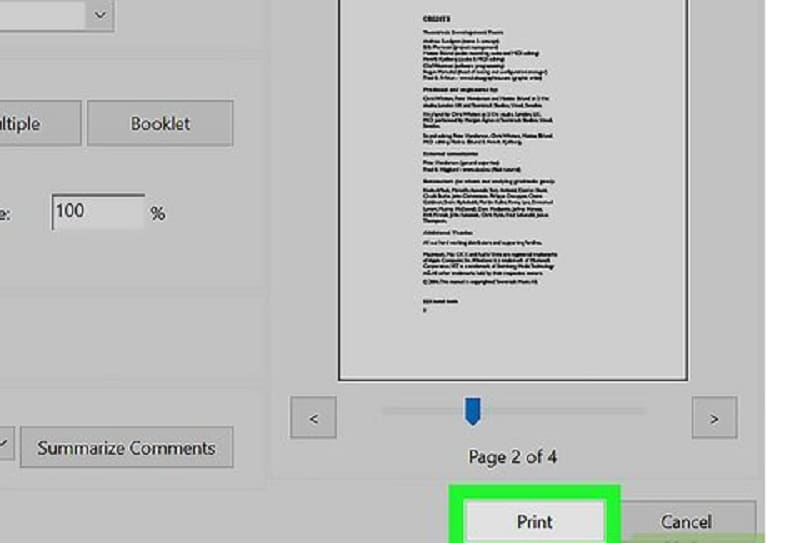
¿Cómo imprimir varios PDF en una sola hoja con PDFelement?
Aunque Adobe Reader sea un nombre prominente en el mundo de los PDF, lo que principalmente limita a la gente a utilizarlo es su elevado costo. Ahí es donde PDFelemententra en juego. Ofrece funciones igual de potentes a mitad de precio.
Por lo tanto, el segundo mejor método para imprimir varios PDF en una página sin que te cueste un peso es descargar e instalar Wondershare PDFelement y hacerlo sin mucha complicación. La herramienta cuenta con un panel de navegación, una barra de herramientas y un área de trabajo para que puedas utilizarla fácilmente sin tener que pasar por largos tutoriales.
Viene con una interfaz intuitiva y sencilla que facilita la comprensión de todo el proceso. Sigue esta sencilla guía que te presentamos a continuación y sabrás cómo llevar a cabo esta tarea fácilmente.

![]() Impulsado por IA
Impulsado por IA
Paso 1. Cargar el PDF
En primer lugar, tienes que iniciar la herramienta en tu sistema y hacer clic en el botón "Abrir PDF" disponible en el panel izquierdo. Selecciona el archivo que deseas imprimir y haz clic en "Abrir" para añadir un documento PDF a la interfaz.
Ahora, ve a la barra de menú y haz clic en el botón "Archivo" seguido de la opción Imprimir.
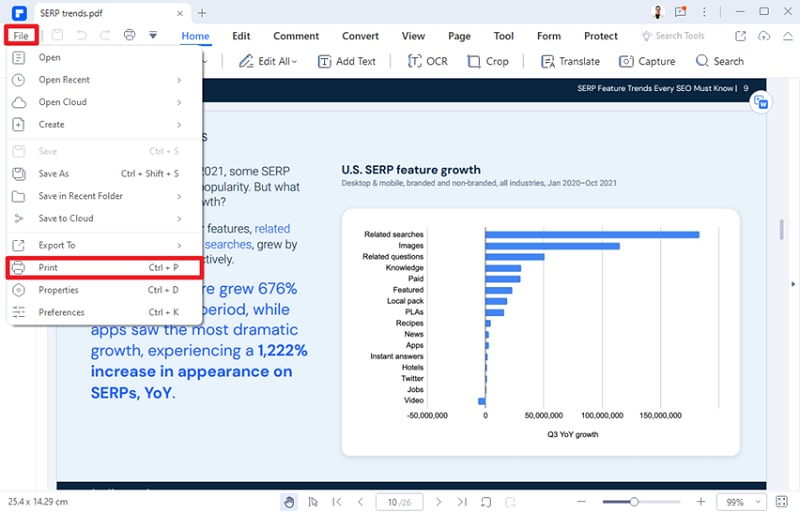
Paso 2 Personalizar el PDF
La opción de impresión abrirá la barra de ese menú en la pantalla, desde donde podrás personalizar tu impresión PDF fácilmente.
Puedes elegir la orientación del PDF, el color, el tamaño de página, el orden de las páginas, etc., en función de tus necesidades.
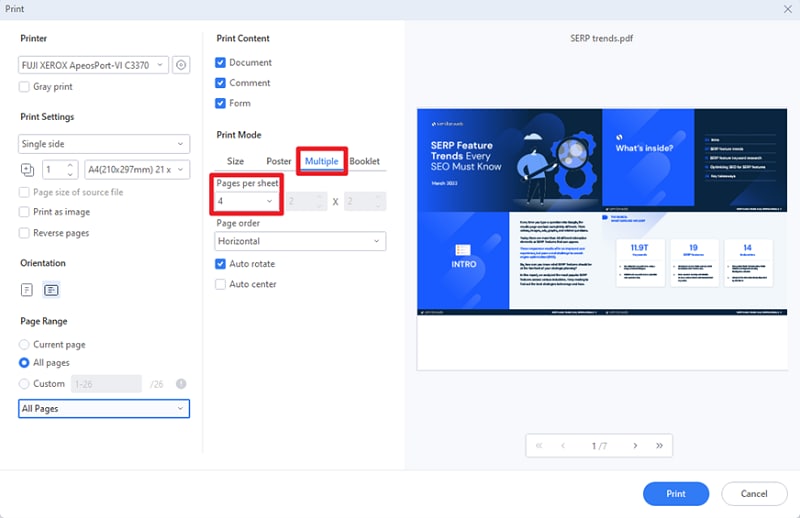
Además, también puedes seleccionar el número de páginas que deseas imprimir por hoja; sin embargo, depende del tamaño de página mencionado en el "Modo de impresión".
Si no quieres imprimir las páginas en el orden normal hacia delante, haz clic en la opción Invertir páginas e imprime las mismas en orden inverso.
Paso 3 Imprimir el PDF
Una vez que hayas terminado con la personalización del PDF, es hora de hacer clic en el botón "Imprimir". Pulsa la opción "Imprimir como imagen" si deseas imprimir el PDF en forma de imagen. Espera unos segundos hasta que la herramienta finalice el proceso de impresión.

![]() Impulsado por IA
Impulsado por IA
¿Cómo colocar varios PDF en una página para imprimirlos en línea?
Sin duda, merece la pena probar los métodos mencionados, pero ¿qué pasa si quieres imprimir varias páginas PDF en una sola hoja sin acceder a tu sistema? Bueno, en ese caso, puedes optar por una herramienta en línea que puedes utilizar desde cualquier lugar y en cualquier momento.
Aunque Internet está repleto de opciones, nosotros escogemos Online2PDF por muchas buenas razones. En primer lugar, esta herramienta ofrece multitud de funciones relacionadas con PDF para que puedas manejar tu archivo fácilmente. En segundo lugar, es extremadamente fácil de usar y no requiere ninguna experiencia técnica. Tiene una interfaz sencilla y puedes acceder fácilmente a todas las funciones sin ninguna ayuda adicional.
Además, la herramienta Online2PDF puede configurar fácilmente el diseño, permitiéndote añadir varias páginas por hoja en tu PDF. Sin embargo, antes de utilizar esta herramienta, asegúrate de saber que el tamaño máximo de archivo que puedes subir a la herramienta es de 100 MB y que todos los archivos juntos no deben superar los 150 MB. Además, se te permite seleccionar hasta 20 archivos y no más.
Encuentra la guía sobre cómo imprimir múltiples PDFs en una página utilizando la herramienta Online2PDF aquí.
- Abre la herramienta en el navegador web de tu elección y haz clic en la opción Seleccionar archivos para cargar el documento PDF. Como alternativa, también puedes utilizar el método de arrastrar y soltar para añadir el archivo PDF.
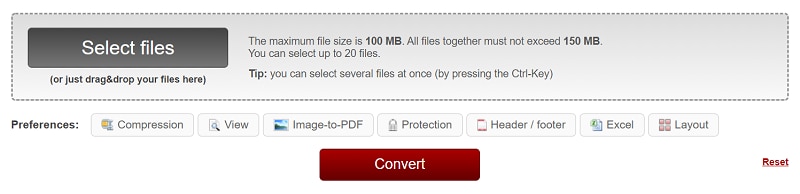
- Una vez cargado el archivo, aparecerá en pantalla un diseño de página PDF completo, en el que podrás seleccionar el número de páginas que puedes imprimir por hoja y la dirección de lectura, como fila por fila/columna por columna e izquierda a derecha/derecha a izquierda.
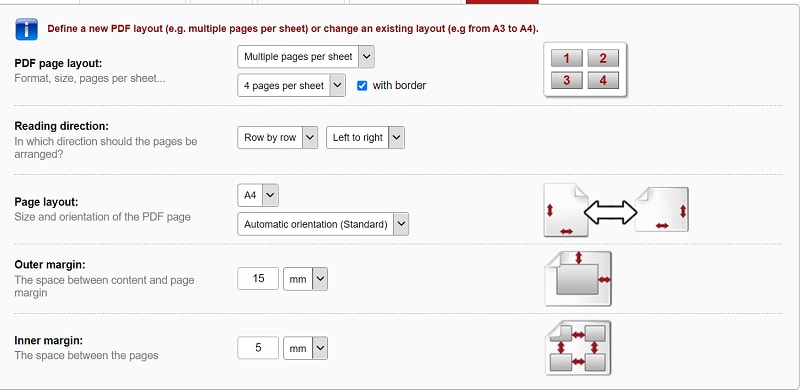
- A continuación, selecciona el diseño de página, en el que puedes elegir el tamaño y la orientación de la página PDF. Puedes seleccionar entre tres opciones de orientación, incluyendo Orientación Automática, Vertical y Horizontal.
- Selecciona el Margen Exterior e Interior y comprueba bien todas las opciones.
- Ahora, haz clic en el botón "Convertir" y espera a que la herramienta termine el proceso.
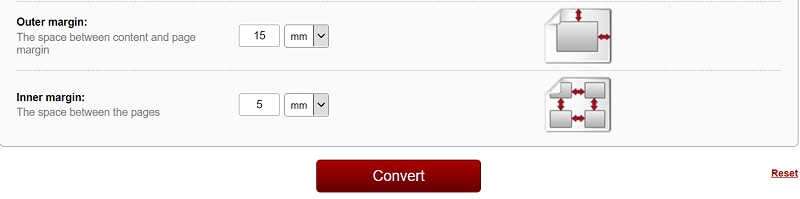
La impresión no tiene porqué ser una relación de uno a uno, ya que ahora existen muchas herramientas que permiten imprimir varias páginas en una sola hoja de papel. Elige cualquiera de los métodos mencionados y ordena los datos de forma compacta.

