PDFelement: un poderoso y sencillo editor de archivos PDF
¡Comienza con la forma más fácil de administrar archivos PDF con PDFelement!
Trasmitir tus ideas a través de mensajes de texto no es solo fácil sino práctico en casi todas las situaciones. El archivo PDF es uno de los formatos de archivo más utilizados que almacena texto, imagenes y formatos, independientemente del programa y sistema operativo. Enviar un archivo PDF a través de un mensaje de texto es una gran alternativa en lugar de entregar un papel físico a la persona que deseas comunicarte. Te puedes enfrentar a varios problemas al intentar enviar archivos PDF a través de mensajes de texto y estos incluyen:
- El archivo no se encuentra en el dispositivo local
- Problemas de compatibilidad
- Problemas con la versión del sistema operativo
- El costo asociado
En este artículo, trataremos con los tres métodos principales que se pueden usar para poder enviar archivos PDF a través de mensajes de texto en Android y iPhone.
En este artículo
Método 1: usa Wondershare para compartir archivos PDF a través de mensaje de texto de forma directa.
La mejor parte de PDFelement es que tiene una aplicación tanto para Android como iOS. Por lo tanto, es fácil enviar un archivo PDF a través de un mensaje de texto. Puedes seguir estos sencillos pasos para realizar el trabajo:
Paso 1 Instala la aplicación
Descarga e instala Wondershare PDFelement en tu celular desde la Play Store o en la App Store.
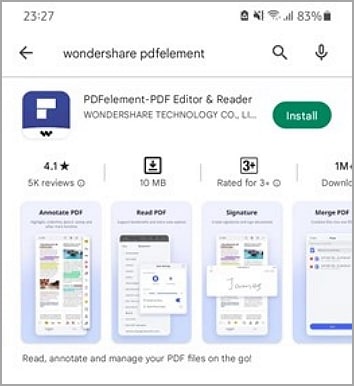
Paso 2 Especifica la ubicación del archivo
Una vez que la aplicación haya sido instalada, especifica la ruta en tu dispositivo en donde se almacena el archivo PDF.
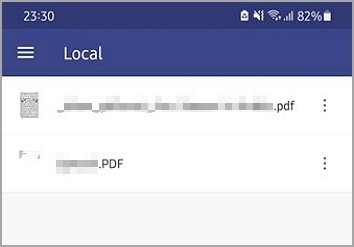
Paso 3 Abre el archivo PDF
Haz clic en el archivo PDF que deseas compartir a través de un mensaje de texto y ábrelo en la aplicación.
Paso 4 Accede al menú
Haz clic en los tres puntos verticales en la esquina superior derecha del ícono del archivo para mostrar las opciones del menú.
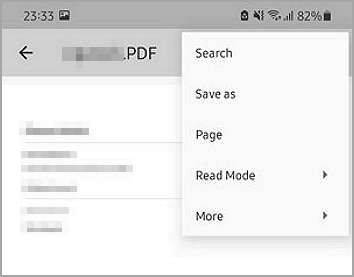
Paso 5 Comparte el archivo PDF
Haz clic en "Más". Obtendrás otro conjunto de opciones en el menú desplegable. Haz clic en "Compartir" para mostrar las aplicaciones en tu dispositivo. Haz clic en el ícono "Mensaje" o "Texto" para compartir el archivo PDF a través de un mensaje de texto.
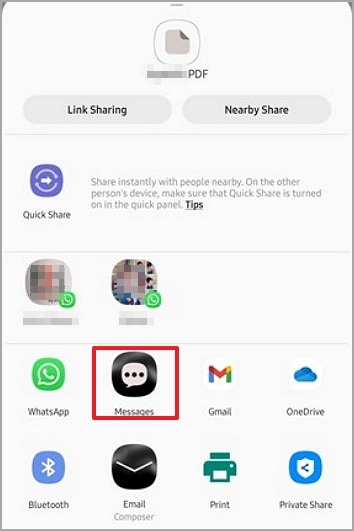
Consejos y notas:
Localiza el botón "OCR" debajo de la pestaña "Herramienta" para reconocer el texto con solo un clic.
1. El tamaño del texto no puede ser mayor a 1 MB. Por lo tanto, haz que tu archivo PDF sea menor a 1 MB para poder enviarlo a través de un mensaje de texto.
2. Siempre utiliza la última versión de la aplicación PDFelement para disfrutar de nuevas funciones.
3. El mismo proceso puede ser aplicado tanto en iOS como Android.
4. Asegúrate de tener una conexión activa de internet para usar la aplicación sin problemas.
Método 2: usa Wondershare PDFelement Cloud para crear enlaces compartidos
Wondershare Cloud es una de las formas más eficientes para compartir archivos PDF usando una simple URL. Si lo usas de la manera correcta, te ahorrará tiempo y esfuerzo. El proceso completo es fácil de digerir.
1. Crea el enlace con el programa de Wondershare PDFelement
Paso 1 abre el archivo PDF
Antes de comenzar, descarga e instala la última versión de PDFelement en tu computador. Wondershare ha desarrollado un programa tanto para Windows como Mac, para que elijas. Después de la instalación, abre el archivo PDF con el programa.

![]() Impulsado por IA
Impulsado por IA
Paso 2 Crea el enlace compartido con un clic.
Haz clic en el ícono "Compartir" en la esquina superior derecha de la pantalla. En la ventana emergente, una notificación te recordará que compartir un archivo PDF con un enlace requiere de subir archivos a Wondershare Cloud. Eres libre de crear una nueva carpeta en la nube para almacenar el archivo PDF. Despues, dale un nombre al archivo PDF y haz clic en "Guardar".
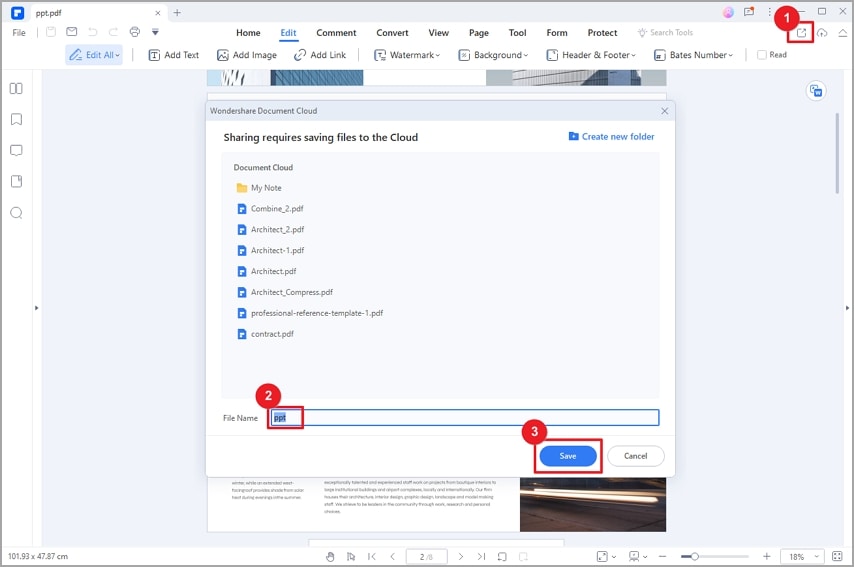
Paso 3 Copia el enlace y envíalo a traves de un mensaje de texto
Una vez que el archivo este cargado en la nube, un enlace será creado automáticamente. Copia el enlace y compártelo con otras personas a través de mensajes de texto. Luego, los receptores podrán abrirlo, verlo y hacer anotaciones en el archivo sin necesidad de descargarlo o de instalar algún programa.
Nota: el enlace solo es válido por 30 días.
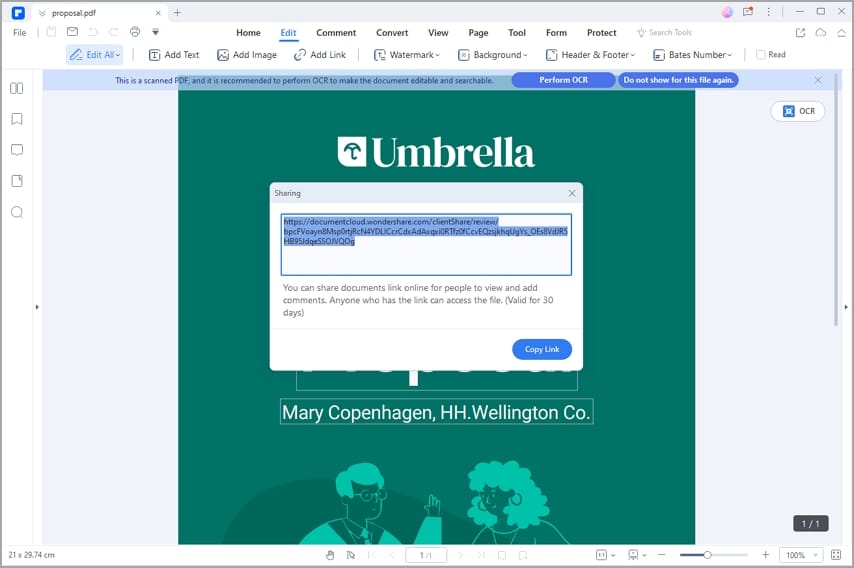
2. Crea el enlace en Wondershare Cloud
Si deseas agregar otros permisos o establecer un plazo límite al enlace, puedes hacerlo en Wondershare Cloud.
Paso 1 Inicia sesión en Wondershare PDFelement Cloud
Ve a https://documentcloud.wondershare.com/ e inicia sesión con tu cuenta de Wondershare. Sí aún no tienes una cuenta, puedes crearla de forma sencilla.
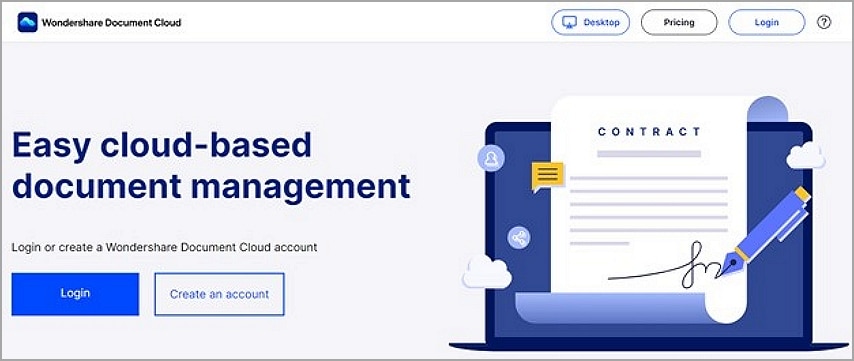
Paso 2 Sube el archivo PDF
Una vez que estés en tu cuenta, haz clic en la opción "Subir archivos" y desde tu computador selecciona el archivo que deseas subir a la nube.
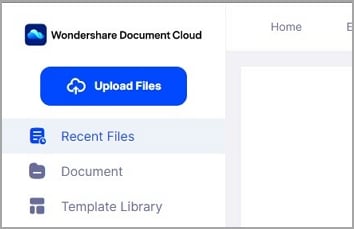
Paso 3 Espera por la carga
Espera que el archivo este cargado a la nube.
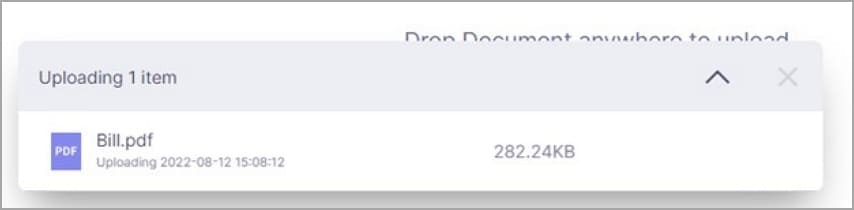
Paso 4 Localiza la opción para compartir
Detrás del ícono de documento, hay tres puntos. Haz clic en esos puntos para mostrar el menú. Selecciona "Compartir".
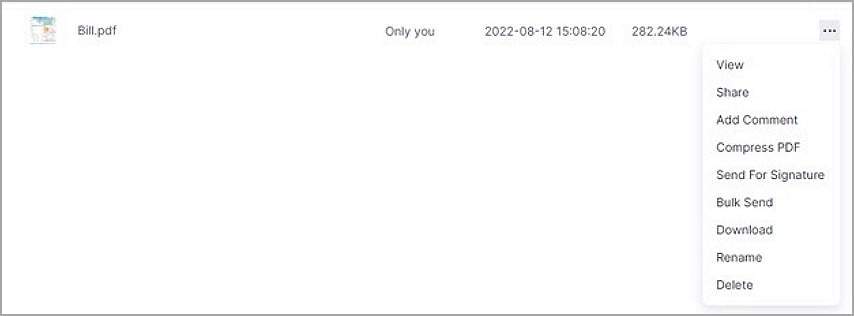
Paso 5 Crea un enlace
En el cuadro de diálogo emergente, "Crear enlace", puedes modificar la configuración. Si deseas que los receptores hagan anotaciones en el archivo PDF, selecciona "Ver y comentar". Si el receptor solo tiene permitido leer el documento, selecciona "Solo ver". Si marcas la opción "Descargar", los receptores podrán descargar el documento compartido tanto como ellos deseen. Para asegurar tu documento compartido, puedes agregar un código de verificación y un plazo de vencimiento. Despues de ajustar las configuraciones, haz clic en "Crear enlace".
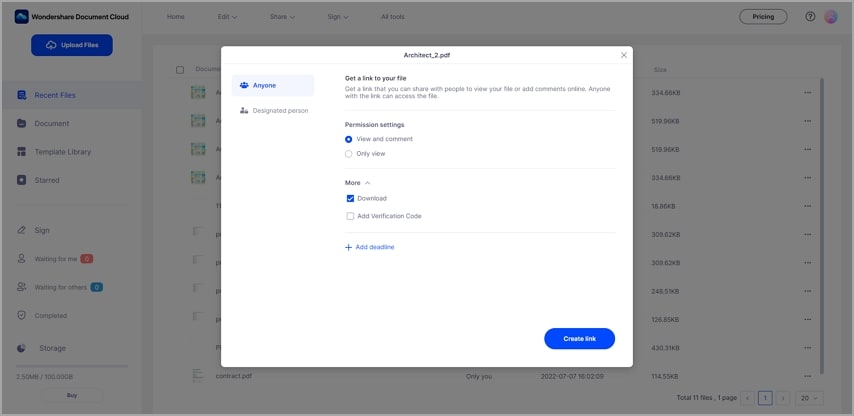
Paso 6 Comparte el enlace
Copia el enlace y envíalo por texto a quien quieras . Los receptores podrán abrir el archivo PDF a través del enlace directo. No hay necesidad de descargar algún programa. Los receptores pueden ver e incluso hacer comentarios en línea dependiendo de los permisos seleccionados al momento de compartir.
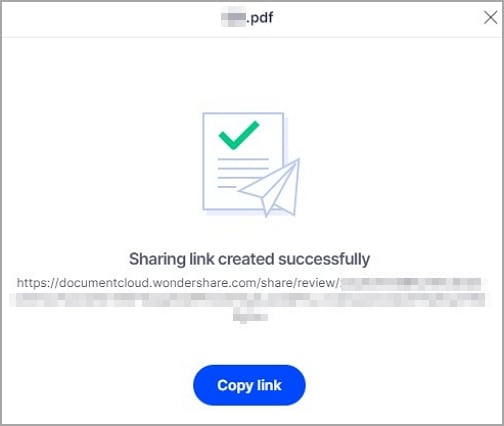
Consejos y notas:
1. Asegúrate de seleccionar los permisos correctos al crear el enlace para compartir documentos.
2. Sí deseas compartir el documento con alguna persona en específico, puedes ingresar la dirección de correo electrónico en el cuadro de diálogo, "Crear enlace", y agregar un mensaje personalizado.
3. También puedes enviar documentos de forma masiva, solicitar firmas de otras personas y usar plantillas predeterminadas para crear documentos reutilizables en Wondershare Cloud.
4. De igual forma puedes compartir archivos PDF que solo puedan leerse. De este modo, el contenido del documento no podrá ser alterado de ninguna manera.
5. Puedes destacar los documentos para que el acceso sea más sencillo.
Método 3: convierte el archivo PDF como imagen a través de Wondershare PDFelement
Además de los métodos mencionados anteriormente, puedes convertir fácilmente un archivo PDF en imagen y enviarlo a través de un mensaje de texto.

![]() Impulsado por IA
Impulsado por IA
Paso 1 Abre el archivo PDF
Haz clic en el botón "Abrir archivo PDF" en la pantalla de inicio y selecciona el archivo PDF que será convertido a imagen.
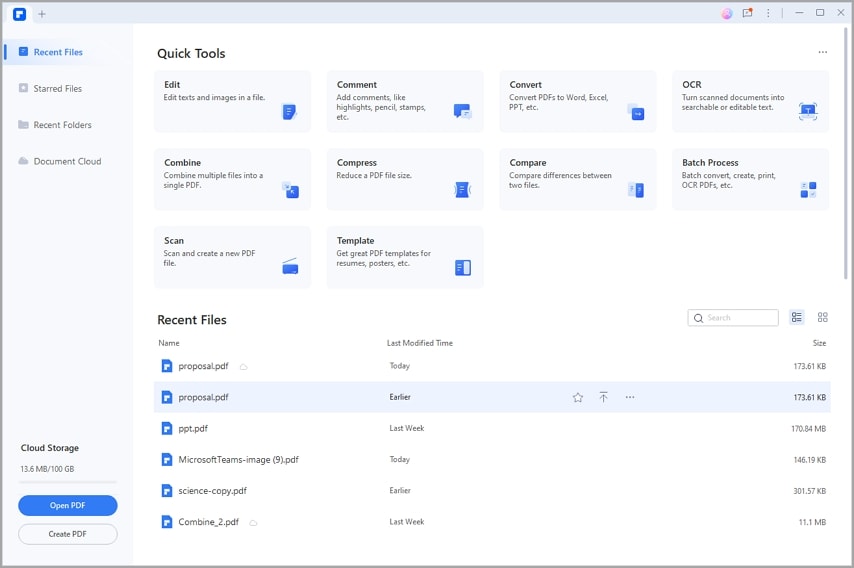
Paso 2 Convierte el archivo PDF a imagen
Accede a la pestaña "Convertir" y selecciona "A imagen" en la herramienta de formato de salida.
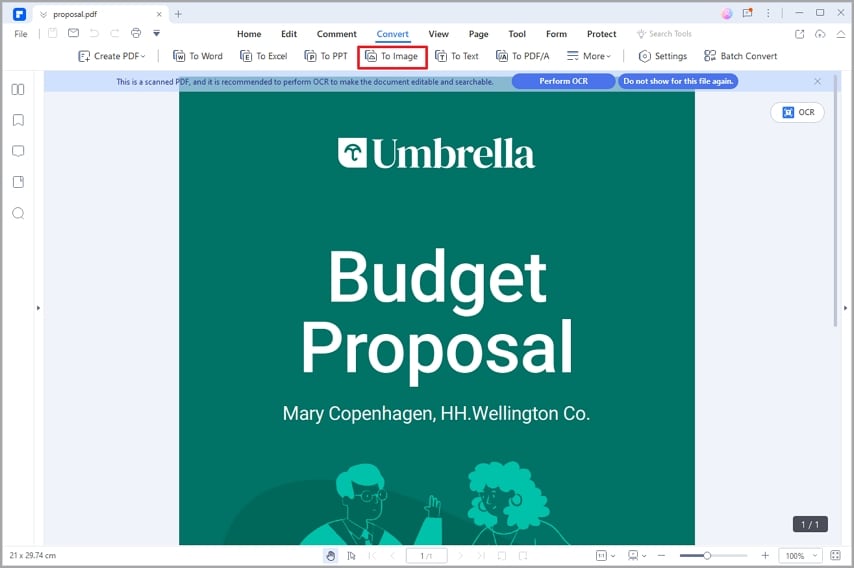
Paso 3 Guarda el archivo PDF
Selecciona el formato en la ventana de salida que aparece y haz clic en "Guardar". Esto convertirá el archivo PDF en una imagen de alta calidad que podrá ser compartida fácilmente a través de un mensaje de texto.
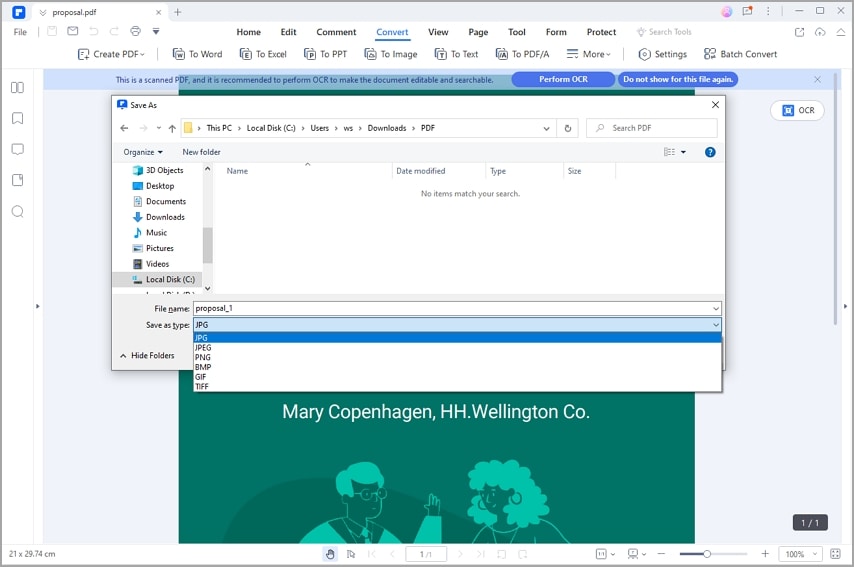
Consejos y notas:
1. Selecciona el formato de salida correcto (JPG, JPEG, PNG, BMP, GIF o TIFF) antes de que la conversión comience.
2. Si hay multiples archivos PDF, entonces utiliza la función de conversión por lotes para facilitar tu proceso operativo. Para iniciar el proceso por lotes, selecciona la casilla "Proceso por lotes" en la página de inicio.
3. Si tu archivo PDF compartido contiene más de una página, puedes elegir convertir todas estas páginas en una imagen larga o convertirlas en imágenes separadas. Para modificar la configuración, haz clic en el botón "Configuración" en la barra de herramientas secundaria debajo de la pestaña "Convertir".
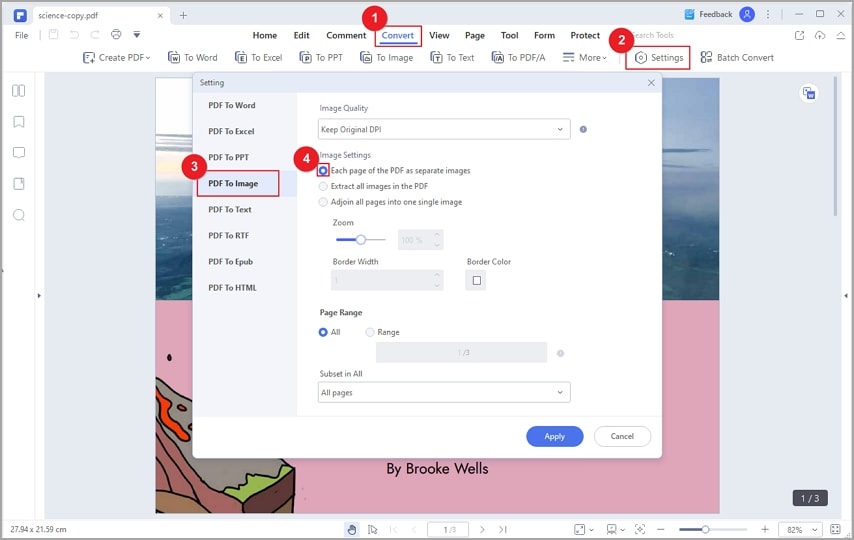
4. Los documentos protegidos con contraseña también pueden ser procesados de forma fácil.
5. No hay pérdida de calidad sin importar el formato de imagen que selecciones.
Comparación de los 3 métodos
Cada uno de estos 3 métodos tiene sus propios méritos. A continuación se muestra una comparación. Puedes elegir el que más desees.
Métricas y herramientas |
Aplicación PDFelement |
PDFelement Cloud |
PDF a Imagen |
| Conveniencia | Muy fácil | Fácil | Fácil |
| Programa de descarga requerido | Sí | No | Sí |
| Tamaño límite | 1 MB | Sin límite | Sin límite |
| Acceso para anotaciones | No | Sí | No |
| Pérdida de calidad | No | No | No |
| Envío de múltiples archivos | No | Sí | Sí |
A pesar del método que elijas, Wondershare PDFelement ciertamente es una de las mejores herramientas para enviar archivos PDF a través de mensajes de texto. No hay pérdida de calidad sin importar cuál método uses. Ya sea que estés en tu dispositivo Android, iOS, Windows o Mac, funciona perfectamente con eficiencia y precisión. Con este programa, manejar un archivo PDF no es la gran cosa. Wondershare PDFelement es tu solución todo en uno para resolver tus necesidades de compartir archivos PDF y siempre cumple con tus expectativas cuando otros programas fallan. Descarga PDFelement para explorar más funciones de edición para archivos PDF y administrar tus documentos de forma fácil y eficiente.





