En el mundo moderno, la firma de PDFs mediante herramientas específicas ha transformado la forma de firmar y validar acuerdos. Las personas ahora pueden firmar o enviar campos de firmar para solicitarlo a firmantes de forma remota.
Mientras que esto es ya una realidad, necesitas una herramienta apropiada para firmar documentos PDFs. Existen diversas herramientas, pero no todas te pueden funcionar. Si eres principiante, puedes sentirte atorado y confundido respecto a la herramienta correcta para tus PDFs. Afortunadamente, esta herramienta te guía sobre las mejores herramientas para firmar PDFs gratis.
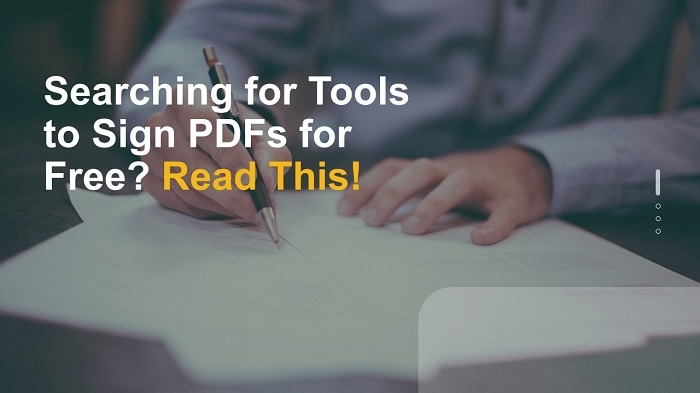
En este artículo:
Herramienta 1. Wondershare PDFelement: firma archivos PDF gratis en Windows
Veredicto del editor |
Es un editor PDF potente todo en uno para firmar PDFs gratis. Es bueno para todos lo tipos y tamaños de archivos PDF. |
| Precio | Tiene una versión gratis de prueba y una versión premium accesible por $79.99 al año. |
| Ventajas |
• Posee una versión gratis bastante útil. • Permite diversos tipos de firmas, incluyendo electrónicas, con sello y digitales. • Contiene muchas funciones y los usuarios pueden realizar diversas actividades sobre el documento PDF sin utilizar una herramienta de terceros. • Posee una interfaz elegante e intuitiva que permite una navegación de usuario extremadamente más fácil. |
| Desventajas |
• Necesitas descargarlo e instalarlo antes de utilizarlo. • A pesar de que la versión gratis es útil, suscribirse a la versión de pago te permite disfrutar de una experiencia única. |

![]() Impulsado por IA
Impulsado por IA
PDFelement Sin duda este es un editor PDF potente que permite que los usuarios firmen PDFs de forma gratuita en Windows. Este programa incluye herramientas de firma de PDF modernas para transformar la forma en que añades las firmas en tus archvios PDF. Una ventaja de PDFelement es que te permite añadir firmas en cualquier dispositivo, ya sea Windows, Mac, iOS o Android.
Con Wondershare PDFelement, puedes añadir firmas electrónicas, a mano, tipeadas, digitales y con sello a tu archivo PDF. También puedes editar, proteger, convertir, compartir, organizar, imprimir, comprimir, rellenar formularios y reconocer el texto del PDF a través de PCR. Con esta herramienta, no necesitas una herramienta de terceros para manejar las tareas PDF ya que todas las funciones PDF se encuentran disponible en un solo software.
Wondershare PDFelement posee una interfaz intuitiva y fácil de utilizar. Los novatos y principiantes pueden navegar con facilidad y velocidad. Los usuarios pueden rellenar y firmar sus archivos PDF de forma segura en cualquier lugar, momento y dispositivo. Este programa ofrece una versión gratis y una versión premium accesible.
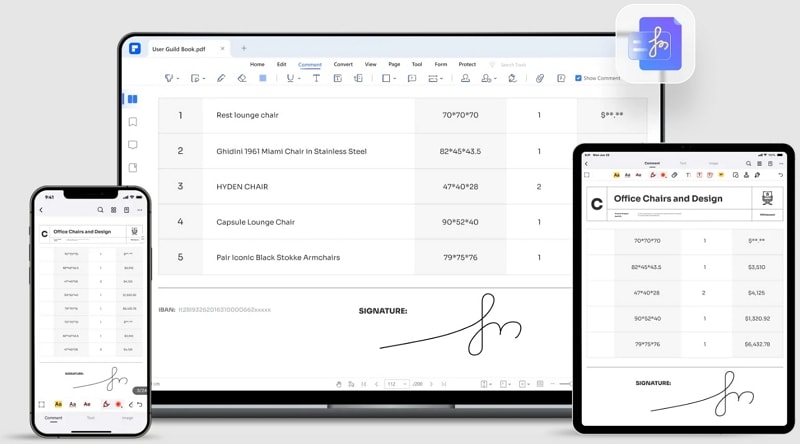
Cómo firmar PDFs con Wondershare PDFelement
Firmar documentos con Wondershare PDFelement es una tarea sencilla y todos los usuarios pueden hacerlo. Los siguientes pasos te explicarán cómo firmar PDFs con Wondershare PDFelement:

![]() Impulsado por IA
Impulsado por IA
Paso 1: Para iniciar, ejecuta Wondershare PDFelement en tu dispositivo para abrir la ventana principal. Haz clic en el botón ''Abrir PDF'' y elige el archivo PDF de destino desde la ventana de exploración de archivos que aparece a continuación. Haz clic en ''Abrir'' y el archivo PDF se subirá.
Paso 2: Cuando el archivo PDF se suba, dirígete a la pestaña ''Comentar'' y haz clic en el botón ''Firma''. Haz clic en el botón ''Crear'' y aparecerá una ventana emergente de nombre ''Añadir firma''.

Paso 3: Elige cómo deseas añadir tu firma al archivo PDF. Puedes subir la imagen de la firma, dibujarla o escribirla al elegir la opción respectiva.

Paso 4: Cuando hayas añadido la firma, haz clic en el botón ''OK'' para confirmar. Arrastra la firma a la ubicación deseada en el PDF. Puedes hacer clic en el ícono ''Guardar'' para guardar tus cambios en el documento PDF.
PDFelement también es una software excelente para que los trabajadores remoto añadan firmas en los documentos. Mira los siguientes videos para aprender más.

![]() Impulsado por IA
Impulsado por IA
Herramienta 2. Adobe Acrobat Reader: la aplicación gratis para firmar documentos PDF
Veredicto del editor |
Es una excelente herramienta para firmar PDFs. Brinda opciones de firma de PDF básicas y útiles. |
| Precio | Es gratis. |
| Ventajas |
• Permite diversas formas de añadir firmas, ya sean escritas, subidas o dibujadas. • Se encuentra disponible de forma online y offline. • Permite que los usuarios elijan los colores de firma que deseen. |
| Desventajas |
• Su versión gratis es limitada. Si deseas funciones más avanzadas, debes suscribirte a Adobe Acrobat Pro con un plan desde $19.99 al mes. |
Adobe Acrobat Reader es una excelente herramienta para firmar PDFs de forma gratuita. Este programa ofrece formas simples y efectivas de añadir firmas a los documentos PDF. Puedes añadir la imagen de la firma, dibujar la firma deseada o escribirla en tu archivo PDF.
Además, puedes elegir el color de tu firma. Luego de añadir la firma, puedes guardarla directamente en Adobe PDFelement Cloud.
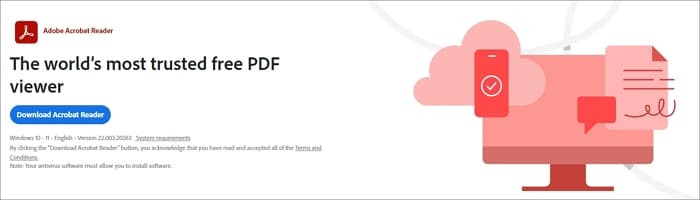
Cómo firmar archivos PDF con Adobe Acrobat Reader
Los siguientes pasos te explicarán cómo firmar archivos PDF con Adobe Acrobat Reader:
Paso 1: Abre el documento de destino con Adobe Acrobat Reader, luego dirígete a ''Herramientas'' > ''Rellenar y firmar''.
Paso 2: Haz clic en el ícono "Firmar" y elige la opción ''Rellenar y firmar'' que aparece en la pantalla.
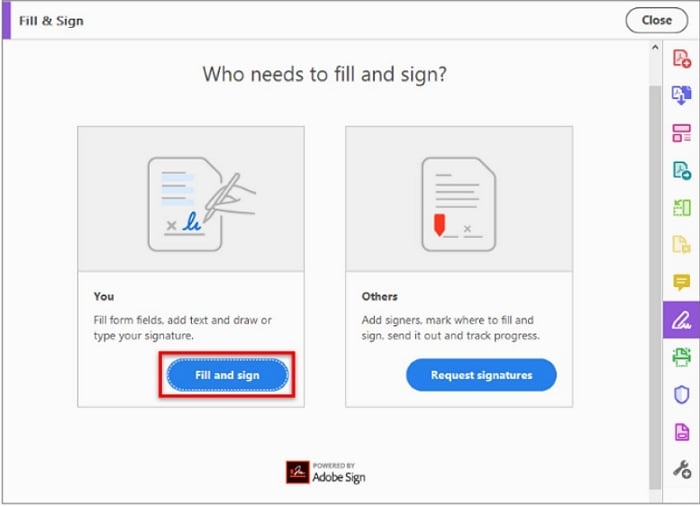
Paso 3: Los campos del formulario se detectarán automáticamente y puedes mover el mouse para hacer clic en cualquier lugar que desees colocar tu firma. Haz clic en el ícono ''Firmar'' y elige añadir firmas o iniciales. Puede elegir escribir sobre la imagen, dibujarla o insertarla. Cuando estés conforme con el resultado, haz clic en ''Aplicar''.
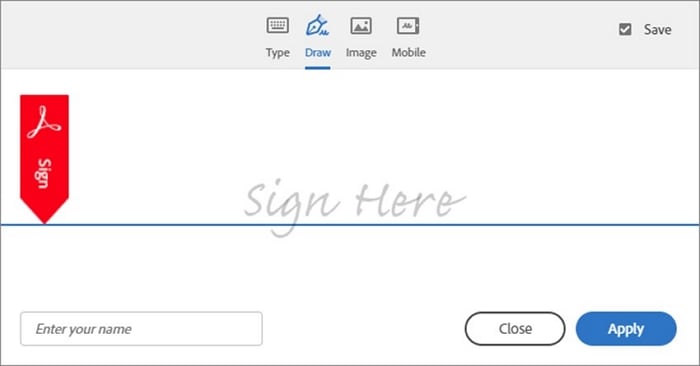
Herramienta 3. DocuSign: firma documentos PDF gratis
Veredicto del editor |
Es una excelente herramienta para realizar reseñas de documentos y contratos rápidamente. |
| Precio | La versión gratis está disponible durante 30 días. La versión premium cuesta $20 al mes por usuario. |
| Ventajas |
• Es fácil y rápida. • Los usuarios pueden escribir, dibujar o subir las firmas. • Permite que los usuarios añadan sellos, fechas y otros detalles personales. |
| Desventajas |
• Crear una cuenta gratis es un proceso largo y requiere de información personal. • Necesitas una conexión a internet estable. • La versión gratis solo se encuentra disponible por 30 días. |
DocuSign es una excelente herramienta para firmar PDFs de forma gratuita. Es apropiada para preparar, firmar y llevar un registro de los contratos o acuerdos. Por otro lado, requiere que los usuarios creen una cuenta antes de iniciar.
Este programa es compatible con múltiples idiomas y los usuarios pueden firmarlo con facilidad y velocidad, sin importar qué dispositivo utilicen. Ellos pueden dibujar, escribir o subir una firma. Además, puedes insertar fechas firmadas, sellos firmados y detalles personales en el archivo PDF.
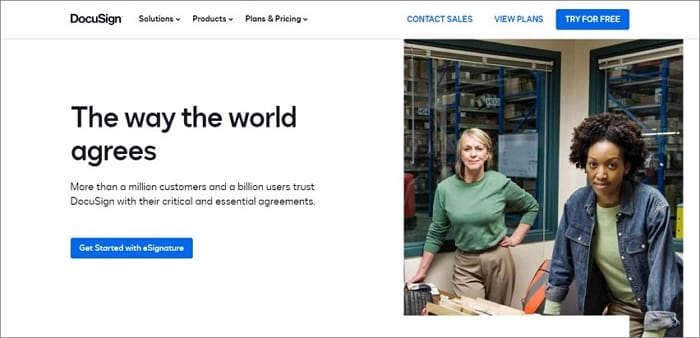
Cómo firmar documentos PDF con DocuSign
Los siguientes pasos te mostrarán cómo firmar archivos PDF con DocuSign:
Paso 1: Con el navegador apropiado, navega hacia la página DocuSign eSignature y crea una cuenta de firma gratuita. Haz clic en el botón ''Iniciar'', luego en la opción ''Firmar un documento'' y sube el archivo PDF que deseas firmar.
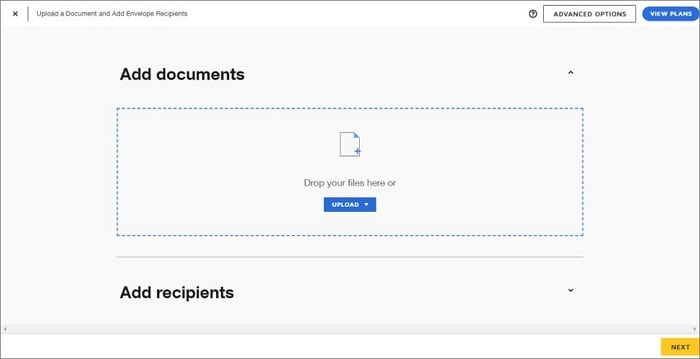
Paso 2: Realiza las selecciones necesarias, haz clic en el botón ''Firmar'' y firma el documento según corresponda.
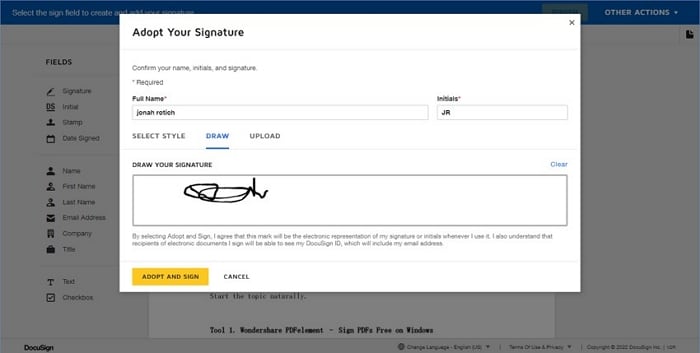
Paso 3: Arrastra la firma hacia la ubicación deseada en tu PDF y haz clic en ''Finalizar''.
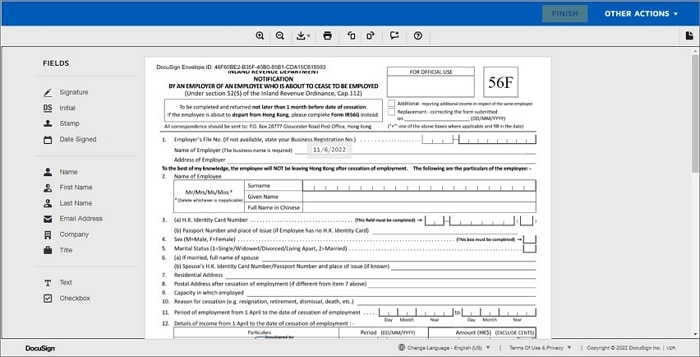
Herramienta 4. Dropbox Sign: firma PDFs online de forma gratuita
Veredicto del editor |
Esta es una buena opción para firmar PDFs en dispositivos Apple. |
| Precio | Es gratis. |
| Ventajas |
• Es fácil de utilizar. • Es gratis. • Permite la sincronización de documentos online. • Brinda espacio de almacenamiento gratuito por lo que la colaboración es más fácil. |
| Desventajas |
• No incluye funciones de firma impresionantes como las herramientas dedicadas a la firma de PDFs. • Necesitas una cuenta Dropbox. |
DropBox es una herramienta popular de almacenamiento en la nube y excelente opción para firmar archivos PDF gratis. Este servicio permite que los usuarios firmen documentos y envien solicitudes de firma a múltiples firmantes. Los cambios se subirán y guardarán automáticamente en Dropbox. Por lo tanto, es fácil que todo el equipo sincronice todo su trabajo.
Lo bueno de DropBox es que se integra con DropBox Sign para las firmas electrónicas. Los usuarios pueden firmar sus PDFs o documentos en Word y organizarlos de una forma más segura.
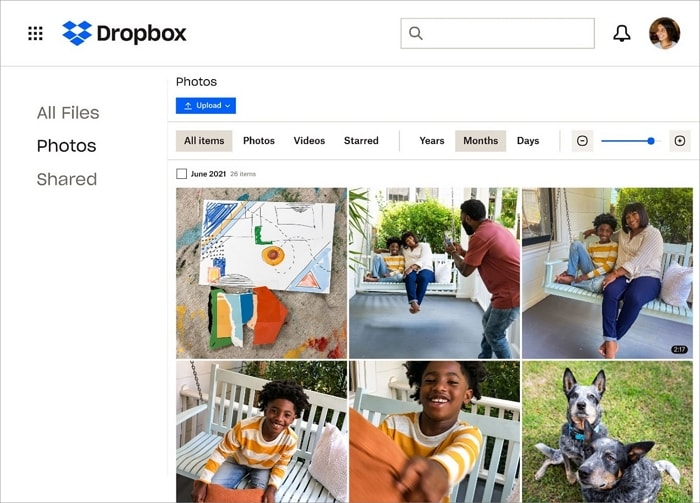
Cómo firmar PDFs online de forma gratuita con DropBox
Los siguientes pasos te explicarán cómo firmar archivos PDF con Dropbox:
Paso 1: Abre tu cuenta de Dropbox en tu dispositivo.
Paso 2: Elige el archivo de destino PDF en Dropbox para abrirlo en modo de previsualización.
Paso 3: Haz clic en el menú de Dropbox y, entre las opciones que aparecen en la pantalla, elige ''Firmar''.
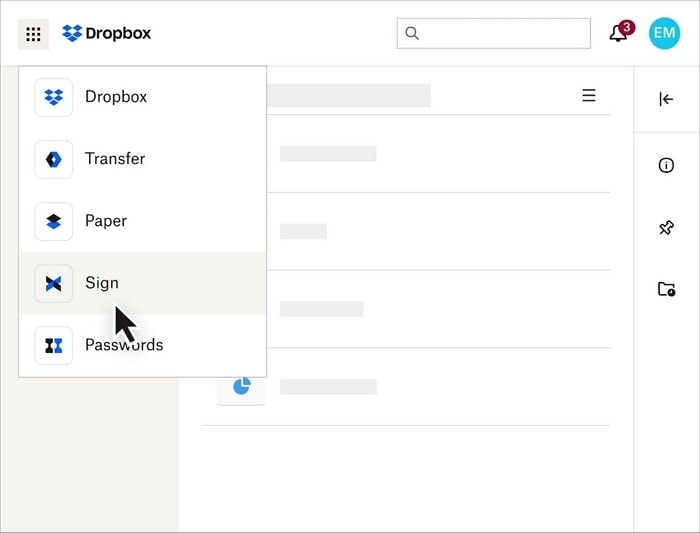
Paso 4: Añade tu firma y haz clic en "Guardar en Dropbox."
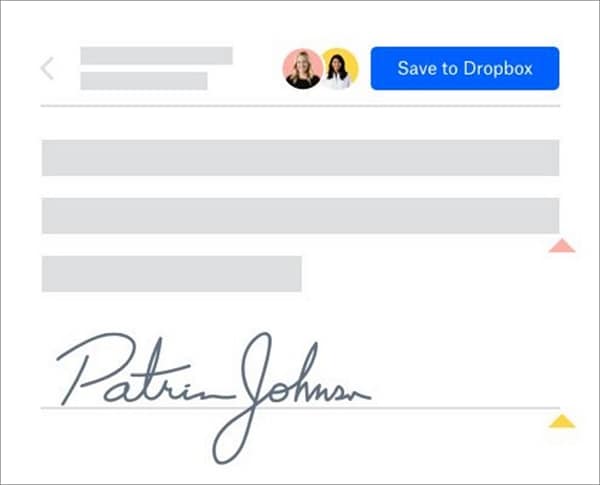
Herramienta 5. Wondershare PDFelement Cloud: firma documentos PDF online de forma gratuita
Veredicto del editor |
Es un excelente servicio en la nuve para firmar y llevar un registro de los documentos PDF. Es la adecuada para una colaboración en equipo. |
| Precio | Es gratis. Sin embargo, la versión gratis cuesta desde $29.99 al año. |
| Ventajas |
• Permite la firma y seguimiento de los acuerdos. • Los usuarios pueden añadir detalles personales al documento y configurarlo de forma que reciban notificaciones respecto a las actividades del archivo. • Permite la colaboración con miembros del equipo y otros dispositivos. • Puedes utilizarlo en diversos dispositivos, incluyendo el teléfono móvil. |
| Desventajas |
• Las mejores funciones se encuentras disponibles en la versión de pago. • No puedes utilizarlo sin iniciar sesión antes. |
Wondershare PDFelement Cloud es otra herramienta impresionante para firmar archivos PDF gratis. Este servicio en la nube es fácil de utilizar ya que permite a los usuarios firmar documentos online sin necesidad de instalar un software en sus dispositivos. Además, este servicio te permite colaborar y firmar sin problemas tus archivos PDF para un mejor proceso de trabajo. Puedes tener hasta 1GB de almacenamiento gratis o hasta 100GB en la versión premium.
Lo bueno acerca de este servicio es que no solo firmas un documento, sino que también puedes hacerle seguimiento y recibir notificaciones. Esto hace que compartir archivos con miembros del equipo y colaborar de forma efectiva sea extremadamente fácil.
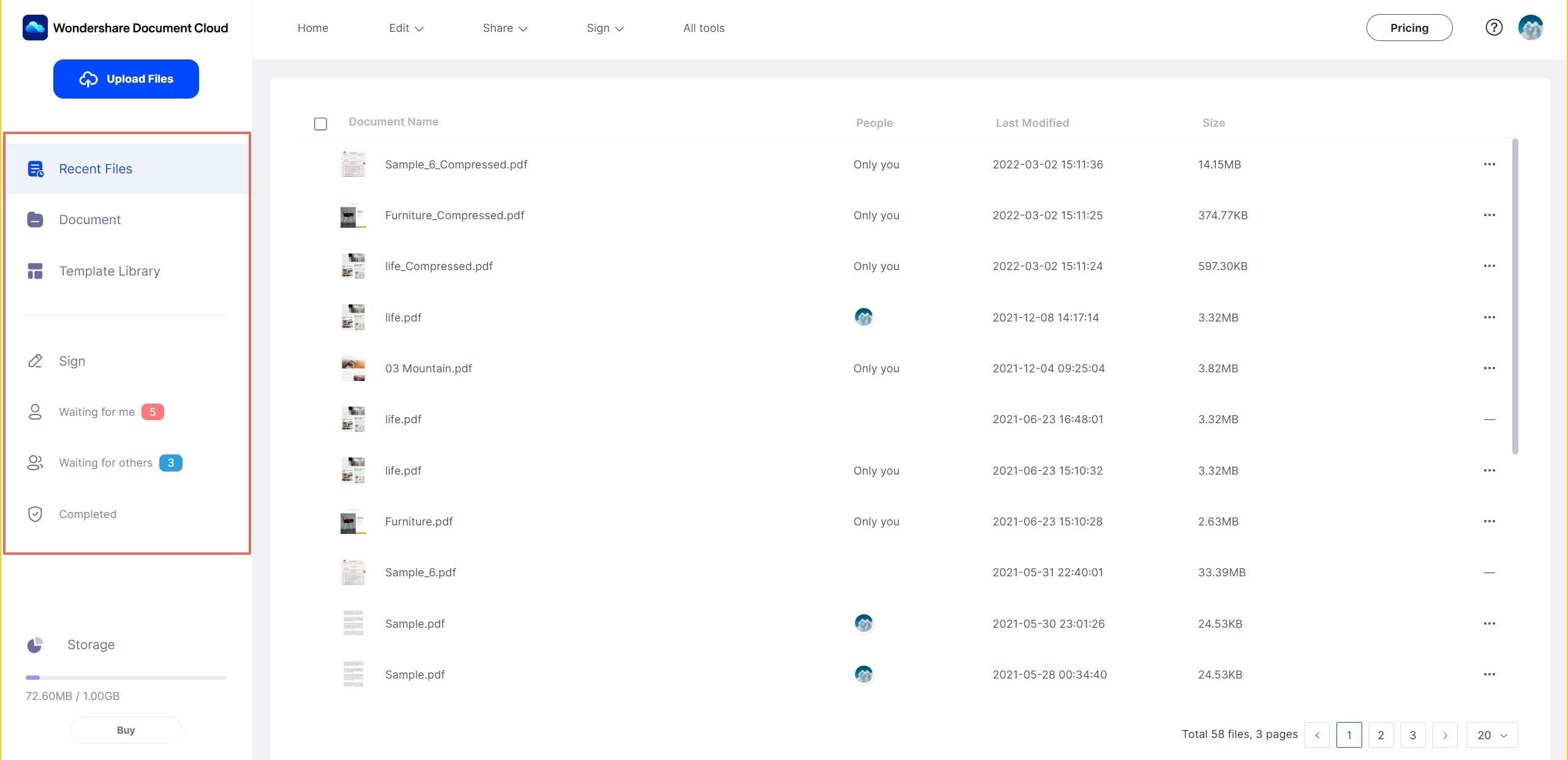
Cómo firmar PDFs con Wondershare PDFelement Cloud
Firmar documentos con Wondershare PDFelement Cloud es un proceso sencillo como se muestra a continuación:
Paso 1: Inicia sesión en tu cuenta de Wondershare PDFelement Cloud. Luego, haz clic en la pestaña ''Firmar'' y selecciona el botón ''Solicitar firmas''.

Paso 2: En la siguiente página, haz clic en el botón ''Añadir archivos'' y sube el archivo PDF que deseas firmar. Haz clic en ''Siguiente'' y completa los campos respectivos.
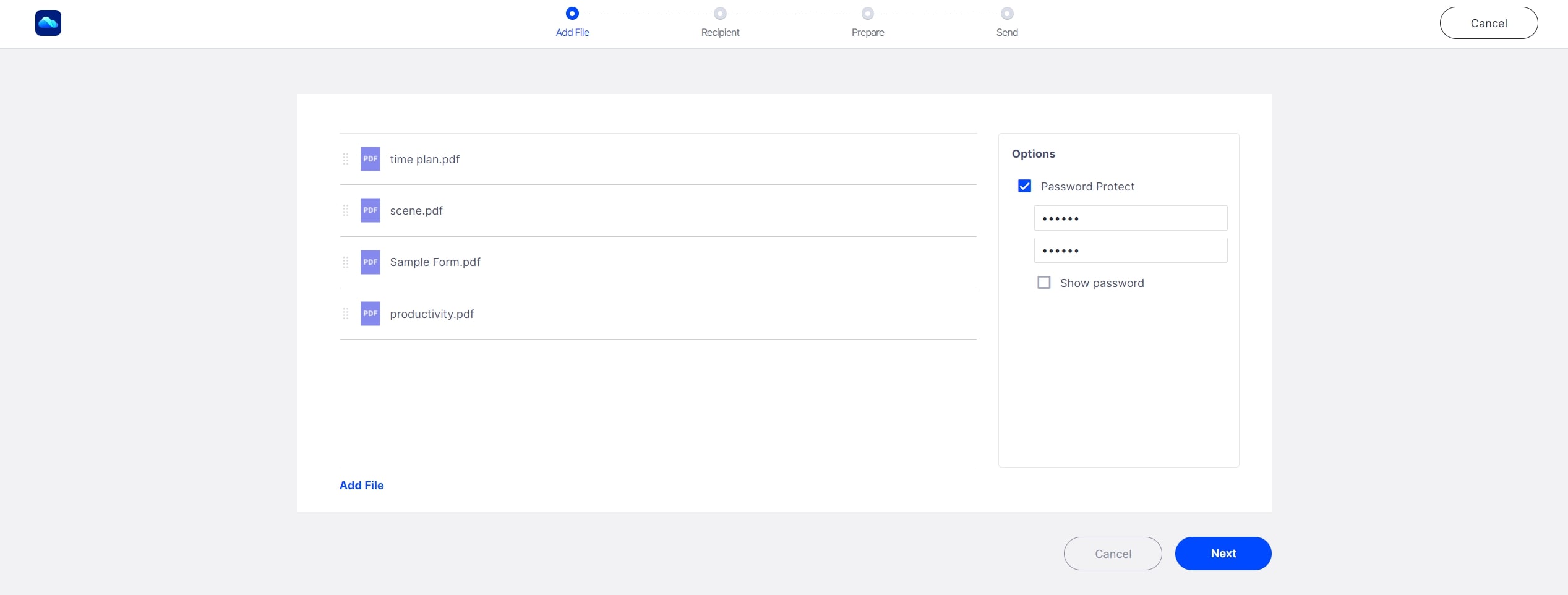
Paso 3: En la siguiente página, arrastra la firma hacia los campos sobre el archivo PDF para añadirla. Cuando estés conforme con el resultado, haz clic en ''Siguiente''.

Paso 4: Finalmente, haz clic en ''Enviar'' para enviar tu documento PDF y que sea firmado.
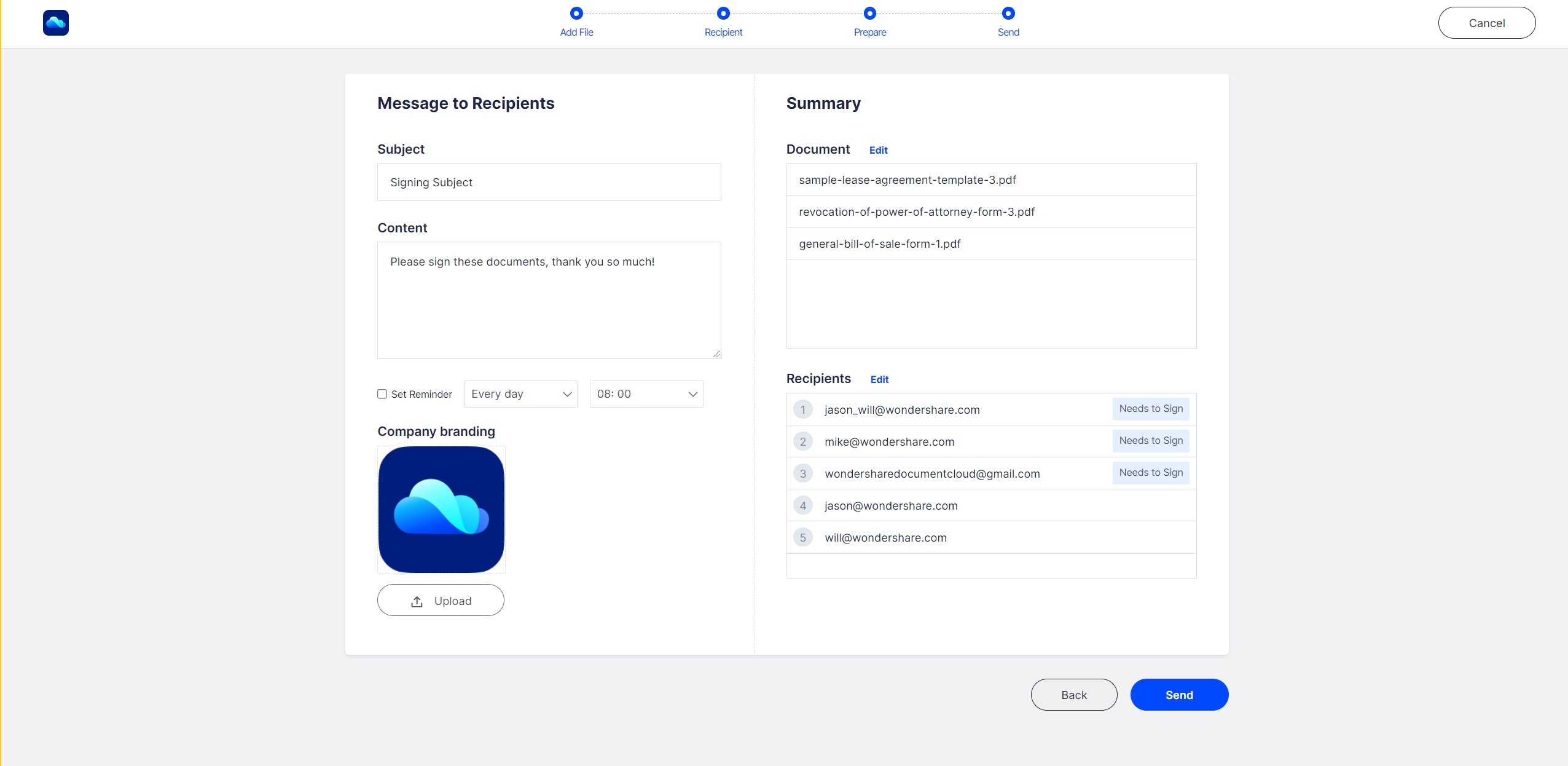
Conclusión
Firmar archivos PDF de forma gratuita no es una tarea complicada. Sin embargo, lo más desafiante es elegir el tipo de herramienta que utilizarás para firmar tu documento PDF. Las diferentes herramientas te brindan experiencias distintas y no quieres utilizar la herramienta incorrecta.
Luego de leer este artículo, no será difícil encontrar una herramienta que se adecúe a tus necesidades. Aunque esto es cierto, puedes notar fácilmente que Wondershare PDFelement cumple con todo lo necesario. Descárgalo y mira cómo se transforma la forma en que firmas los PDFs gratis.
 100% Seguro | Sin anuncios |
100% Seguro | Sin anuncios |