PDFelement: un poderoso y sencillo editor de archivos PDF
¡Comienza con la forma más fácil de administrar archivos PDF con PDFelement!
En el pasado había que imprimir los PDFs, firmarlos a mano, escanearlos y reenviarlos a los interesados. Este es un proceso largo que puede retrasar negociaciones importantes. Sin embargo, hoy en día los documentos importantes se entregan digitalmente para conseguir las firmas de forma rápida y sencilla.
Con el acelerado desarrollo de la tecnología, las firmas digitales en PDF no están limitadas a laptops y computadoras. Puedes hacerlas desde tu iPhone, iPad y otros dispositivos inteligentes. Sin embargo, si no sabes cómo firmar un PDF usando iPhone, no tienes de qué preocuparte. En este artículo descubrirás los mejores métodos y herramientas para firmar un PDF.
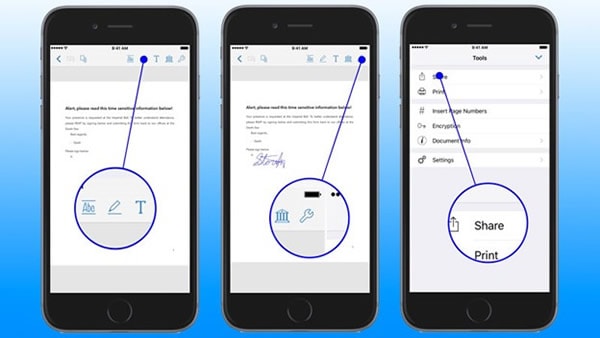
En este artículo
Parte 1. Beneficios de firmar PDF en iPhone/iPad
Algunos beneficios de firmar un PDF en iPhone y iPad son:
- Ya que siempre cargas con tu dispositivo inteligente, puedes firmar un PDF dondequiera que estés.
- No hay necesidad de imprimir y firmar el documento físicamente.
- Es fácil y rápido.
Parte 2. Cómo firmar un PDF en iPhone y iPad con Marcado
¿Buscas la mejor forma de añadir una firma en iPhone y iPad? ¡En esta sección aprenderás cómo se hace! Apple tiene una herramienta de Marcado en iOS y iPadOS, a la cual puedes acceder en todo el sistema operativo. Puedes encontrarla en el visor PDF de la aplicación Mail, en la previsualización de documento de la aplicación Archivos, y entre las herramientas de edición de la aplicación Fotos. Incluso puedes acceder a ella mientras editas una captura de pantalla.
Normalmente, se ubica en la esquina superior derecha, y el ícono es parecido a un pequeño lápiz. La herramienta Marcado tiene una opción llamada Firma. La opción de firma en iPhone y iPad le permite al usuario crear y guardar firmas. Sin embargo, si no sabes usar esta herramienta en tu iPhone y iPad, los siguientes puntos te ayudarán.
1. Mail
Mail es una aplicación integrada en los dispositivos inteligentes de Apple que sirve para administrar tus correos. A diferencia de Gmail, Outlook y demás, no es un servicio específico de correos, lo que significa que puedes añadir cualquier correo electrónico que desees en la aplicación. Además, la herramienta de Marcado te permite añadir firmas a los PDFs.
Para aprender cómo utilizar y añadir firmas en PDF con Mail, sigue estos pasos:
Paso 1 Abre la aplicación Mail desde tu iPhone/iPad y escribe el correo.
Paso 2 Ahora, pulsa el ícono de enlace para añadir el PDF que deseas firmar. Después, abre el PDF pulsando sobre él.
Paso 3 Pulsa en el ícono de lápiz en la esquina superior derecha y pulsa en el botón de +.
Paso 4 Después, selecciona Firma y créala o utiliza una existente. Si no has firmado un documento, tendrás que crear una firma con el dedo.
Paso 5 Después, coloca la firma en el campo de firma de tu PDF y pulsa en Listo.
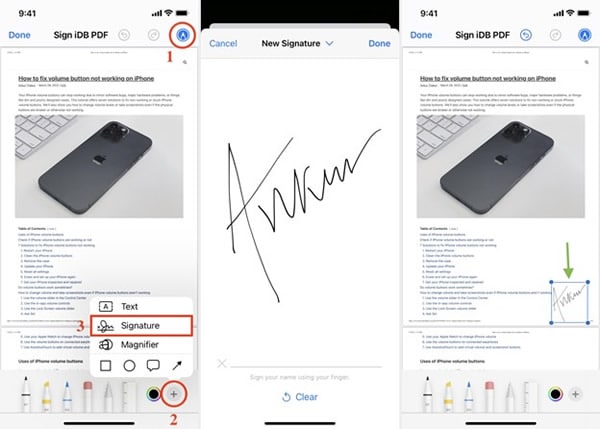
2. Apple Books
Apple Books es otra aplicación preinstalada compatible con la herramienta de Marcado. Puedes usar Apple Books para gestionar los libros y PDF que tengas en tu iPhone y iPad. Además, te permite editar y firmar PDFs.
Para entender cómo firmar un PDF en Apple Books, sigue los siguientes pasos:
Paso 1 Busca y selecciona el PDF que deseas firmar con tu iPhone y iPad, y pulsa el ícono de Compartir.
Paso 2 Busca el ícono de Apple Books y pulsa sobre él para abrir el PDF.
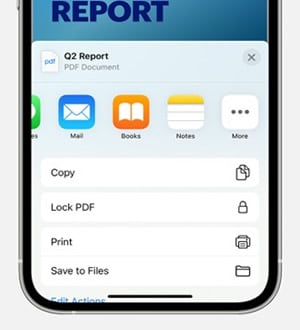
Paso 3 Pulsa sobre el ícono de lápiz en la esquina superior derecha y selecciona el campo de firma en tu PDF.
Paso 4 Ahora, pulsa el botón + y selecciona Firma desde el menú emergente.
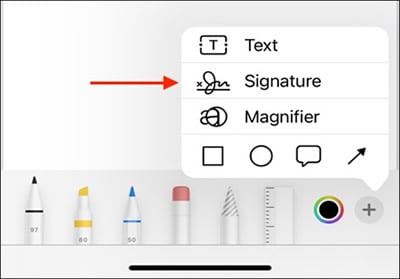
Paso 5 Después, selecciona una firma existente o crea una nueva con el dedo para firmar el PDF. Una vez firmado, pulsa Listo.
3. Otras aplicaciones preinstaladas compatibles con Marcado
Hay muchas otras aplicaciones en iPhone y iPad compatibles con Marcado, como Archivos y Fotos. También puedes firmar PDFs con esas aplicaciones sin problema.
Para aprender a firmar un PDF con el iPad usando Marcado, sigue estos pasos:
Paso 1 Ve a una aplicación compatible con Marcado, como Archivos, Fotos, etc, en tu iPhone o iPad, y abre el PDF.
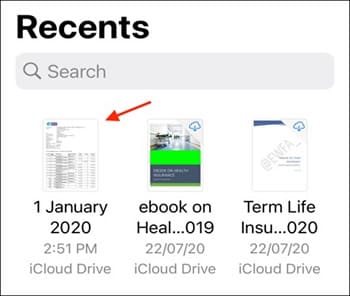
Paso 2 Pulsa el ícono de Marcado/Lápiz en la esquina superior derecha y pulsa el botón +.
Paso 3 Pulsa en Firma desde el menú y crea una firma con el dedo. También puedes seleccionar una firma existente si no tienes una.
Paso 4 Después, coloca la firma en el campo requerido y pulsa Listo.
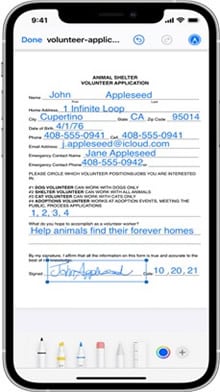
Parte 3. Cómo firmar PDFs en iPad y iPhone con aplicaciones de terceros
¿Te estás preguntando cómo firmar PDFs en iPad y iPhone con aplicaciones de terceros? Estas herramientas son tus mejores opciones:
1. PDFelement
PDFelement es la mejor herramienta cuando se trata de tareas relacionadas con PDF. Con su vasta selección de herramientas, podrás editar, anotar, dividir, combinar, convertir y más en tus PDF. Tiene una herramienta de reconocimiento de texto que te permite extraer el texto del PDF, lo que te permite editar y buscar sobre él.
100% Seguro | Sin software malicioso |
![]() Impulsado por IA
Impulsado por IA

![]() Impulsado por IA
Impulsado por IA
Además de ser el mejor editor PDF, también te permite añadir firmas en tu PDF. Puedes tomarle una foto a tu firma con la aplicación de PDFelement y utilizarla después al arrastrar y soltarla sobre documentos PDF, o simplemente dibujándola sobre ellos. Además, la interfaz de PDFelement es sencilla, lo que la vuelve fácil de usar para principiantes.
Para aprender a firmar un documento PDF en iPad con PDFelement, sigue estos pasos:
Paso 1 Descarga PDFelement en la App Store desde tu iPhone o iPad. Ve a la pantalla de Archivos y abre tu PDF.
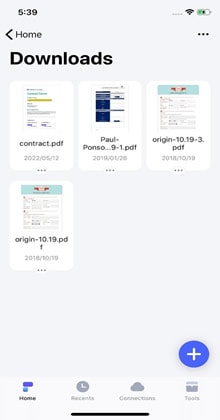
Paso 2 Selecciona el ícono de lápiz y busca la herramienta de escritura. Pulsa en Crear una firma para abrir la ventana de firmas. Puedes dibujar la firma o subir una foto de tu firma, y luego pulsa Listo para proceder.
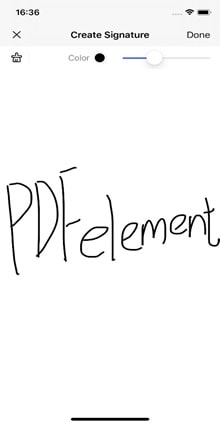
Paso 3 Después, coloca la firma en el campo requerido para firmar tu PDF. También puedes cambiar su tamaño con los marcos azules.
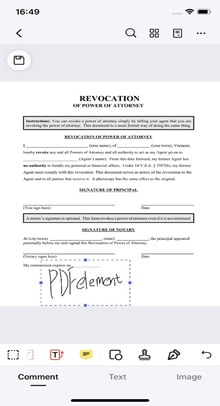
2. Adobe Fill & Sign
Adobe Fill & Sign es otra herramienta de nuestra lista para añadir firmas a un PDF. Con esta herramienta, escanear y añadir firmas a un documento es un paseo por el parque. Te permite escanear el documento con la cámara de tu dispositivo iOS. Con su herramienta integrada de reconocimiento de texto, puedes escribir sobre los documentos escaneados.
Además, Adobe Fill & Sign te permite crear una firma haciendo dibujos. También puedes guardar los documentos firmados y enviarlos a otras personas por correo.
Para aprender a firmar un documento PDF con iPhone usando Adobe Fill & Sign, sigue estos pasos:
Paso 1 Descarga Adobe Fill & Sign desde la App Store y ábrela. Pulsa Seleccionar un documento para rellenar.
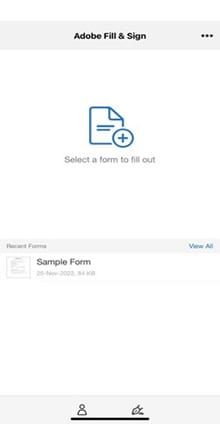
Paso 2 Selecciona el área del archivo PDF que deseas firmar.
Paso 3 Pulsa Crear una firma en el menú emergente. Una vez terminado, pulsa Listo.
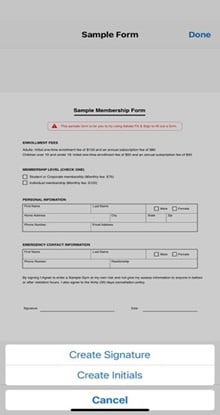
Paso 4 Ahora, pulsa el campo de firma requerido y selecciona el ícono de lápiz desde el menú superior y coloca la firma que creaste.
3. PDFexpert
Si quieres firmar documentos PDF, pero también usar tu iPhone o iPad para editar PDFs en el futuro, entonces PDF Expert será una buena opción para ti. Esto se debe, además de sus herramientas de anotación, a que este programa viene con otras herramientas para ayudarte a crear, editar y ejecutar otras tareas relacionadas a los PDF.
La herramienta de anotaciones es particularmente útil en este aspecto, lo que facilita colocar firmas digitales donde quieras en el PDF. Además, la interfaz de usuario amigable facilita el proceso incluso para usuarios sin experiencia.
Para aprender a firmar PDF en iPad gratuitamente con PDFexpert, sigue estos pasos:
Paso 1 Descarga PDFexpert en tu iPad o iPhone y abre la herramienta. Abre un PDF con PDFexpert.
Paso 2 Elige una firma desde el menú después de seleccionar Rellenar y Firmar desde la barra de herramientas superior. Pulsa "Crear una nueva firma" para crear tu firma.
Nota: Selecciona firma de cliente desde el menú si alguien más va a firmar sobre el documento. Esta es una firma de un solo uso, y no puede ser copiada en otros documentos ni se queda en la aplicación una vez usada.
Paso 3 Ahora debes dibujar la firma. Puedes elegir el color y grosor de la firma usando la barra de herramientas. Después, pulsa sobre el área del PDF donde quieres colocar la firma.
Nota: Puedes mover y ajustar el tamaño de la firma dentro del documento.
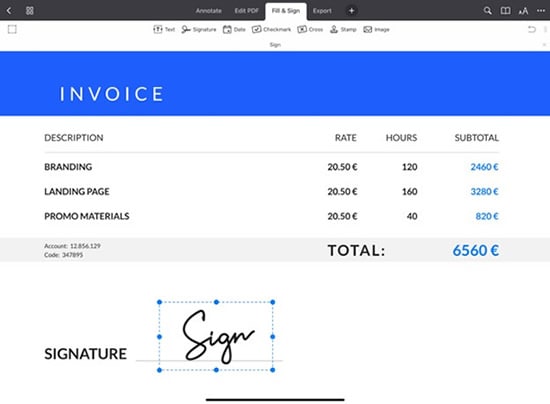
4. DocuSign
DocuSign es una de las aplicaciones más utilizadas para hacer firmas electrónicas. La habilidad de firmar y compartir documentos desde cualquier ubicación y cualquier dispositivo es solo una de sus ventajas. Puedes firmar documentos legalmente, sea que utilices un dispositivo iOS, una computadora o un dispositivo Android.
Además, con opciones como recordatorios y notificaciones push en tiempo real y más, manejar los acuerdos es como respirar, incluso mientras estás por la calle.
Para aprender a firmar un PDF en iPhone o iPad con DocuSign, sigue estos pasos:
Paso 1 Descarga DocuSign en tu iPhone o iPad y abre el PDF en la aplicación.
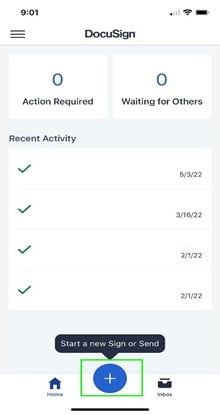
Paso 2 Sigue las instrucciones en pantalla y rellena los campos requeridos. Después, pulsa iniciar.
Paso 3 Selecciona el botón Firmar que está en amarillo. Ahora, crea tu firma tomando una foto o rediseñando la firma que te gusta.
Paso 4 Pulsa el botón Crear y selecciona el área del PDF donde quieres colocar la firma. Después, pulsa Terminar y pulsa Confirmar firma para terminar el proceso de firma.
5. SignNow
SignNow es un sistema de firmas digitales muy completo que prioriza la eficiencia y la colaboración a un precio asequible. Puede crear PDF, convertir, editar, rellenar y más. Su exclusiva asociación con USLegal, tendrás acceso instantáneo a cientos de documentos legales y paquetes para incrementar la eficiencia de tu negocio, actividades legales y más.
Firmar, compartir documentos y usar plantillas personalizadas, todo esto se puede hacer grupalmente con esta herramienta. Esta aplicación basada en la nube te permite acceder a tus archivos desde cualquier dispositivo y cualquier lugar.
Para aprender a firmar un documento PDF en iPhone con SignNow, sigue estos pasos:
Paso 1 Descarga e instala SignNow en tu iPhone o iPad y abre la aplicación. Pulsa el botón Crear desde el panel inferior para subir tu PDF.
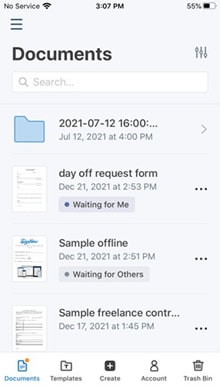
Paso 2 Para añadir una firma al PDF, elige Firma desde la barra de herramientas inferior del editor y selecciona su ubicación deseada en el PDF.
Paso 3 Ahora, pulsa en el botón de Añadir firma. Ahora, dibuja tu firma en la pantalla. Cuando termines, pulsa Listo para añadir tu firma al PDF.
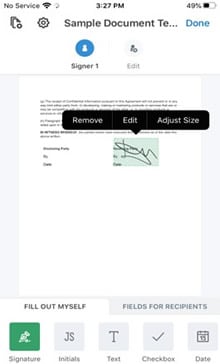
Parte 4. Una breve comparativa
Funciones |
PDFelement |
Adobe Fill & Sign |
PDFexpert |
DocuSign |
SignNow |
| Precio | US$ 29,99 al año | Gratuito | US$ 39,99 al año | US$ 120 al año | US$ 8 por mes |
| Formas de firmar | Imagen y dibujo | Dibujo | Imagen y dibujo | Imagen y dibujo | Imagen y dibujo |
| Solicitud de firma | No | No | No | Sí | Sí |
| Cambiar el tamaño de la firma | Sí | Sí | Sí | Sí | Sí |
Conclusiones
Firmar un PDF desde tu dispositivo iOS es conveniente, ya que tienes tu teléfono inteligente siempre a la mano. Sin embargo, si no sabes cómo firmar un PDF en iPhone, esperamos que este artículo te haya ayudado y encontraras la herramienta adecuada para hacerlo. Además, si quieres utilizar una herramienta de terceros para hacer firmas con tu iPhone y iPad, ¡descarga PDFelement ya!

