PDFelement - Un Potente y Simple Editor de Archivos PDF
¡Comienza con la forma más fácil de gestionar archivos PDF con PDFelement!
Las firmas tradicionales se están convirtiendo en algo del pasado. Aprender a firmar PDF en línea te permite cerrar la compra de una casa, abrir una cuenta bancaria o incluso firmar un nuevo trabajo con unos pocos clics.
En este artículo, te enseñaremos cómo firmar PDF en línea con herramientas gratuitas disponibles en la web. Puedes añadir fácilmente una firma a un PDF en línea siguiendo nuestra práctica guía paso a paso.
Parte 1. Aprende a Firmar Documentos PDF en Línea Usando Herramientas Gratuitas
Aunque utilices herramientas en línea gratuitas disponibles en línea, firmar documentos PDF es bastante fácil. Muchas de ellas son sencillas y puedes firmar documentos PDF rápidamente. En esta sección, te enseñaremos cómo firmar un documento PDF en línea utilizando cuatro herramientas en línea, incluyendo Adobe, DocuSign, PDF24 Tools y Sejda, para ayudarte a firmar documentos PDF en línea de forma gratuita.
Adobe Acrobat Fill & Sign
Adobe te permite rellenar firmas rápidamente con la herramienta Adobe Acrobat Fill & Sign. Estos son los pasos para añadir tu firma en un documento PDF con Adobe:
Paso 1: Accede a la herramienta Adobe Acrobat Fill & Sign. Haz clic en Seleccionar un archivo.
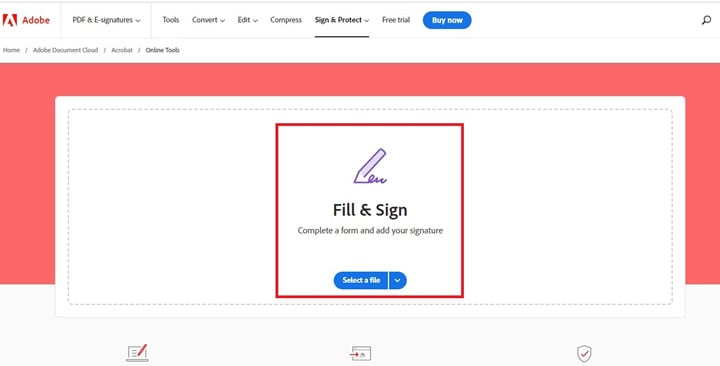
Paso 2: Busca tu documento PDF y haz clic en él. Se te redirigirá a una página de inicio de sesión para completar el formulario rellenable para firmar. Crea una cuenta gratuita, inicia sesión con Google o continúa con Facebook, Apple o Adobe.
Paso 3: Haz clic en Firmar > Añadir Firma o Añadir Iniciales. Haz clic en Añadir Firma, podrás cargar una imagen, escribir o dibujar tu propia firma. Añadir Iniciales, al mismo tiempo te ofrecerá opciones para diferentes estilos de letra. Después de firmar, haz clic en Continuar.
Pros:
Funciona en las principales plataformas.
Muchas opciones de Firma Electrónica, como añadir una firma a mano alzada o iniciales.
Interfaz de usuario limpia.
Contras:
Es necesario iniciar sesión para utilizar la función de Firma Electrónica.
La versión gratuita tiene funciones limitadas necesarias para grandes usuarios.
Tendrás que rellenar una gran cantidad de información antes de poder enviar el PDF.
DocuSign
Al igual que Adobe, DocuSign te permite firmar documentos al instante desde cualquier dispositivo, al mismo tiempo que mantiene el cifrado para una pista de auditoría completa de tus documentos. Estos son los pasos para firmar documentos PDF con DocuSign:
Paso 1: Ve a DocuSign y crea una cuenta. Haz clic en COMENZAR AHORA y carga el PDF guardado en tu computadora o almacenamiento en la nube. Marca la casilla Soy el único firmante y haz clic en Firmar luego.
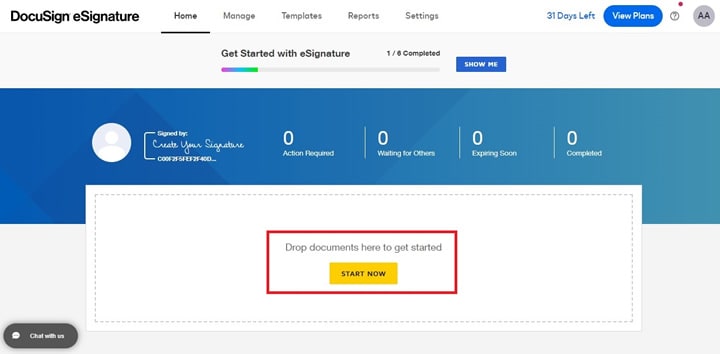
Paso 2: Marca la casilla Soy el único firmante y haz clic en Firmar. Haz clic en Continuar para examinar los documentos en la página siguiente.
Paso 3: Haz clic en Firma, para firmar electrónicamente tu PDF.
Paso 4: Haz clic en Adoptar y firmar para introducir tu firma en el PDF. Haz clic en Finalizar una vez hecho.
Pros:
Podrás firmar electrónicamente de forma instantánea cuando seas el destinatario del archivo PDF.
Los archivos están protegidos con un cifrado completo y un registro de auditoría
Puedes crear grupos de firmas para realizar un seguimiento de las mismas
Contras:
Tienes que crear una cuenta DocuSign para comenzar.
Te redirecciona a muchas páginas antes de que puedas descargar tu PDF firmado electrónicamente.
La pantalla de visualización no es tan grande en comparación con otras herramientas
PDF24 Tools
PDF24 Tools ofrece soluciones PDF gratuitas en línea y como programa para descargar en muchos dispositivos. Estos son los pasos para firmar tus documentos PDF de forma inmediata con PDF24 Tools:
Paso 1: Accede a PDF24 tools. Haz clic en Seleccionar Archivo o arrastra y suelta un PDF para cargar tu documento.
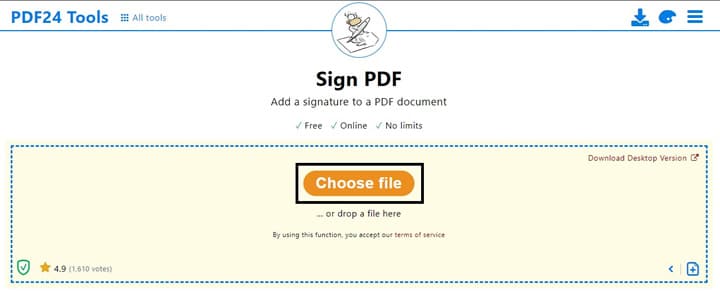
Paso 2: Haz clic en Añadir una Firma para proceder a la firma. Puedes hacer clic en Dibujar para firmar con un ratón o un panel táctil, Cargar para cargar una firma de imagen, o Cámara para tomar una foto de la firma.
Paso 3: Coloca tu firma en el documento. Haz clic en Guardar cuando hayas terminado.
Pros:
La interfaz es muy fácil de usar y podrás firmar electrónicamente en cuestión de segundos.
Tiene muchas opciones de eSigning para elegir
Te permite combinar varios PDF en un solo archivo en diferentes formatos de archivo
Contras:
No tiene herramientas de edición de texto.
La interfaz no parece tan moderna como otras herramientas gratuitas.
La mayoría de las funciones no tienen una explicación visual de cómo utilizarlas.
Sejda
La última herramienta en línea gratuita que hemos probado es Sejda. Es otra herramienta gratuita en línea para firmar fácilmente tus documentos PDF en la web de forma gratuita en un instante. Consulta la guía paso a paso que encontrarás a continuación para firmar tus documentos PDF de inmediato.
Paso 1: Accede a Sejda. Haz clic en Cargar para elegir un archivo.
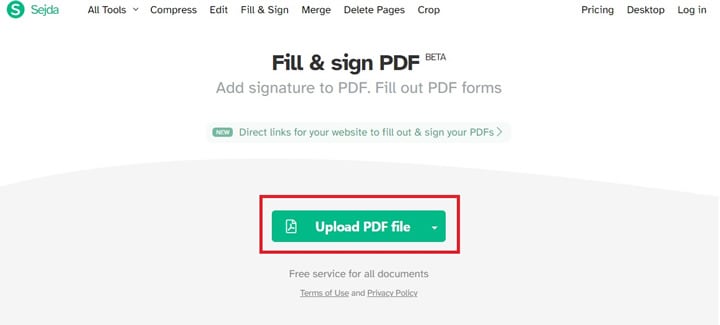
Paso 2: Haz clic en Firmar > Nueva firma para crear tu firma electrónica.
Paso 3: Haz clic en Escribir para escribir tu nombre, Dibujar para escribir tu firma a mano alzada con el ratón, o Imagen para cargar una imagen de firma guardada en tu computadora.
Paso 4: Desplázate por la página y haz clic donde quieras colocar tu firma electrónica. Cambia el tamaño de la firma arrastrándola por las esquinas. Haz clic en Guardar una vez hecho.
Pros:
Puedes cargar el PDF y firmarlo electrónicamente de inmediato sin necesidad de iniciar sesión.
La interfaz de usuario es fácil de usar y tiene un aspecto limpio.
Puedes combinar y editar PDF sin problemas.
Contras:
Estás limitado a sólo tres PDF por hora.
Carece de herramientas de conversión.
Demasiados campos que rellenar antes de poder enviar el PDF.
Parte 2. ¿Cómo Insertar una Firma de Imagen en un PDF Utilizando Herramientas en Línea?
Es más fácil firmar documentos PDF en línea, especialmente cuando ya tienes una firma de imagen guardada en tu computadora. Puedes utilizar herramientas en línea gratuitas como PDF24 Tools o Sejda y seguir los pasos que hemos proporcionado anteriormente para comenzar.
Parte 3. La Mejor Herramienta para eSign PDF Fácilmente en Cualquier Dispositivo
Aunque puedes utilizar herramientas en línea gratuitas para firmar PDF en línea de forma electrónica, el uso de programas específicos como PDFelement te permite firmar PDF en cualquier dispositivo y en cualquier momento. También te permite rellenar y firmar electrónicamente documentos PDF de forma segura para tus clientes o miembros del equipo desde cualquier dispositivo. Además, puedes firmar digitalmente tu PDF para proteger tu identidad y el contenido.
Firmar un PDF electrónicamente con PDFelement en Sistemas Windows
PDFelement es una de las mejores herramientas disponibles hoy en día para firmar electrónicamente tus documentos en línea. Descarga la aplicación hoy mismo y sigue estos pasos para firmar fácilmente PDF en tu dispositivo:

![]() Impulsado por IA
Impulsado por IA
Paso 1: Haz clic en Comentario > Firma > y presiona en + Crear para comenzar a crear tu firma manuscrita.
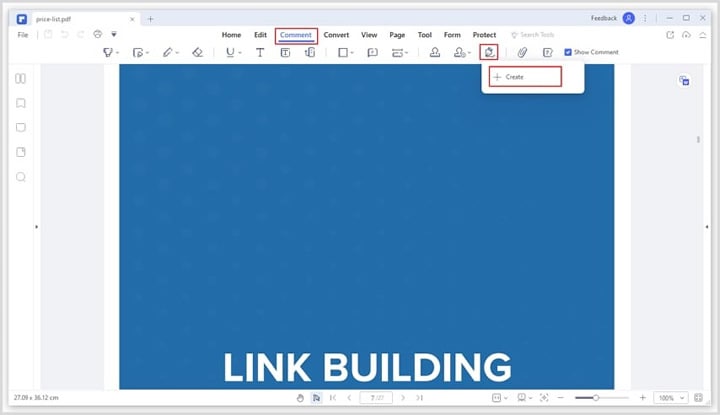
Paso 2: Selecciona entre las tres opciones Cargar, Dibujar y Escribir.
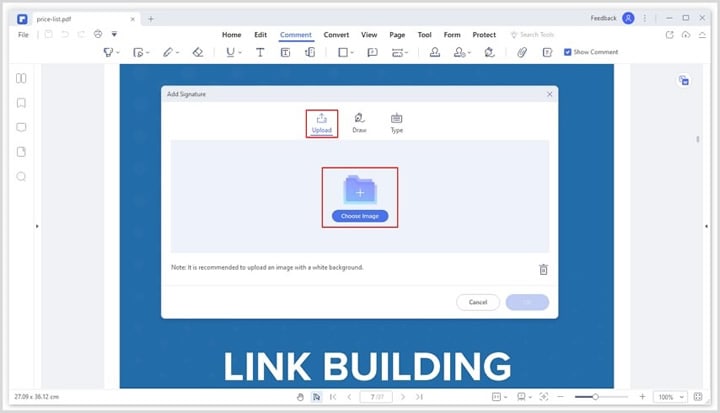
Paso 3A: Si vas a cargar una firma de imagen, haz clic en Cargar y haz clic en Elegir Imagen para cargar la firma guardada en tu computadora. Haz clic en Ok después de cargar la imagen.
Paso 3B: Pulsa Dibujar para dibujar directamente tu firma a mano alzada. Puedes seleccionar el color y el grosor del lápiz a tu gusto. Repite el paso según sea necesario.
Paso 3C: Haz clic en Escribir e introduce tus iniciales para crear tu firma individual. Hay varios tipos de letra para elegir en la lista de tipos de letra, y también puedes elegir el color. Haz clic en Ok cuando hayas terminado.
PDFelement también te permite añadir una firma digital a tus PDF. Sigue estas instrucciones para añadir una identificación digital a tu PDF:
Paso 1: Abre el archivo PDF con un campo de firma y selecciona Proteger > Firmar Documento.
Paso 2: Valida las firmas seleccionando Proteger > Gestionar Firmas > Validar Todas las Firmas. Aparecerá un cuadro de mensaje de Validación de firma para describir la validez de la firma.
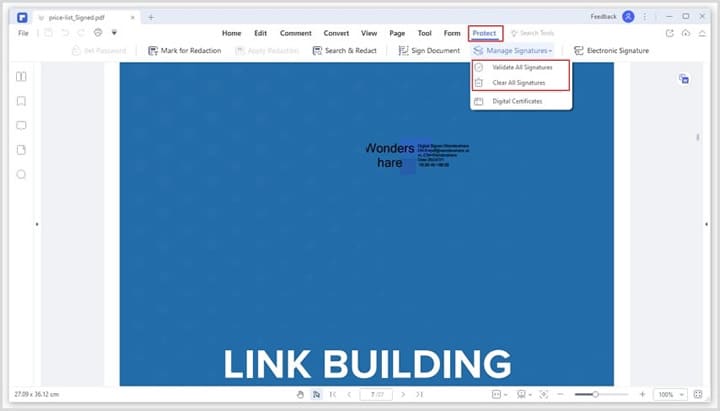
PDFelement Cloud
PDFelement Cloud de Wondershare te permite enviar y firmar electrónicamente archivos PDF de forma individual o por lotes. Esta herramienta basada en navegador es accesible desde cualquier dispositivo, lo que la hace cómoda para muchos usuarios. A continuación se muestra la guía paso a paso para firmar electrónicamente documentos en unos pocos clics:
Paso 1: Accede a PDFelement Cloud e Inicia Sesión o Crea una Cuenta.
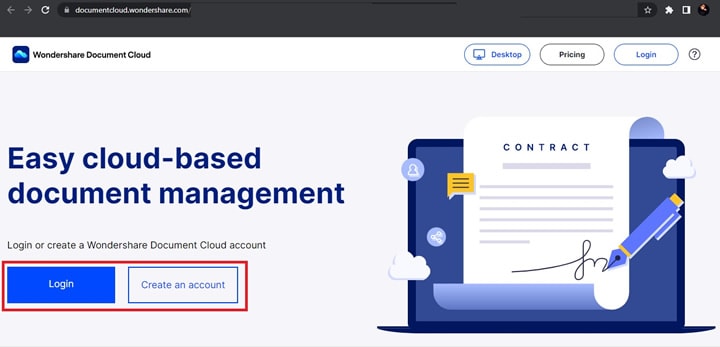
Paso 2: Haz clic en Cargar Archivos para cargar el archivo PDF que requiere la firma.

Paso 3: Haz clic en "+" para introducir la dirección de correo electrónico de los firmantes. Puedes subir un archivo CSV si quieres enviar el correo electrónico por lotes. Haz clic en la casilla Establecer orden de firma para iniciar el proceso de firma. Pulsa Siguiente una vez hecho esto.
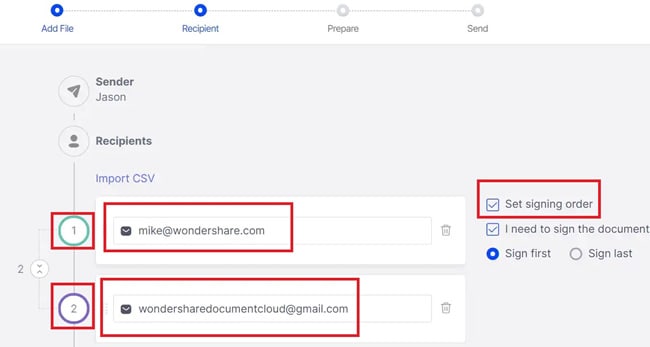
Paso 4: Crea los campos para las firmas y otra información requerida. Puedes arrastrar el campo Firma/Inicial a tu documento PDF.
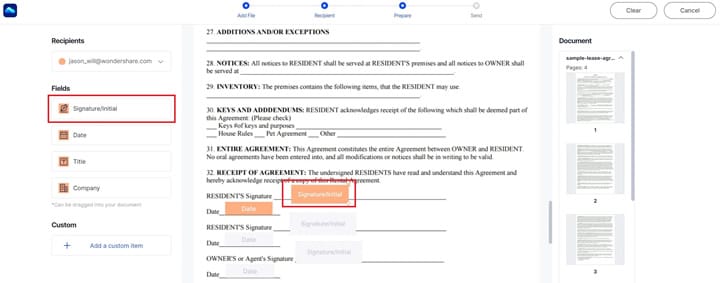
Paso 5: Haz clic en Firmar el Documento, o el destinatario deberá seguir un enlace para firmar el PDF por correo electrónico.
PDFelement para iOS/Android
PDFelement también está disponible para iOS/Android, especialmente si buscas una aplicación para añadir firmas a tu PDF fácilmente.
100% Seguro | Sin software malicioso |
![]() Impulsado por IA
Impulsado por IA

![]() Impulsado por IA
Impulsado por IA
Para añadir una firma de imagen a tu PDF utilizando PDFelement en iOS, ve a Inicio y pulsa [+] para abrir tu documento PDF. Toca el icono del lápiz y selecciona el tamaño y el color del lápiz para seleccionar tu tinta digital. Utiliza un bolígrafo o un lápiz óptico para escribir tu firma.
Mientras tanto, los usuarios de Android pueden consultar este tutorial en video para aprender a realizar una firma electrónica en PDFelement:
Preguntas Frecuentes
1. ¿Para Qué Se Usa La Firma Electrónica?
Las firmas electrónicas están empezando a sustituir a los documentos en papel que necesitan tinta fresca para firmar documentos. Las firmas electrónicas son una versión digital de una firma individual y se consideran legales y seguras. Se utilizan para contratos de venta, acuerdos con proveedores e incluso para la incorporación de empleados. Otros acuerdos como las licencias de propiedad intelectual, la banca en línea y las declaraciones de impuestos también aceptan firmas electrónicas hoy en día.
2. ¿Es Seguro PDFelement?
PDFelement es uno de los mejores programas disponibles en la actualidad si lo que deseas es proteger documentos confidenciales y personales para evitar que personas no autorizadas accedan a ellos. Te permite proteger tus archivos estableciendo una contraseña en el submenú Proteger. Esta característica te da la opción de introducir una contraseña única para tus archivos antes de que puedan ser accedidos por el destinatario, haciéndolo seguro para tu privacidad y seguridad.
3. ¿Cómo Eliminar la Firma Digital de PDFelement?
Para eliminar una firma digital de PDFelement, haz clic en Proteger > Gestionar firmas > y haz clic en Borrar todas las firmas. Esto eliminará todas las firmas digitales del archivo PDF seleccionado.
4. ¿Cómo Se Elimina una Firma Digital de un Documento PDF?
Tendrás que encontrar el valor requerido para eliminar la firma digital de un PDF si se aplicó cuando se creó el archivo PDF. Por otro lado, si la firma digital se añadió después de crear el archivo PDF, simplemente puedes volver a la versión anterior del documento. Esto borrará la firma digital de tu PDF.
Conclusión:
Firmar documentos PDF en línea es uno de los métodos más sencillos de plasmar legalmente tu firma única en un acuerdo. Existen muchas herramientas gratuitas en línea que te ayudarán a hacerlo, como Adobe, DocuSign, PDF24 tools, etc. PDFelement te permite añadir firmas digitales que aportan seguridad y autenticidad a tu documento PDF. No dudes en probar cada método para ver cuál funciona mejor para ti.

