PDFelement: un poderoso y sencillo editor de archivos PDF
¡Comienza con la forma más fácil de administrar archivos PDF con PDFelement!
Dado los rápidos avances tecnológicos no es necesario firmar físicamente documentos, copias impresas o firmas escaneadas. Pedir o proporcionar una firma electrónica es ahora una opción gratuita y sencilla. Puedes poner tu firma digital en documentos legales, contratos comerciales y otros documentos PDF.
Al crear una firma digital y firmar un PDF tienes acceso a un amplio número de herramientas en línea, tanto gratis como pagas. Sin embargo, si no sabes cuál es la herramienta más confiable para firmar tu documento PDF SmallPDF es tu mejor apuesta. En este artículo descubrirás cómo firmar digitalmente un documento PDF usando SmallPDF y sus alternativas. ¡Empecemos!
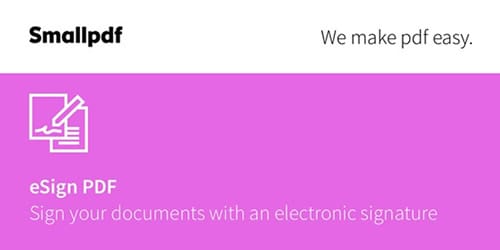
En este artículo
Parte 1: ¿Es seguro y legal utilizar SmallPDF eSign?
Sí, SmallPDF es completamente seguro y legal. SmallPDF tiene una certificación ISO/IEC 27001 y cumple con las normas GDPR e ISO. Además, utiliza encriptación de seguridad por transporte en capas (TLS) para guardar tus archivos PDF al usarlo en cualquiera de nuestras aplicaciones.
Con la certificación ISO/IEC 27001 estás garantizada una excelente seguridad y manejo de la información, y es reconocida en todo el planeta. La Regulación de protección de información general (GDPR) protege la información personal en la Unión Europea y el Área Económica Europea.
Además, los PDFs firmados tendrán firmas electrónicas certificadas, ya que SmallPDF cumple con la eIDAS, una legislación de la UE relativa a las transacciones electrónicas. Más aún, la marca de tiempo con validación a largo plazo (LTV) se incluye en cada firma hecha en SmallPDF, lo que le permite al que firma y a quien le recibe verificarla independientemente.
Parte 2: ¿Cómo firmar un documento en línea con SmallPDF?
¿Te preguntas cómo añadir una firma digital con SmallPDF a tu PDF? ¡Encontrarás las respuestas aquí! SmallPDF es una herramienta en línea que te permite firmarlos documentos PDF fácilmente. Además, su interfaz fácil de usar le permite a los usuarios no expertos firmar sus documentos rápidamente.
Para entender cómo firmar digitalmente con SmallPDF sigue los pasos siguientes:
Paso 1 Ve a la página inicial de SmallPDF en el navegador de tu preferencia y haz clic en Escoger archivo. Ahora navega hasta el PDF que desees firmar y súbelo. También puedes seleccionar y soltar el PDF.
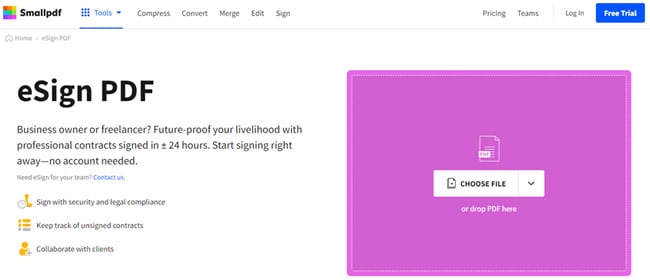
Paso 2 Escoge el botón Añadir firma luego de subir el PDF. Selecciona un formato de firma (tipeada, dibujada o subida) en la ventana emergente.
Paso 3 Luego de subir la firma, escoge Crear y espera que termine la optimización. Luego de eso haz clic en el botón Terminar y firmar.
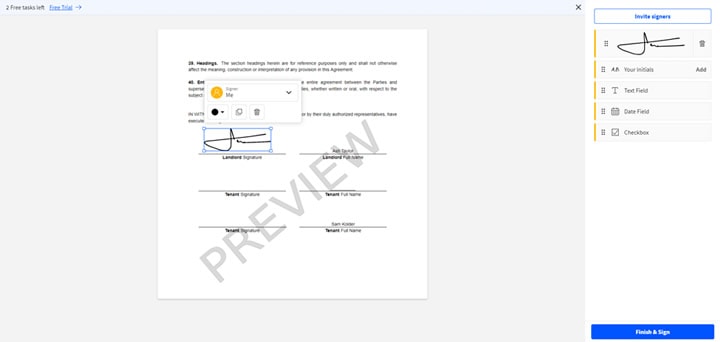
Paso 4 Espera a que la herramienta añada la firma y haz clic en Guardar para guardar el archivo en tu dispositivo.
Parte 3: ¿Cómo enviar un PDF por email usando SmallPDF?
¿Deseas enviar tu documento para la firma mediante SmallPDF? ¡Encontrarás cómo hacerlo en esta sección! Puedes usar SmallPDF para enviar tus PDFs para que tus amigos, familia y colegas los firmen.
Para entender cómo enviar un PDF para firmarlo electrónicamente usando SmallPDF en línea sigue los siguientes pasos:
Paso 1 Ve a la página de inicio de SmallPDF y selecciona eSign PDF en el menú Herramientas.
Paso 2 Ahora haz clic en Escoger bajo la pestaña Pedir una firma o arrastra y suelta el PDF para subirlo.
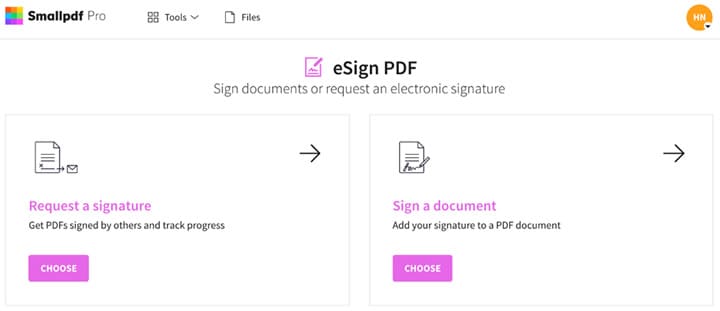
Paso 3 Aparecerá una ventana, preguntando por la información de quién envía y quién recibe. Introduce los detalles debajo de la pestaña Remitente y el nombre de quien recibe y la dirección de correo en la pestaña Receptor.
Nota: Puedes enviar el documento a más personas haciendo clic en Añadir más.
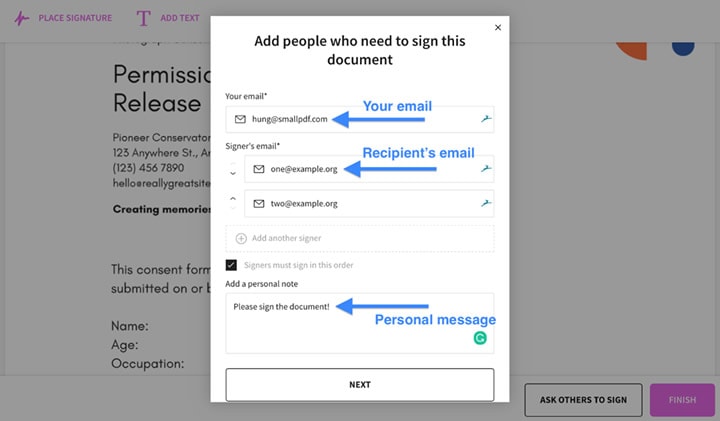
Paso 4 Luego de añadir los detalles haz clic en Guardar y continuar. En la próxima pestaña puedes tener una vista previa del documento antes de enviarlo. También puedes añadir tu firma al PDF. Una vez hecho, haz clic en Terminar y enviar para enviar el PDF para la firma electrónica mediante el servicio de enviar PDF de SmallPDF.
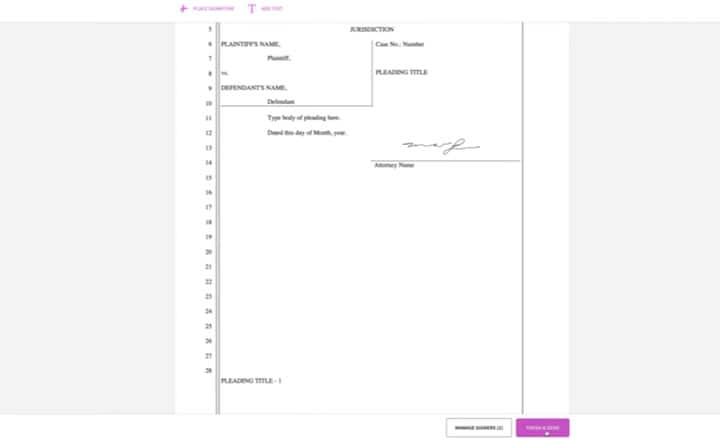
Así es cómo puedes enviar los PDF para obtener la firma digital mediante SmallPDF. Más aún haz clic en este link para conocer más sobre esta característica.
Parte 4: Las mejores alternativas en línea a SmallPDF en 2022
¿Estás buscando la mejor alternativa para SmallPDF eSign? Las siguientes herramientas son tu mejor apuesta:
1. HiPDF
HiPDF te permite añadir firmas digitales de manera rápida y sencilla. Mediante esta aplicación basada en la web puedes firmar tus papeles digitalmente sin instalar nada. Puedes crear una firma de varias maneras, como con un mouse, subiendo una firma a mano escaneada o escribiendo en el teclado.
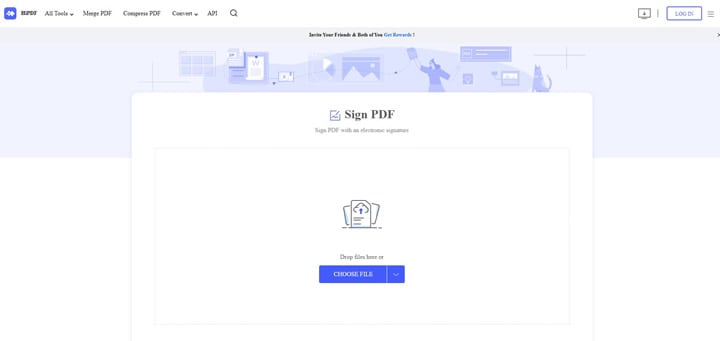
Esta herramienta no requiere un software adicional para firmar archivos en tu computador. El software es compatible con las plataformas y los navegadores más importantes. Además, tampoco mantiene tu información en el servidor más de lo requerido. Tu información será borrada del servidor luego de poco tiempo.
Ventajas
Fácil de usar
Plantillas predefinidas
Proporciona completa seguridad para los archivos
Interfaz intuitiva
Desventajas
La versión gratuita posee herramientas limitadas
2. PDFCandy
PDFCandy te elimina los problemas de la edición PDF en línea mientras que al mismo tiempo te ofrece una gran cantidad de herramientas, y una de las herramientas adicionales es Firmar un PDF. Esta herramienta para firmar documentos digitales es el más directo disponible. Añadir una firma digital a un documento PDF es muy simple con el manual de instrucciones incluido.
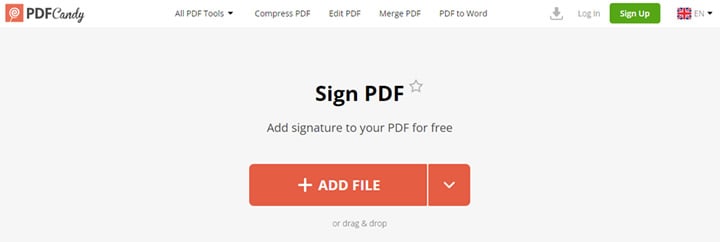
Puedes ver todas las páginas del PDF luego de subirlo para tu firma. Adicionalmente, puede escoger 4 métodos distintos (palabras, a mano o una imagen) para añadir una firma en un PDF.
Ventajas
Te permite añadir varias firmas
Proporciona un manual de usuario
Desventajas
Límite de una tarea por hora
3. DocFly
En términos de los editores PDF en línea, DocFly está entre los más fáciles de usar. Con este editor puedes firmar digitalmente un PDF en cosa de segundos, y será casi como si lo firmaras a mano. Más importante, te permite aumentar la integridad de tu firma digital.
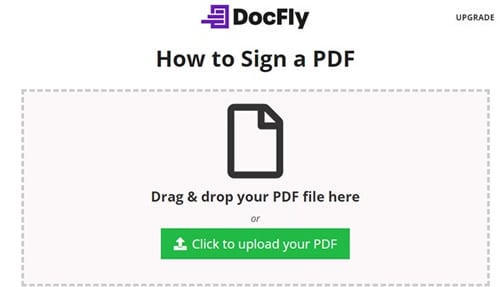
Como DocFly se usa desde la web, se puede acceder desde cualquier dispositivo con conexión a internet. Tu archivo es accesible desde cualquier ubicación, incluida tu casa o negocio. Como DocFly se alberga en la nube, puedes estar seguro de siempre usar la versión más reciente.
Ventajas
No se actualiza continuamente
Servicio en la nube
Desventajas
Procesamiento lento
Parte 5: ¿Cómo firmar tus PDFs digitalmente en PC o en el teléfono? - PDFelement
¿Estás buscando una herramienta confiable para añadir una firma digital a tus PDFs? ¡Entonces PDFelement es tu respuesta! Puedes usar PDFelement para firmar un PDF con tu firma, ya sea una escrita o una hecha a mano. Con el programa es sencillo y rápido firmar un PDF con una firma hecha a mano.
Las distintas funciones de PDFelement incluyen la habilidad de añadir la firma a un PDF, y la habilidad de explorar, crear, editar, proteger, convertir y compartir archivos PDF. Con él tú y tus compañeros de trabajo, clientes y colegas pueden generar y anexar firmas digitales y firmas digitales encriptadas de una manera directa y eficiente.

![]() Impulsado por IA
Impulsado por IA
Razones para usar PDFelement
- Te permite añadir firmas digitales en un PDF.
- Viene con una interfaz intuitiva.
- Menos costos que otras herramientas PDF.
- Te permite personalizar tu PDF luego de firmarlo.
- Incluye una herramienta OCR para hacer el PDF editable y explorable.
El veredicto del editor
PDFelement es una solución todo en uno para tus archivos PDF. Te permite personalizar tus PDFs con facilidad. Con esta herramienta a disposición puedes firmar tus documentos digitalmente. Tiene una extraordinaria herramienta OCR para hacer tu PDF editable y explorable.
Además de todo esto, tiene una instalación sencilla y una interfaz intuitiva, lo que la hace la mejor herramienta para firmar tu PDF en una PC o teléfono.
Cómo firmar digitalmente un PDF usando PDFelement
Paso 1 Para añadir una firma a un PDF, inicia PDFelement y escoge Abrir PDF para subir el archivo PDF en el que debes añadir la firma.

Paso 2 Ahora escoge Firmar documento del submenú Proteger. Debes hacer clic en el documento que quieres firmar. Aparecerá una ventana emergente llamada Firmar documento.

Paso 3 En esta ventana puedes o crear un nuevo número de identificación o usar uno ya existente, dependiendo de si lo estés usando por primera vez. Para añadir tu firma al PDF haz clic en el botón Firmar.

Conclusiones
SmallPDF es una herramienta confiable para añadir firmas electrónicas a tus PDFs y otro documento. Y con esta guía esperamos que puedas añadir una firma a tu PDF usando SmallPDF junto con sus alternativas.
Incluso, si necesitas firmar tu documento en una PC o teléfono digitalmente, nuestra recomendación principal es usar PDFelement ya que es una solución final para todas tus tareas relacionadas con los PDFs.

